Первый раз проверяешь эту серию? Вы получите максимальную выгоду, начав с самого начала, однако вы также можете использовать обзор серий, если вы хотите использовать шведский стол.
Примечание для постоянных читателей, тех, кто уже разбирается в технологиях, и ИТ-специалистов: эта серия предназначена как ресурс, которым вы можете поделиться с теми, кому вы помогаете, или для тех, кто хочет самостоятельно разбираться в технологиях.
Фон, ожидания, Лучшие практики
Подобно тому, как мы обсуждали на прошлой неделе о Mac, одной из замечательных особенностей iPhone и iPad является то, что они часто служат долго (хотя пользователи обычно обновляют iPhone чаще, чем iPad и Mac). Хотя это является отличительной чертой качественного продукта, производительность вашего iPhone или iPad также может уменьшиться, чем дольше вы им владеете.
Одно заметное отличие, которое стоит упомянуть, когда мы оцениваем медленное устройство iOS и некоторые способы повышения производительности, заключается в том, что обновление оборудования на самом деле не вариант. В отличие от этого, для некоторых компьютеров Mac обновление жесткого диска на твердотельный накопитель или увеличение объема памяти может быть отличным вариантом для повышения производительности и увеличения срока службы вашей машины. Тем не менее, с iPhone и iPad от Apple, обновление внутренних компонентов не вариант.
Программного обеспечения
В большинстве случаев обновление программного обеспечения (как отдельных приложений, так и iOS) поможет вашему iPhone или iPad работать лучше. Как со всеми вещами, хотя, есть исключения. Если у вас самый старый iPhone или iPad, который поддерживается текущей версией iOS, вы можете заметить снижение производительности. Это связано с тем, что в определенный момент Apple больше не может оптимизировать производительность устройства с помощью оборудования 4,5-5 лет. Вы можете найти список поддерживаемых устройств на веб-сайте Apple.
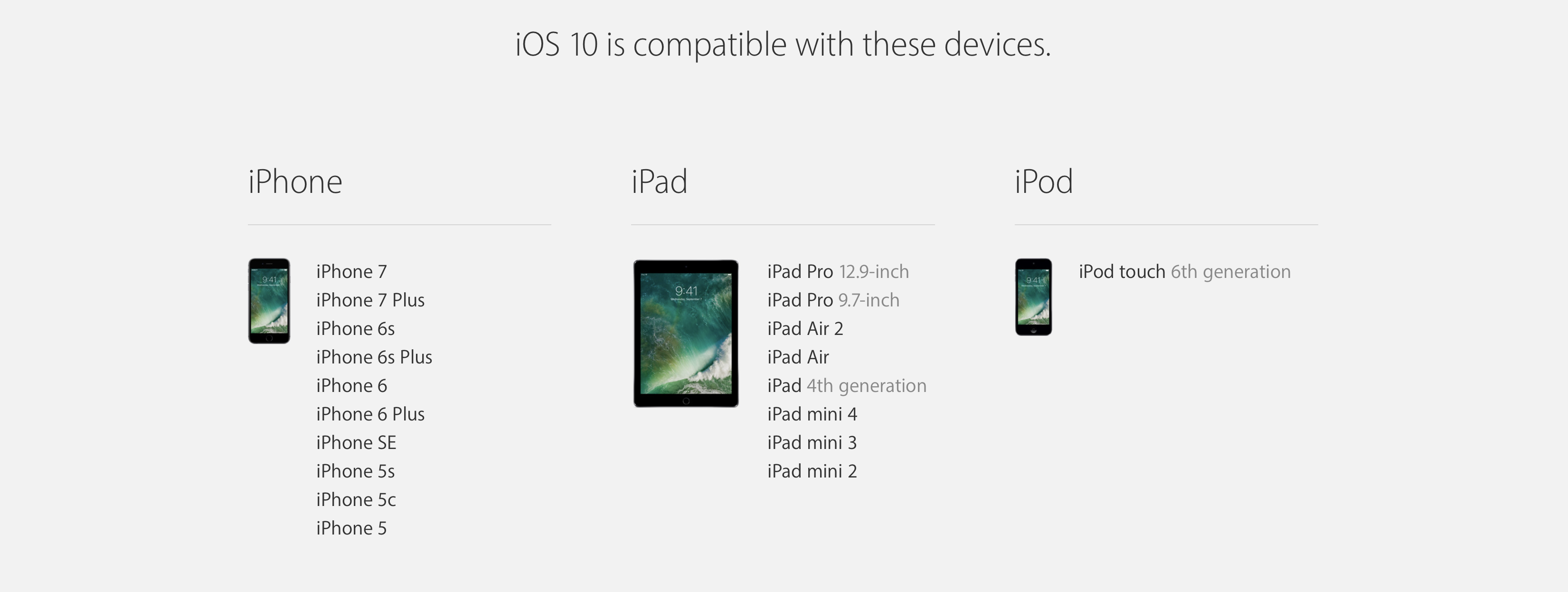
Место хранения
Нехватка памяти или отсутствие доступной памяти является частой причиной медленного iPhone или iPad. Вы можете следить за этим с помощью таких приложений, как Traffic Monitor, как показано выше. Для более подробного ознакомления с тем, что использует большую часть вашего хранилища, перейдите в Настройки → Общие → Хранение Использование iCloud. Вы также можете найти полезную информацию о том, как освободить место на вашей статье в iPhone.
Сбои приложений, отсутствие приема сообщений и электронных писем, невозможность делать фотографии или видео, а также общая медлительность часто являются признаками нехватки или отсутствия свободного места.
Несмотря на то, что невозможно обновить внутреннее хранилище вашего iPhone или iPad, теперь есть хорошие варианты для внешнего хранилища, чтобы легко перемещать или сохранять большие файлы прямо с вашего iPhone или iPad на другое устройство. Вы всегда можете прибегнуть к удалению данных и приложений, сохранению на вашем Mac или ПК или сохранению в облачной службе, но часто бывает удобно иметь внешний диск с возможностью подключения Lightning.
Системные ресурсы
Поскольку iOS сам регулирует системные ресурсы очень хорошо, вам не нужно беспокоиться о том, чтобы слишком пристально следить за ними. Однако, если вам интересно, есть некоторые сторонние приложения, которые предоставляют аналогичную утилиту для iOS, которую Activity Monitor предоставляет для macOS.
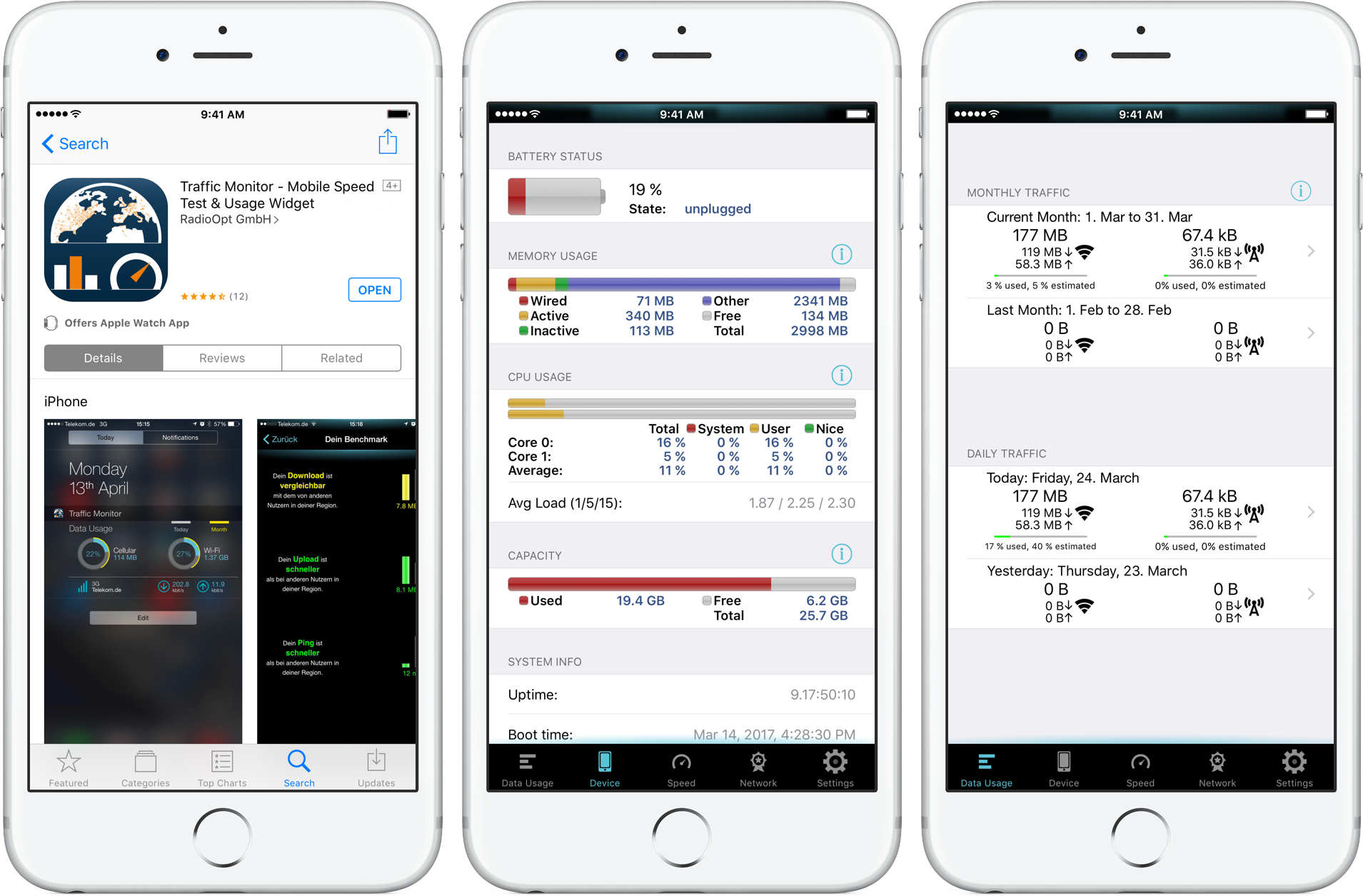
Traffic Monitor — это приложение, которое я использую для более детального изучения своего iPhone. В нижней части приложения находятся вкладки для просмотра конкретной информации об использовании данных, устройстве, скорости, сети и настройках. Это приложение включает в себя приложение Apple Watch, а также работает для iPad.
объем памяти
В зависимости от того, какой у вас iPhone или iPad, вы, скорее всего, заметите, что объем памяти составляет 1-3 ГБ (1000-3000 МБ). У меня есть iPhone 7 Plus, который имеет 3 ГБ и показывает общее количество доступных 2998 МБ в Traffic Monitor. Я включил три изображения ниже:
- Использование памяти с 15 открытыми приложениями, 21 вкладкой Safari и без отключения в течение 10 дней (слишком долго ��).
- Использование памяти после закрытия всех вкладок Safari и всех приложений.
- Использование памяти после полного отключения iPhone.
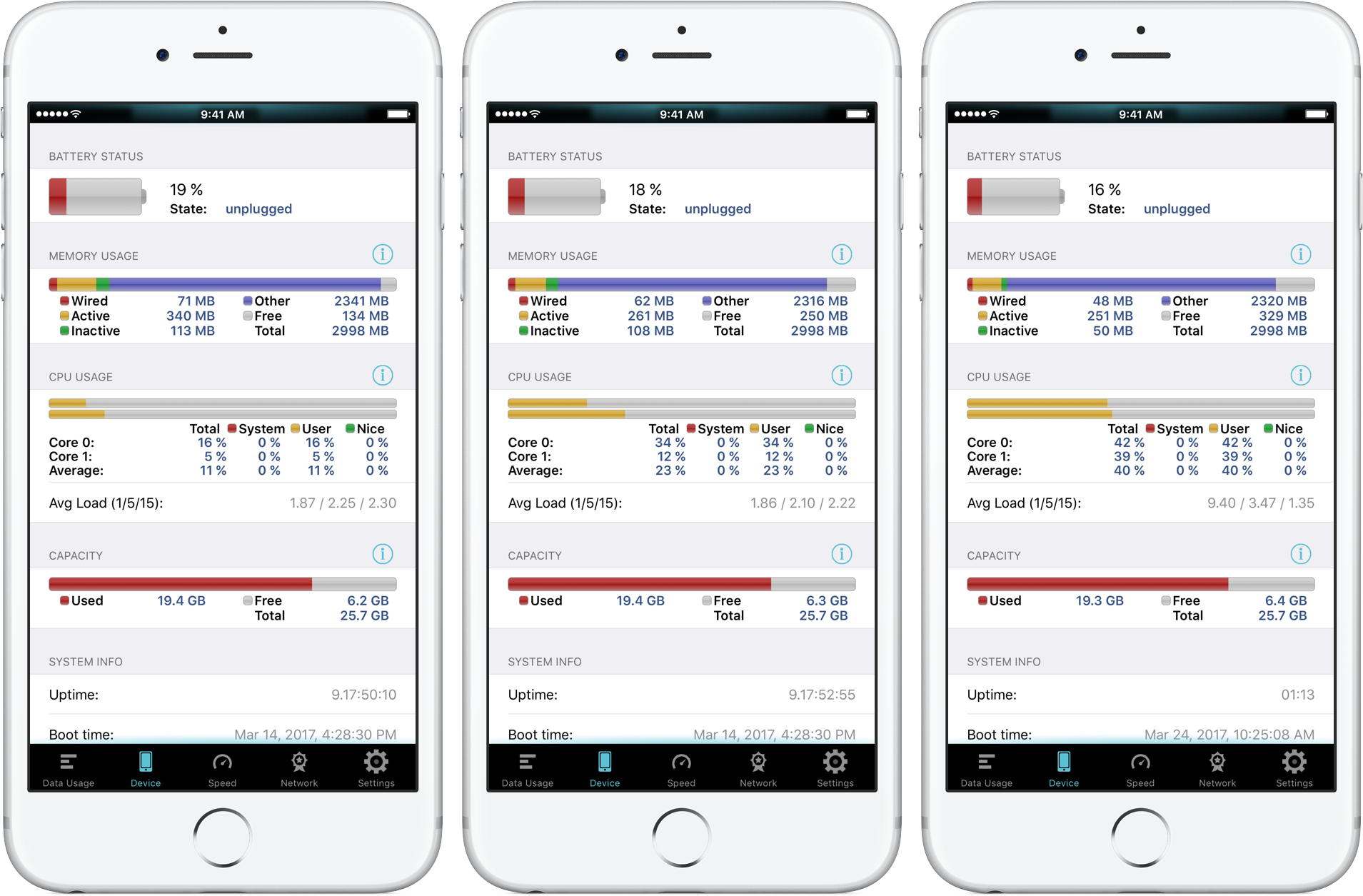
Это интересный эксперимент, который показывает, что небольшое количество ресурсов памяти высвобождается при закрытии вкладок и приложений Safari, и немного больше при отключении питания. Однако эти шаги не дают таких же результатов, как на вашем Mac (обратите внимание, что загрузка ЦП постоянно меняется, поэтому приведенные выше снимки экрана не дают точного представления этого показателя).
В общем, неплохо было бы отключать iPhone или iPad раз в неделю или около того, чтобы дать ему перерыв, но это показывает, насколько эффективна iOS с системными ресурсами, и по большей части фоновые приложения этого не делают. использовать много (или часто любые) системные ресурсы.
В целом, iOS разработана таким образом, чтобы вам не приходилось беспокоиться о закрытии приложений, но в некоторых случаях, таких как не отвечающие приложения или общая медленная производительность, стоит попробовать.
Другие полезные приложения для этого приложения включают отслеживание и настройку оповещений для использования сотовых данных (которые могут быть установлены в соответствии с вашим платежным циклом), проверку скорости сети и получение более подробной информации о системе и сети.
Совет, чтобы быстро закрыть вкладки Safari, — это сделать долгое нажатие на двойной квадратный значок, после чего вы получите возможность закрыть все открытые вкладки. В качестве альтернативы вы можете сделать обычное нажатие на два квадрата и закрыть отдельные вкладки браузера с «х» в левом углу.
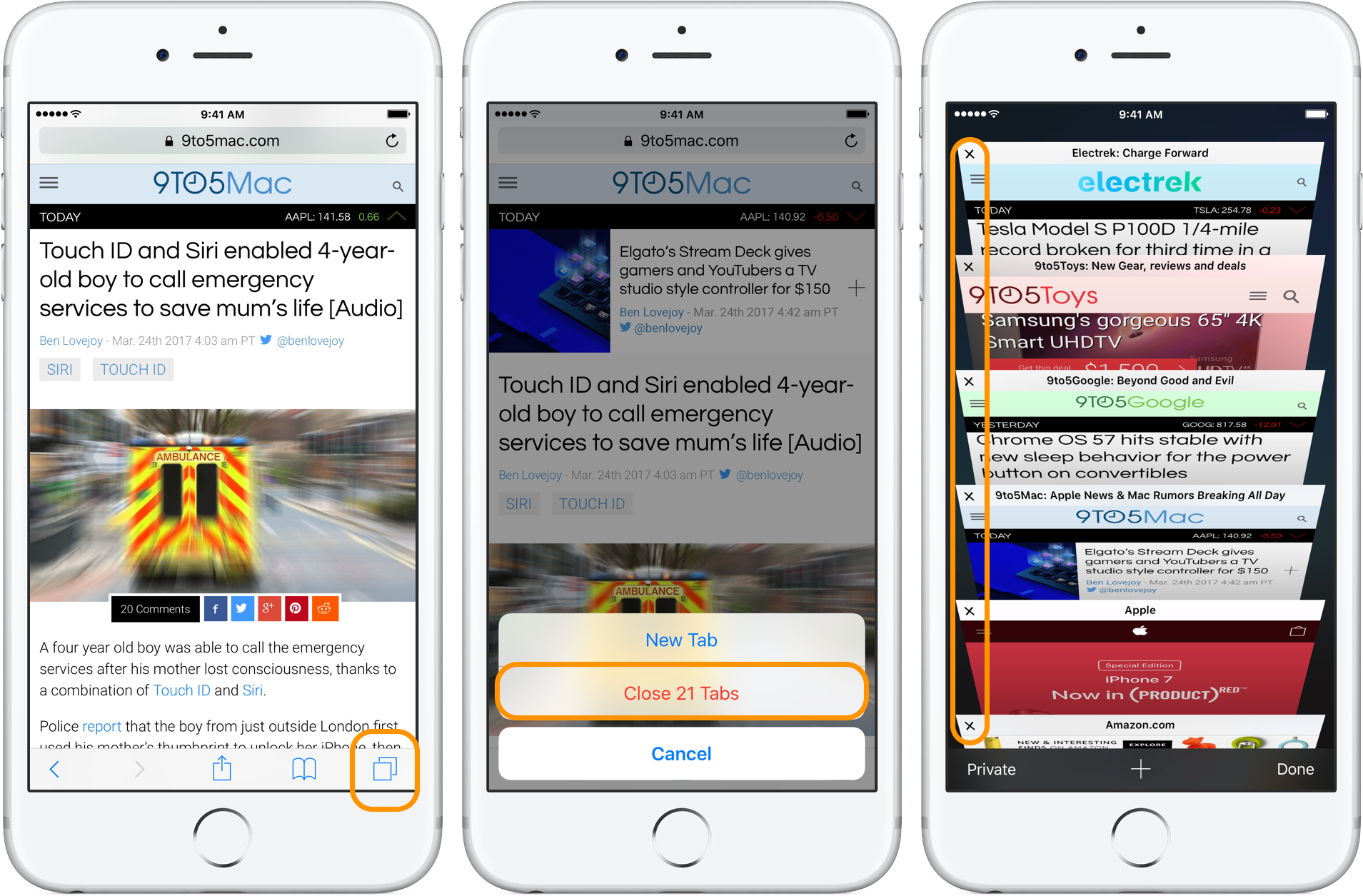
Краткий совет по закрытию приложений: вы можете сделать это, выполнив 3D Touch (твердое нажатие на iPhone 6s / 6s Plus и iPhone 7/7 Plus) на левой стороне экрана или дважды нажав кнопку «Домой», затем проведите приложения вверх, чтобы закрыть их.
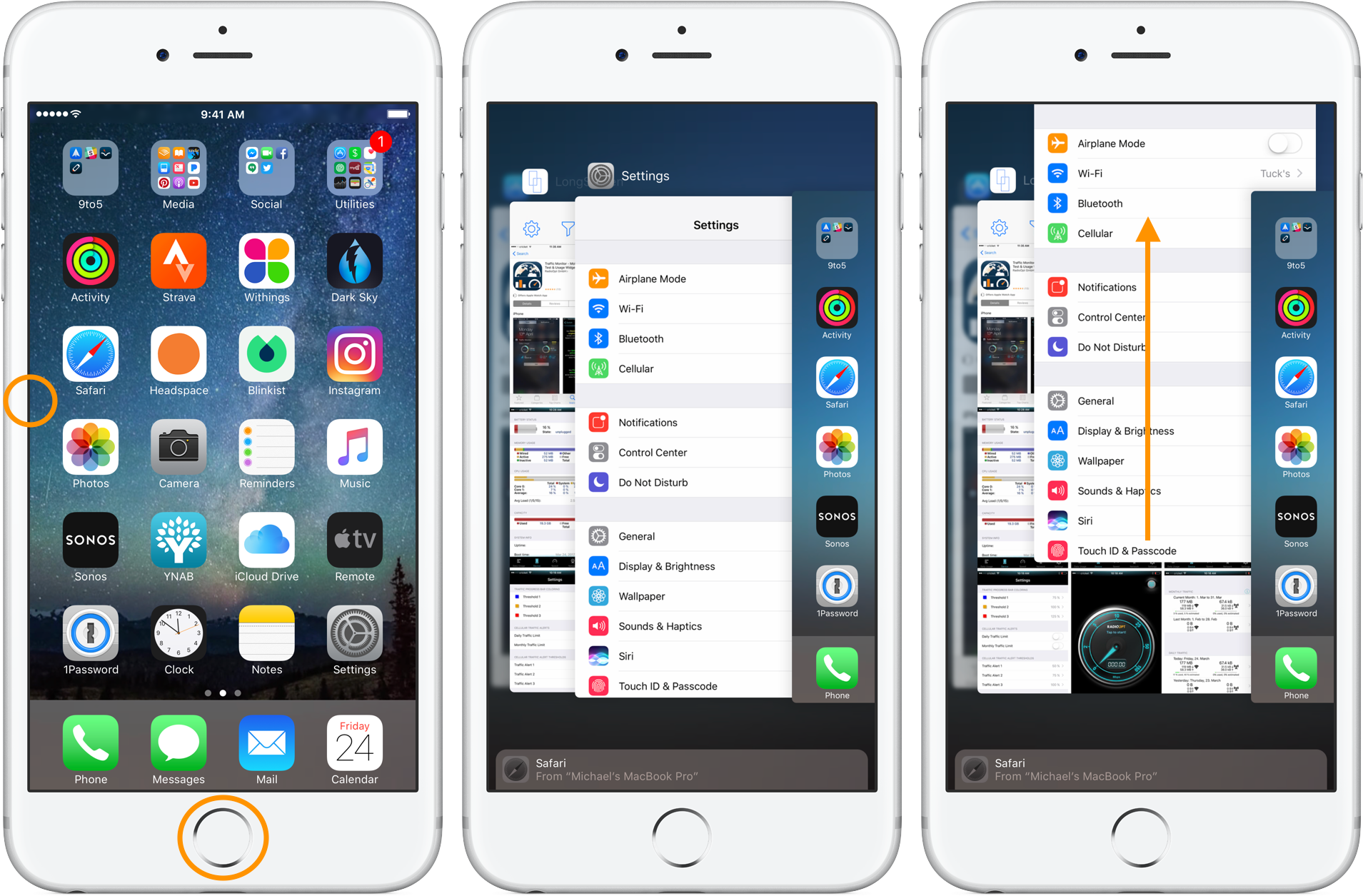
Фоновое обновление приложения и режим низкого энергопотребления
Использование режима пониженного энергопотребления — это один из способов снизить активность обновления фонового приложения и другие функции телефона, что сократит количество задач, выполняемых вашим устройством. Перейдите в «Настройки» → «Аккумулятор» → «Режим низкого энергопотребления» для включения Почта и другие приложения не будут автоматически обновляться и сообщать вам о том, что вы привыкли получать.
Вы также можете включать и выключать отдельные приложения, чтобы иметь возможность обновлять их, когда они не используются.
- Найдите и нажмите на Настройки
- Нажмите на General
- Нажмите «Обновить приложение»
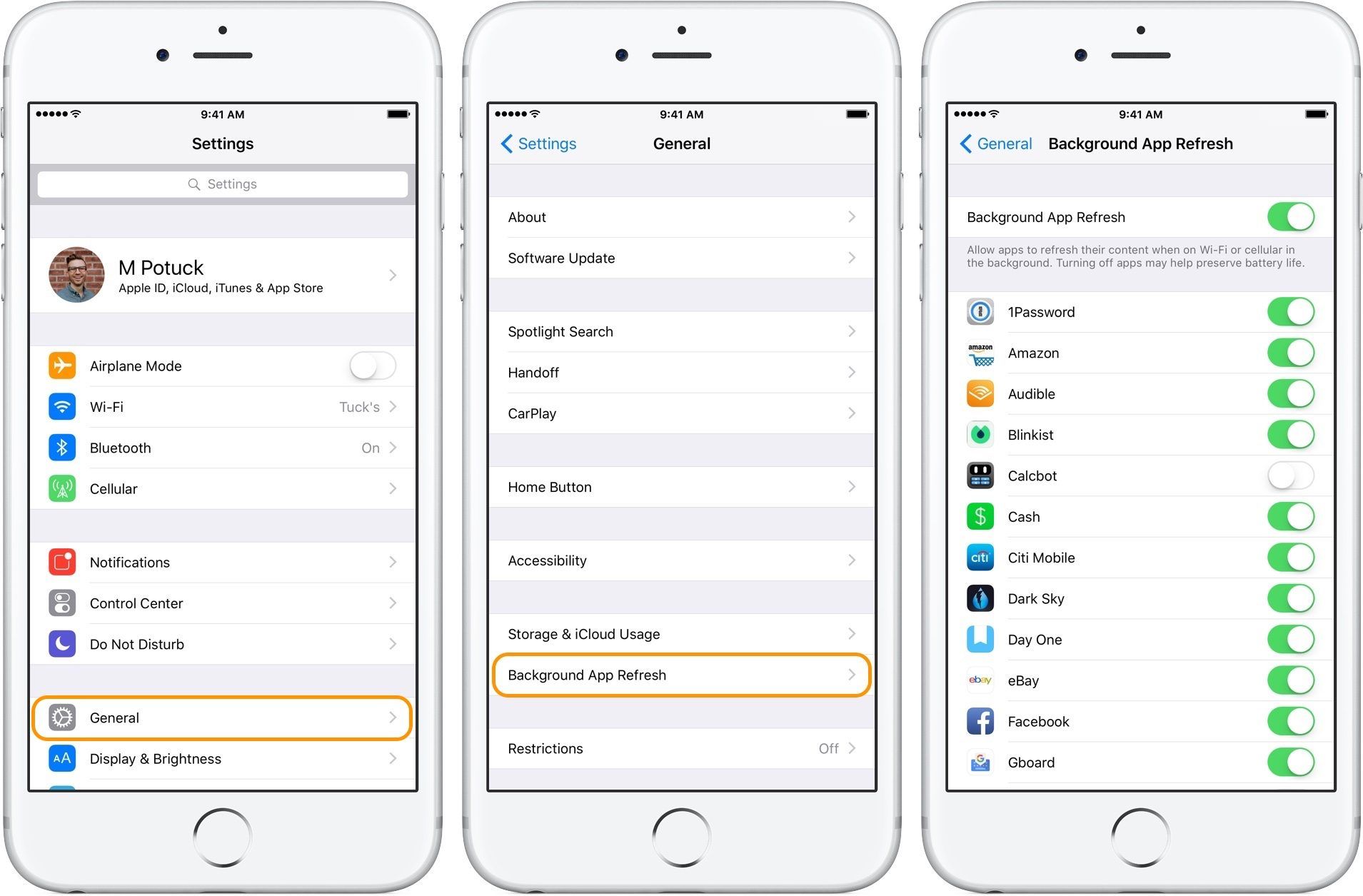
Нажмите на переключатель справа от каждого приложения, чтобы включить функцию обновления фонового приложения. Также вы можете отключить все действия по обновлению фонового приложения в верхней части.
Все еще не лучше?
Пара других вещей, которые нужно попробовать, это сброс настроек сети или всех настроек. Вы можете найти их, перейдя в Настройки → Общие → Сброс. Сначала попробуйте сбросить настройки сети. Это не приведет к удалению каких-либо данных, за исключением того, что вам придется повторно вводить любые пароли Wi-Fi, которые ваше устройство уже знает. Используйте свое устройство и посмотрите, улучшилась ли производительность.
Во-вторых, попробуйте сбросить все настройки, это также не сотрет любые пользовательские данные, за исключением того, что удалит ваш экран блокировки и обои рабочего стола, поэтому обязательно сохраните их заранее, если это еще не сделано. Вам также, возможно, придется заново настроить некоторые настройки.
В некоторых случаях, если ваше устройство, кажется, не улучшается после обращения к вышеуказанным областям и двум второстепенным вариантам сброса, описанным выше, восстановление может быть следующим лучшим шагом. Если вы чувствуете себя комфортно, это легко сделать на вашем Mac или ПК через iTunes (сначала убедитесь, что у вас есть резервная копия). Вы также можете связаться со службой поддержки Apple, позвонив по телефону 800-APL-CARE или посетив веб-сайт поддержки.
После восстановления устройства вы можете попытаться восстановить его из резервной копии iTunes или iCloud. Если производительность вашего устройства все еще не улучшается, восстановление и возобновление работы без восстановления из резервной копии, возможно, стоит проверить (хотя это и не весело ��).





