Microsoft выпустила официальное приложение, которое позволяет удаленно управлять вашим компьютером и отображать рабочий стол на экране вашего смартфона. Мы можем настроить все за несколько минут и управлять Windows с Android-устройства. Вот как это сделать.

С помощью приложения Microsoft Remote Desktop вы можете подключиться к компьютеру из любого места и получить доступ к своим данным. Это очень просто и не требует расширенной настройки — все, что вам нужно сделать, это активировать соответствующий параметр в системе и загрузить приложение Android.
Компьютерная подготовка
Прежде чем мы сможем загружать и запускать приложения, активируйте опцию удаленного рабочего стола в системе. Для этого перейдите на панель управления и перейдите в раздел «Система и безопасность> Система». В новом окне выберите вкладку «Удаленные настройки» в боковом меню.
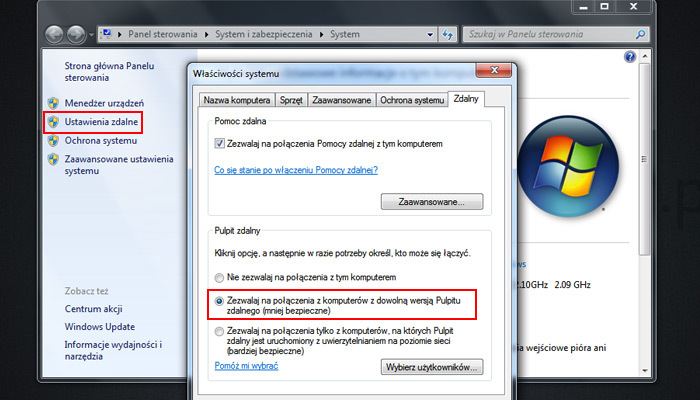
Отобразятся настройки, отвечающие за дистанционное подключение и управление компьютером. В разделе «Удаленный рабочий стол» снимите флажок «Не разрешать подключения к этому компьютеру» и выберите один из следующих вариантов (оба активируют разделение рабочего стола, но отличаются уровнем безопасности). Чтобы повысить совместимость с приложением, сначала выберите параметр «Разрешить подключения с компьютеров с любой версией удаленного рабочего стола (менее безопасным)». Наш компьютер готов.
Использование приложения Microsoft Remote Desktop
Следующий шаг — загрузить приложение Android, которое позволит вам подключиться к вашему компьютеру. Мы устанавливаем Play Store Удаленный рабочий стол Microsoft, и затем мы начинаем. Отобразится список удаленных рабочих столов, который в настоящее время пуст.
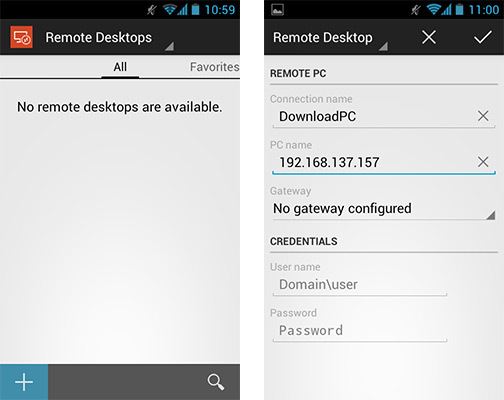
Чтобы добавить наш компьютер, нажмите кнопку «+» в левом нижнем углу, а затем заполните соответствующие поля. В «Имя подключения» введите любое имя для подключения (например, имя компьютера), а в «Имя хоста» введите IP-адрес нашего компьютера. Если наши устройства находятся в одной сети WiFi, мы можем ввести сетевой адрес (вы можете проверить его с помощью командной строки и команды «ipconfig»).
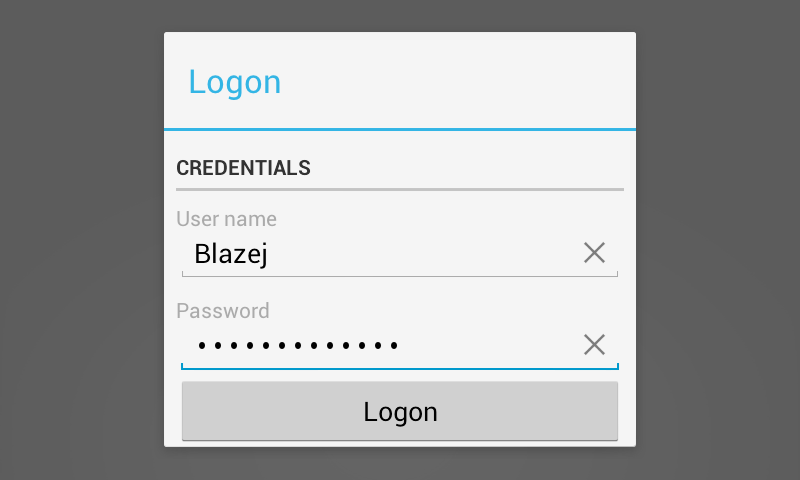
Остальные данные не требуются, если вы не подключаетесь к компьютеру в своем домене. Мы подтверждаем настройки с помощью крючка в верхнем правом углу, затем выбираем наш рабочий стол из списка и подключаемся к компьютеру. Если отображается сообщение с запросом на вход в систему, мы даем наше имя пользователя и пароль. В случае Windows 8 / 8.1 и входа в систему с использованием учетной записи Microsoft, введите свой адрес электронной почты и пароль.
Через некоторое время экран нашего смартфона или планшета отобразит рабочий стол с нашего компьютера. Теперь мы можем управлять Windows с уровня сенсорного экрана.
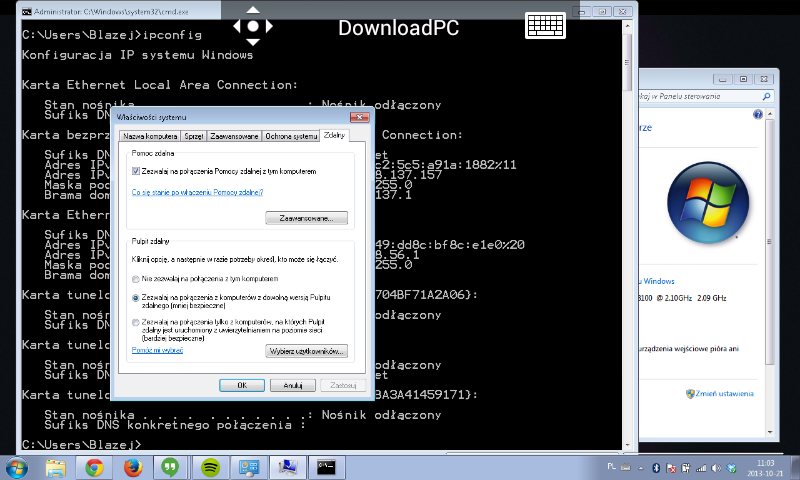
Используя навигационную панель в верхней части экрана, мы можем активировать масштабирование и масштабирование на выбранной части экрана, а также выталкивать экранную клавиатуру, с которой мы можем писать. Когда мы нажимаем на имя нашего компьютера, появляется нижняя панель с функциональными клавишами, такими как Alt, Ctrl, Windows, Shift.
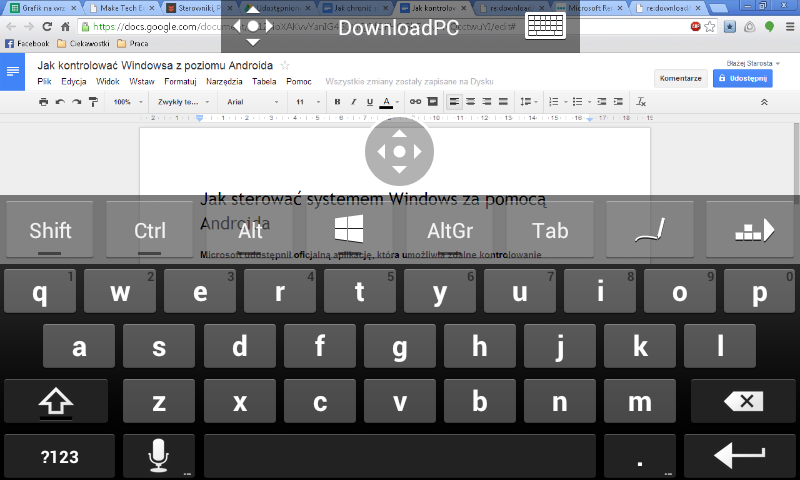
Ниже вы можете посмотреть видео презентацию этого решения.






