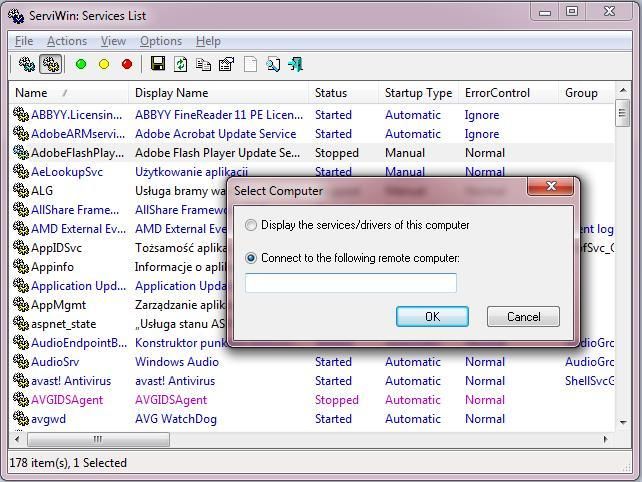Большинство пользователей используют диспетчер системных устройств, чтобы проверить, какие компоненты установлены на компьютере. К сожалению, если мы хотим получить подробную информацию об оборудовании и драйверах, ответственных за его работу, системные инструменты не отвечают всем требованиям. Мы советуем вам получить подробную информацию о драйверах и других компонентах в Windows.
Чтобы получить подробную информацию обо всех драйверах, установленных в системе, мы должны использовать внешнее программное обеспечение. Одним из них является ServiWin, который является полностью бесплатной и простой в использовании программой, которая отобразит всю информацию по интересующей нас теме. Это может быть информация о создателе, компании, версии, названии продукта, дате установки и т. Д. После отображения подробного списка мы можем сохранить его как файл HTML. В дополнение к информационным функциям описанный инструмент также имеет множество функций, полезных во время сбоя системы — с помощью ServiWin, мы останавливаем, запускаем, перезапускаем или останавливаем любой процесс, связанный с поврежденным или неисправным контроллером.
Использование программы ServiWin
1. Программа ServiWin предоставляется пользователю в переносной версии, которая не требует установки — все, что вам нужно сделать, это распаковать загруженный архив (69,9 КБ), а затем запустить программу, дважды щелкнув файл ServiWin.exe.
2. После запуска программы она может не отвечать на долгое время — система запускает сканирование для всех установленных драйверов при запуске. Во время работы программа отображает всю информацию о драйверах, установленных в системе. Мы можем переносить приложение на USB-накопитель или копировать его в облаке, чтобы использовать его в других системах.
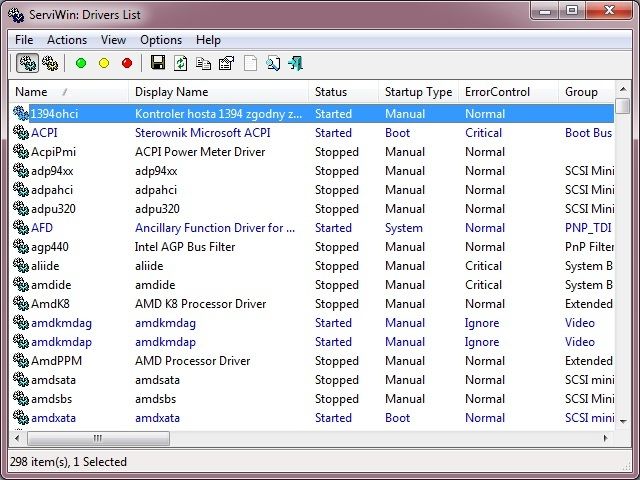
3. Программа ServiWin отображает список драйверов по умолчанию, но после нажатия клавиши F8 вы можете переключиться на представление списка услуг. Чтобы вернуться к драйверам, нажмите F7.
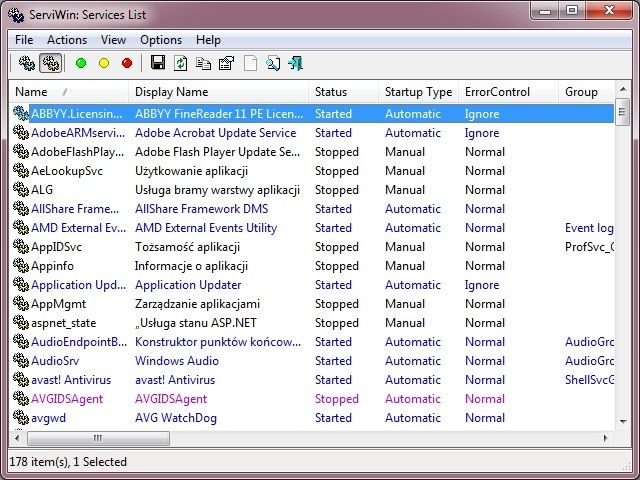
4. ServiWin, отображающий список веб-сайтов, использует три цвета. Голубой цвет означает, что данный процесс активен. Цвет RED указывает, что данный процесс в настоящее время отключен, а цвет ROSE означает, что процесс начинается с Windows, но в настоящее время отключен.
5. Мы можем начать, остановить или перезапустить любой процесс в списке в любое время. Для этого просто щелкните правой кнопкой мыши интересующий элемент, а затем выберите соответствующий параметр из контекстного меню. Мы также можем использовать ключи, назначенные соответствующим параметрам.
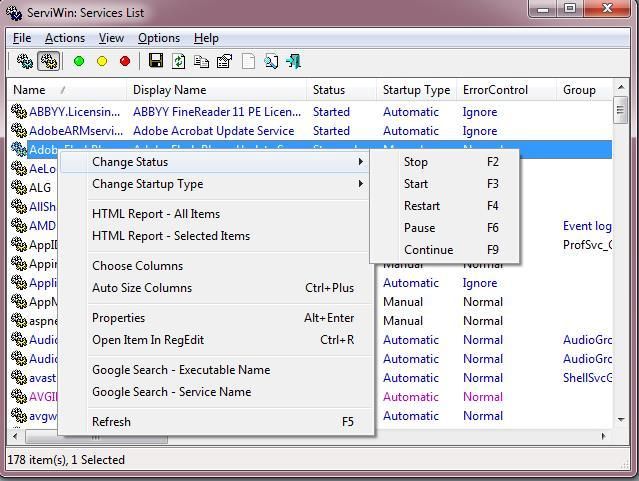
6. Используя программу, мы также можем искать любые драйверы в Интернете. Для этого щелкните правой кнопкой мыши на любом элементе, затем выберите «Google Search — Исполняемое имя» или «Поиск Google — Имя службы».
7. Чтобы создать отчет о выбранных элементах или весь список служб и драйверов, перейдите на вкладку «Просмотр» и выберите соответствующий параметр «HTML-отчет».
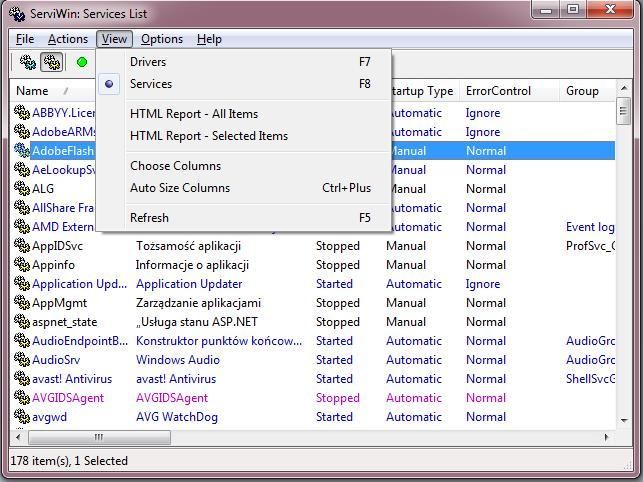
8. С помощью программы ServiWin мы можем удаленно управлять драйверами — полезным инструментом для администраторов небольших домашних или корпоративных сетей. Чтобы включить дистанционное управление сетью, перейдите на вкладку «Файл», а затем выберите «Выбрать компьютер». В следующем окне выберите параметр «Подключиться к следующему удаленному компьютеру», а затем введите IP-адрес или имя компьютера, с которым вы хотите подключиться.