Просмотр фильмов на ноутбуке — лучший способ быстро использовать батареи. Однако, если вы находитесь в дороге или временно не имеете доступа к зарядному устройству, вы можете немного продлить срок службы батареи, включив аппаратное ускорение. Приглашаем вас ознакомиться с нашим кратким путеводителем.
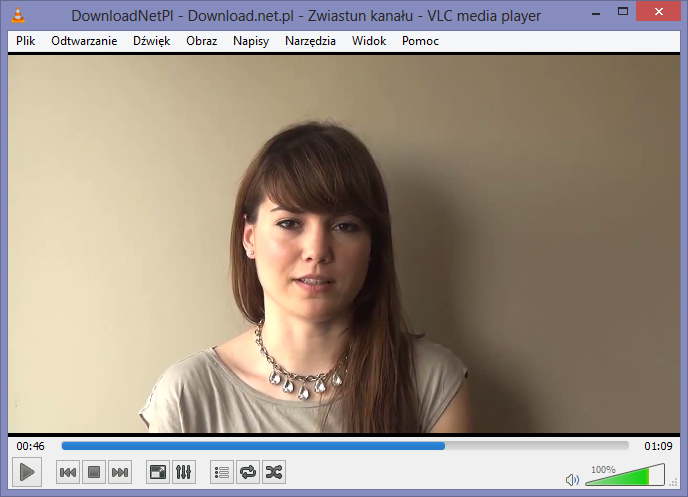
Метод, который мы описываем, действительно полезен и может продлить срок службы батареи на ноутбуке или планшете с Windows 10. Аппаратное ускорение позволяет использовать менее энергоемкие процессы и, следовательно, снизить энергопотребление для просмотра фильмов.
Однако это предполагает, что мы используем Windows 10 на нашем переносном компьютере (или планшете). В более старых версиях программного обеспечения Microsoft следующий метод вряд ли принесет ожидаемые результаты.
Аппаратное ускорение
Но что такое аппаратное ускорение? Существует несколько способов воспроизведения видео на нашем компьютере. Как правило, проигрыватель фильмов декодирует сигнал с помощью компьютерного процессора. Это, однако, требует значительной энергии, которая истощает батарею. Аппаратное ускорение позволяет передавать процесс чтения видео с процессора на графический макет. Это более эффективное решение и использует меньше батареи.
Недостатком этого решения является тот факт, что аппаратное ускорение для воспроизведения видео полезно только в конкретных случаях — к сожалению, это не глобальное решение. Он не поддерживает все видеоформаты, а наиболее популярным кодеком является H.264, который часто используется в формате MP4. В Windows 10 это кодеки: MPEG-1, MPEG-2, WMV3 и VC-1. Нам также необходимо включить аппаратное ускорение в программе VLC Media Player.
Как включить аппаратное ускорение в VLC Media Player
Перейдем к правой части этого руководства, а именно — активируем функцию, о которой говорим. Мы рекомендуем ускорить ускорение на новых компьютерах и планшетах, конечно же, с Windows 10. В более старых устройствах могут возникнуть проблемы, возникающие в результате несовместимости с другими программами.
Итак, сначала мы запускаем программу VLC Media Player, предпочтительно в последней версии, а затем переходим на вкладку «Инструменты» на панели инструментов программы. В появившемся контекстном меню выберите опцию «Настройки». Его также можно вызвать с помощью сочетания клавиш Ctrl + P.
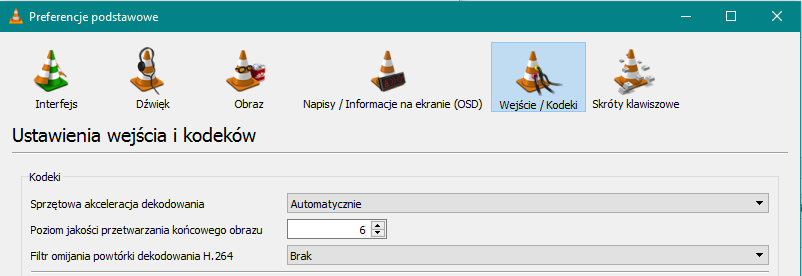
После открытия «Предпочтения» в верхней части окна свойств мы найдем и откройте вкладку «Вход / Кодеки». Здесь один из первых элементов в списке называется «Hardware Decode Acceleration». Мы расширяем список опций рядом с ним и устанавливаем команду «Автоматически». Затем нажмите «Сохранить» и закройте окно свойств программы VLC.
Изменения были сделаны немедленно, и мы можем начать просмотр фильма или серии с помощью аппаратного ускорения.
Приложения для видео и телевидения
Если вы не хотите включать аппаратное ускорение в VLC Media Player или у вас нет этой программы на вашем компьютере, вы можете использовать альтернативное решение. Это приложение по умолчанию в Windows 10 под названием «Фильмы и телевидение». Мы находим его без проблем из меню «Пуск» или встроенной поисковой системы Windows 10.
Хотя в приложении «Фильмы и ТВ» нет так много интересных опций, как VLC Media Player, у него есть одно определенное преимущество перед внешней программой. Ну, приложение Microsoft, встроенное в Windows 10, позволяет автоматически воспроизводить видео с помощью аппаратного ускорения. Нам не нужно устанавливать или изменять что-либо в программе. Просто все запущенные фильмы декодируются с использованием технологии, упомянутой выше.
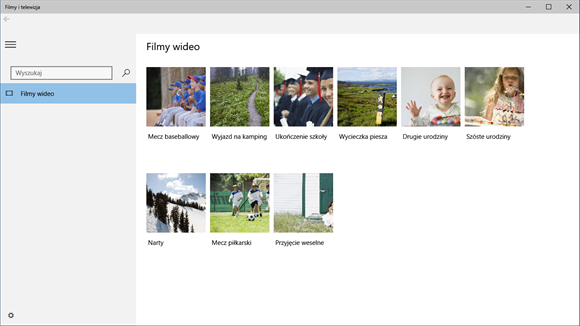
Как и в случае с VLC Media Player, здесь это также зависит от кодека, который используется в видеоматериале, который мы хотим просмотреть.
Аппаратное ускорение в браузерах
Аппаратное ускорение также может быть включено в веб-браузеры, что может быть полезно при воспроизведении видео, например, на таких сайтах, как YouTube. Однако это не идеальное решение. Даже если видео закодировано в H.264, на уровне его декодирования в браузере могут быть проблемы. Это по-другому решено, но на сегодняшний день нет идеального метода.
Иногда даже активизация аппаратного ускорения в браузере может способствовать увеличению потребления батареи на ноутбуке или планшете. Частичное решение, если мы используем Google Chrome, может устанавливать внешнюю надстройку с именем h264ify, которая заставляет видео с YouTube декодировать с использованием H.264. Однако этот метод работает только в Chrome и не эффективен на 100%.
Наконец, мы рекомендуем вам прокомментировать этот текст, особенно если у вас возникли проблемы с реализацией руководства. Стоит отметить влияние аппаратного ускорения на общую работу вашего компьютера. Мы можем это сделать, например, из инструмента Task Manager, который контролирует запущенные процессы в Windows. Также сообщите нам, если вы ищете похожие руководства и решения по обсуждаемой теме.






