Вам нужно быстро преобразовать документ в PDF? Или, может быть, у вас есть фотография и вы хотите сохранить ее как документ PDF и соответствующий размер страницы для печати? Вам не нужно загружать программы для преобразования в PDF — Windows 10 имеет встроенную опцию для сохранения любого материала в PDF.

Обычно, когда мы хотим конвертировать некоторые материалы в другой формат, мы используем специальные программы. Часто программы конвертации PDF работают таким образом, что они добавляют нам виртуальный принтер под названием «PDF Printer». Конечно, принтер является виртуальным, а не реальным, поэтому «печать» чего-то на нем просто отобразит окно «печать» в файле PDF. Таким образом, вы можете конвертировать любой элемент, который можно распечатать в PDF.
Функция сохранения файлов в формате PDF была интегрирована в Windows 10 таким же образом. Microsoft также добавила виртуальный принтер «Сохранить как PDF», благодаря которому мы можем сохранить любой элемент в формате PDF. Однако он не требует установки внешних программ. Как его использовать?
Сохранение любого документа или фотографии в PDF в Windows 10
Это очень просто, и мы покажем его на примере JPG-изображения, которое мы хотели бы сохранить в PDF-документе. Все, что нам нужно сделать, это открыть фотографию с помощью любой программы — это может быть программа просмотра фотографий или система Paint.
Затем просто перейдите на вкладку «Файл> Печать» и вызовите окно печати. На экране выбора принтера убедитесь, что наш обычный принтер, подключенный к компьютеру, НЕ выбран — в конце мы не хотим ничего печатать. В списке мы ищем принтеры с именем «Печать в формате Microsoft PDF».
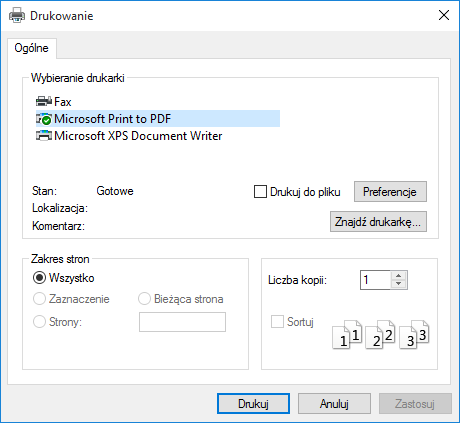
Мы выбираем его и нажимаем «Печать». Теперь система спросит нас, где мы хотим сохранить наш PDF-файл. Мы выбираем место хранения, мы даем имя файла и оно готово. Наш PDF-файл уже создан, и мы можем его открыть.
Что делать, если у меня нет виртуального принтера с возможностью записи в PDF?
Возможно, эта функция не установлена на вашем компьютере по умолчанию — это не имеет значения, мы можем легко ее исправить.
Перейдите на панель управления, затем перейдите на вкладку «Программы и компоненты». В списке в разделе «Программы и компоненты» вы найдете опцию «Включить или отключить функции Windows». Нажмите на нее.
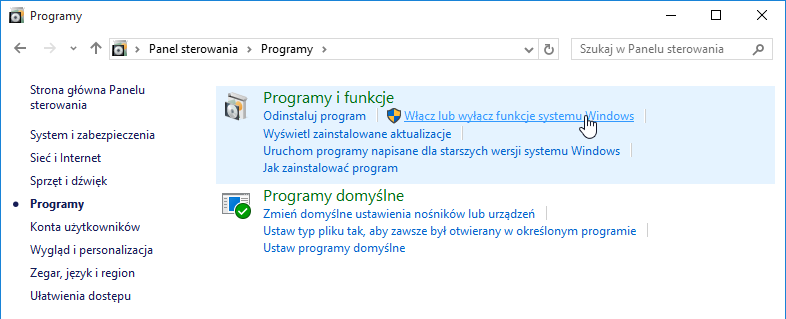
В новом окне вы можете включить или отключить системные функции. Найдите функцию, отвечающую за печать в формате PDF в списке, — она должна отображаться под тем же именем, что и имя принтера, то есть «Печать в формате PDF от Microsoft». Выберите его в списке и нажмите «ОК».
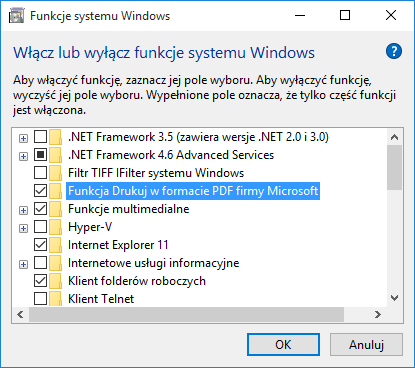
Принтер PDF будет установлен, и компьютер будет перезапущен. Теперь функция должна быть доступна из любой программы, которая имеет функции печати, и вы можете сохранить любой элемент в формате PDF.






