Google Browser использует много оперативной памяти — это не секрет, и были некоторые советы о том, как с этим бороться. Если у нас есть компьютер с большим количеством свободной оперативной памяти, Google Chrome, даже с его огромным аппетитом, не сможет замедлить работу системы. Однако, если нам нужно сохранить память или захотите использовать другие более важные программы, мы должны предпринять соответствующие шаги, чтобы уменьшить жадность Chrome.

Мы проверяем использование памяти в Chrome
После запуска браузера Google Chrome и открытия дюжины или около того закладки, потребление памяти всеми процессами может достигать нескольких сотен МБ, что в случае компьютеров с небольшим объемом ОЗУ может привести к серьезным замедлениям. Чтобы узнать, сколько браузеров Google Chrome сейчас потребляет память, мы можем открыть диспетчер задач Windows с помощью сочетания клавиш Ctrl + Shift + Esc, а затем в списке выполнить поиск всех процессов, созданных Chrome.
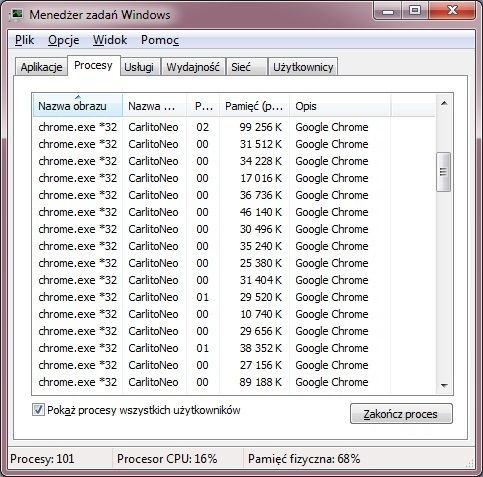
Мы также можем проверить использование памяти непосредственно в браузере Chrome. Для этого нажмите стрелку Shift + Esc в активном окне браузера. Через некоторое время появится небольшое окно со списком всех процессов, выполняемых Google Chrome с использованием памяти и т. Д. К сожалению, окно мало, и объем информации довольно низок, но мы все еще можем проверить, какие потери памяти генерируют отдельные процессы.
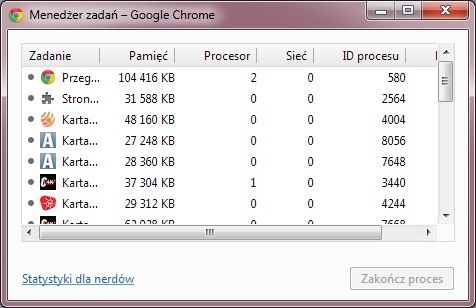
Другой способ — ввести следующую формулу в адресной строке: chrome: // memory-redirect /. После запуска появится новая вкладка с подробным списком использования памяти не только для Chrome, но и для других запущенных браузеров. Кроме того, у нас есть доступ к информации о потреблении памяти на каждой вкладке, добавлении и расширении и т. Д. К сожалению, мы не можем отделить отображаемую информацию.
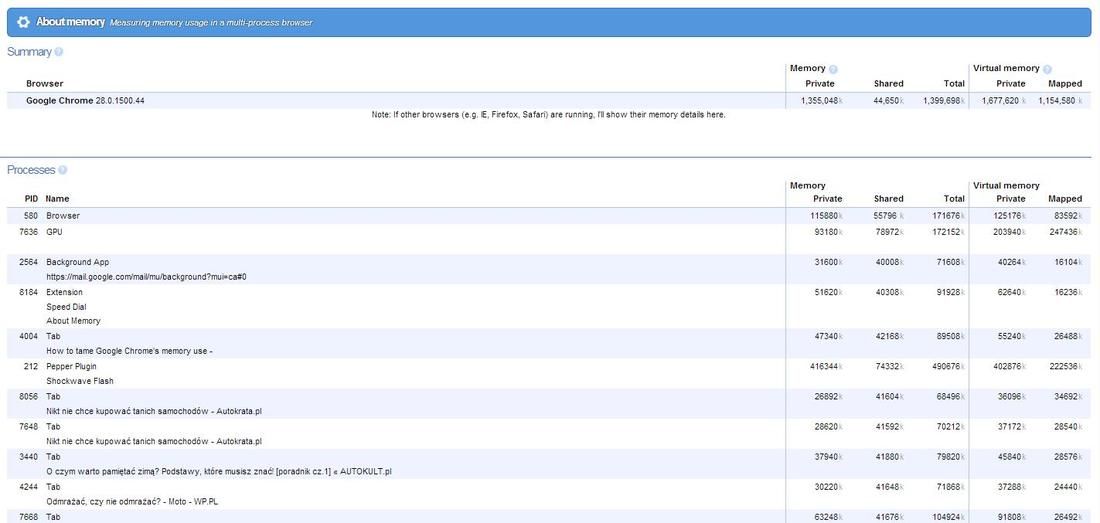
Мы предотвращаем аппетит Google Chrome к ОЗУ
После проверки использования памяти браузера Google Chrome мы можем перейти на основную часть, то есть уменьшить аппетит. Существует два способа сделать браузеры разработчиков Mountain View меньше системных ресурсов. Мы начнем с освоения дополнений и расширений.
1. Ограничение использования памяти добавками и расширениями
Сначала мы проверяем надстройки, установленные в браузере Google Chrome. Стоит помнить, что их количество также влияет на потребление памяти — каждая добавка потребляет определенный объем ресурсов, и чем больше гаджетов и расширений, тем больше использования памяти. Стоит проверить, нужны ли все необходимые нам элементы и, возможно, удалить ненужные те, которые теряют память RAM.
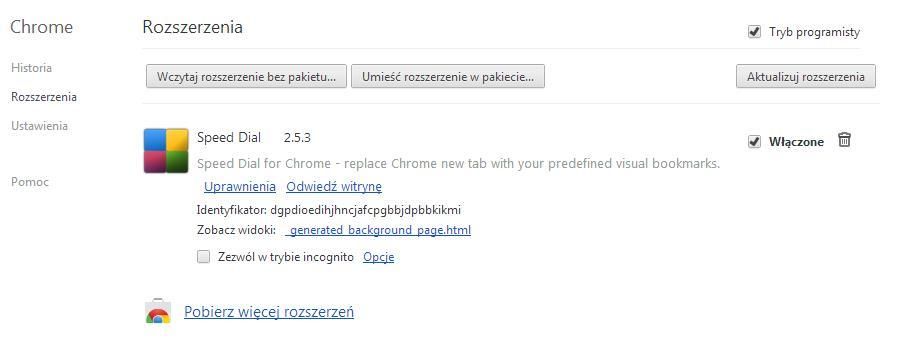
Однако, если вы не хотите отбрасывать дополнительные функции, но только чтобы проверить, как работает браузер после их отключения, просто перейдите на страницу с дополнениями, введя формулу в адресной строке: chrome: // extensions /. После отображения списка аддонов просто щелкните по соответствующему значку рядом с выбранной добавкой из списка. Таким образом, мы можем отключить дополнения, которые мы используем очень редко, и их непрерывная работа и потребление ОЗУ бессмысленны.
2. Использование памяти через открытые вкладки
Самая большая проблема с Google Chrome — это вкладки. Если вы одновременно открываете несколько вкладок, все процессы Google Chrome могут использовать несколько сотен МБ ОЗУ. Одна открытая вкладка страницы, например домашняя страница информационного сайта с несколькими ссылками, ссылками, фотографиями, анимациями и т. Д., Может потреблять до 100 МБ памяти, поэтому открытие нескольких или десятков таких сайтов может серьезно замедлить работу системы.
Конечно, лучшим решением является открытие только необходимых страниц и регулярное закрытие тех, которые мы больше не используем, но если мы хотим решить эту проблему по-другому, мы можем попытаться установить надстройку, которая будет отвечать за открытые вкладки.
Одним из этих надстроек является One Tab, который собирает все открытые вкладки и помещает их в один список. Закладки в списке неактивны и, следовательно, не потребляют системные ресурсы. Чтобы открыть вкладку в списке, просто нажмите на нее — только теперь сайт будет запущен и начнет использовать ОЗУ. Опцией является The Great Suspender, которая предлагает варианты приостановки активных вкладок и, таким образом, позволяет восстановить память, которую они используют. Мы также можем протестировать надстройку Tab Hibernation, которая переносит неактивные вкладки для сна. Наконец, мы можем использовать расширение Foo-Tab, которое препятствует автоматическому открытию вкладок — после открытия, например, 15 разных вкладок, загружается только тот, который активен, а остальная часть «ждет» для запуска пользователя.



