Windows 10 позволяет удаленно управлять другими компьютерами с одинаковой версией системы. Эта функция встроена в систему и проста в использовании, чем в предыдущих выпусках окна. Без необходимости установки дополнительных программ мы можем удаленно управлять компьютером или попросить кого-то удалённо восстановить систему через Интернет.
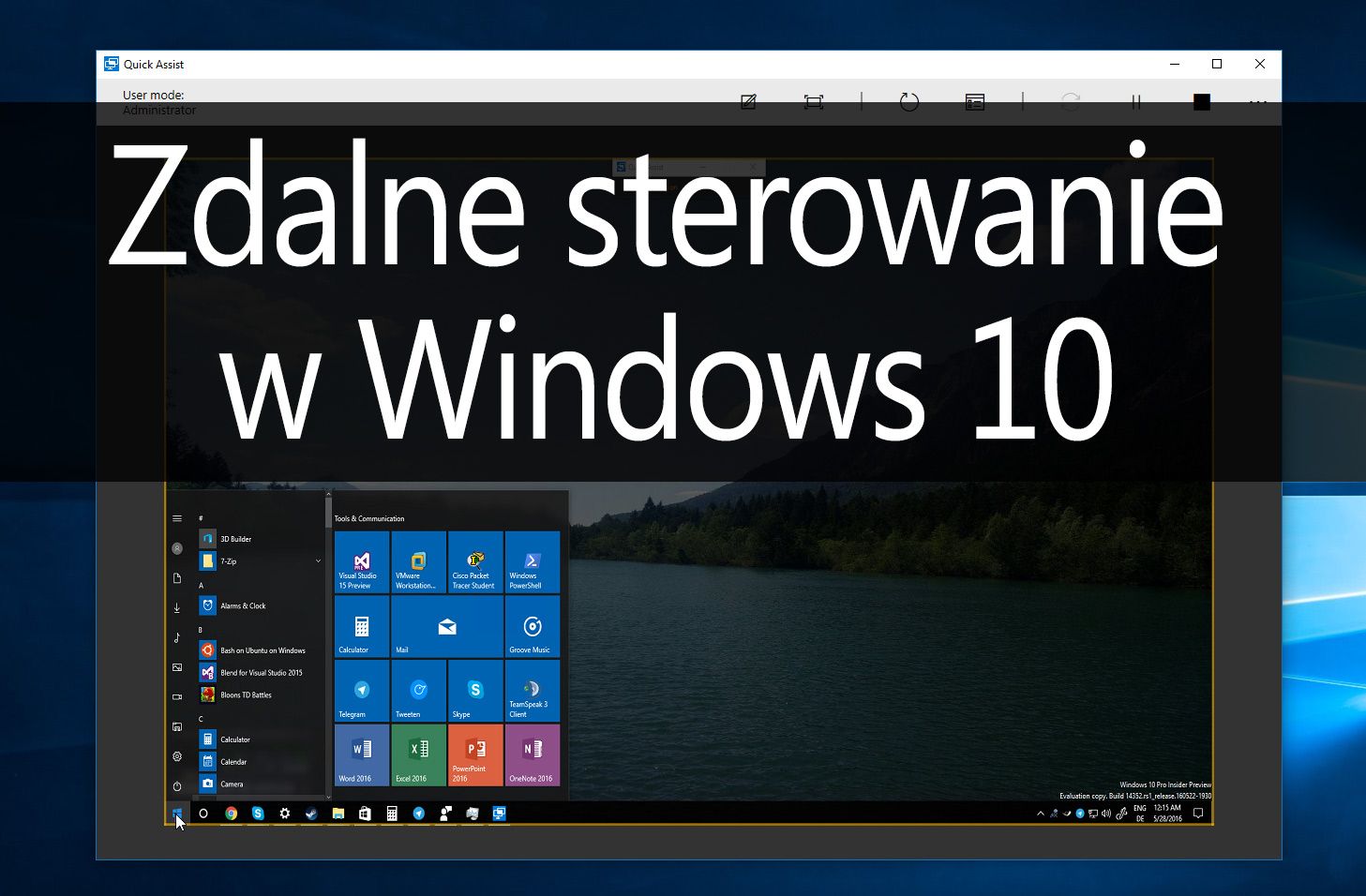
Удаленное управление другими компьютерами полезно во многих ситуациях. Если у нас есть проблемы с компьютером, и мы не можем справляться с ними сами, и мы кому-то доверяем, то этому человеку не обязательно обращаться к нам лично — достаточно, чтобы мы разрешили удаленному пользователю доступ к нашему компьютеру, чтобы вы могли связаться с нами через Интернет и управлять компьютером удаленно.
Как правило, TeamViewer используется для таких приложений, что позволяет удаленно управлять персональным компьютером, но люди, у которых есть Windows 10 с Anniversary Update, могут сделать это намного проще без установки дополнительных программ. Функция удаленного рабочего стола встроена в систему, а в Windows 10 она может быть запущена еще проще, чем раньше, в форме так называемого. «Быстрая помощь».
Удаленное управление компьютером с Windows 10
Прежде всего, одна заметка в самом начале. Эта опция требует, чтобы у обоих пользователей была Windows 10 с обновлением Anniversary Update — как для человека, который предоставляет доступ к своему компьютеру, так и для человека, который получает этот доступ.
Удаленное подключение в Windows 10 работает несколько иначе, чем в случае программ типа TeamViewer. В TeamViewer существует правило, согласно которому лицо, которое дистанционно делит свои компьютерные регистры и получает идентификатор и пароль для своего компьютера. Затем мы отправляем эти данные другу, который хочет связаться с нами.
В Windows 10 все наоборот: здесь человек, который хочет подключиться удаленно с другим компьютером, выполняет первый шаг, регистрируясь как кто-то, кто дает помощь. Он получает уникальный 6-значный код, действительный в течение 10 минут. Затем человек, ожидающий удаленной помощи, вводит этот код дома, тем самым инициируя соединение между обоими компьютерами. Давайте посмотрим на этот процесс шаг за шагом.
Шаг 1 — Действия для человека, который хочет удаленно управлять другим компьютером
Человек, который хочет удаленно управлять другим компьютером, должен запустить меню «Пуск» и выполнить поиск «Удаленный помощник». После запуска этой функции выберите «Справка» и войдите в свою учетную запись Microsoft. После входа в систему будет отображаться 6 цифр.
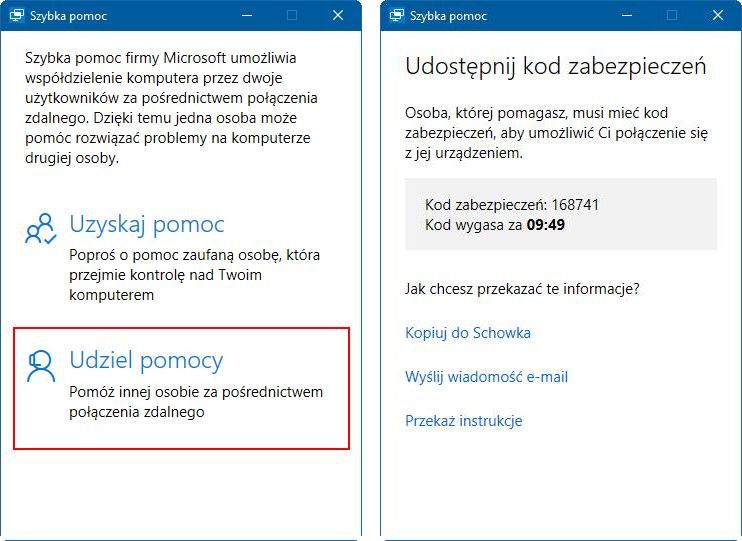
Этот код действителен в течение 10 минут и действует как идентификатор человека, удаленного подключения к другому компьютеру. Отправьте этот код человеку, который хочет удаленно делить ваш компьютер.
Шаг 2 — Действия для человека, который хочет поделиться своим компьютером с другим пользователем
Человек, который хочет разрешить другому пользователю подключаться к своему компьютеру, должен получить 6-значный код и скопировать его. Затем перейдите в меню «Пуск» и выполните поиск быстрой помощи («Быстрая справка»). После запуска этой опции выберите «Получить помощь».
Появится поле, в котором вы должны ввести идентификатор человека, которого хотите присоединиться к компьютеру. Введите 6-значный код, полученный от вашего друга, и запустите соединение. Когда нас спросят, хотим ли мы разрешить другому пользователю подключаться к нашему компьютеру, мы выбираем «Разрешить».
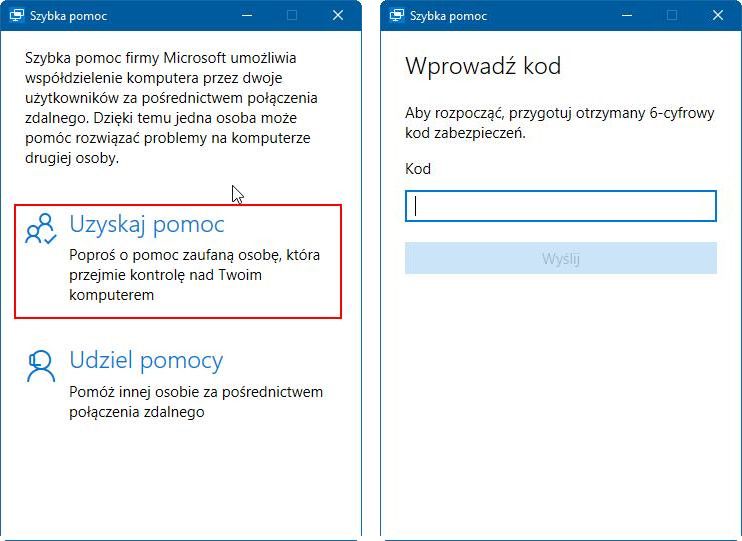
Если прошло не более 10 минут, а код не истек, соединение будет установлено, и человек с первого шага увидит человека со второго шага на своем экране. Вы можете удаленно управлять мышью и клавиатурой и выполнять любые операции на компьютере человека, отдаленно использующего систему.
Как я уже упоминал, этот вариант в основном предназначен для получения / предоставления быстрой помощи. Если у нашего друга есть проблема, например, с вирусом или не может что-то сделать на компьютере, вместо того, чтобы объяснять ему по Skype или другому коммуникатору, стоит просто попросить его удаленно получить доступ к компьютеру и выполнить соответствующие действия для него.






