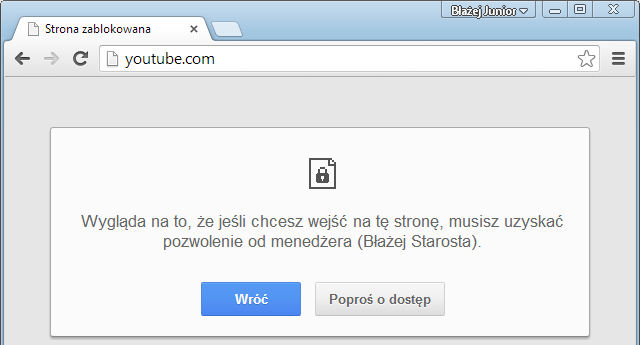Новая версия браузера Chrome представила интересные изменения, и одним из наиболее часто используемых является полноэкранный режим для Windows 8.1, который похож на всю систему Chrome OS. Однако в Chrome мы также находим другие интересные функции, и один из них — это опция наблюдения, которая позволяет удаленно отслеживать страницы, которые посещаются в данной учетной записи пользователя.

Вариант контроля — отличный инструмент для родительского контроля, благодаря которому мы можем легко просматривать веб-сайты, которые наш ребенок (или другой человек дома) просматривают на нашем компьютере, а также блокируют выбранные веб-сайты. Более того, мы можем контролировать пользователей из любого места, используя Google.
Как это работает?
В одной из последних версий Google Chrome добавлена функция учетной записи пользователя. Теперь мы можем создавать учетные записи для каждого пользователя, который использует браузер в Chrome. Пользователи имеют отдельные вкладки, историю страниц и другие элементы.
Этот вариант недавно был обогащен возможностью контролировать. Благодаря этому мы можем создать нового пользователя в Chrome из нашего основного аккаунта Google, который подлежит нашему наблюдению. Каждое действие в браузере Chrome будет сообщаться в нашу основную учетную запись Google и из любого места, где мы можем проверять его на регулярной основе с помощью специальной онлайн-панели.
С чего начать?
Прежде чем создавать учетную запись для нашего ребенка, убедитесь, что вы вошли в свою основную учетную запись Google в самом браузере, из которой мы будем контролировать других пользователей. Для этого мы разрабатываем меню Chrome и переходим к настройкам.
На самой верхней части раздела «Войти» следует указать, что мы вошли в нашу учетную запись Google. Если вы не вошли в систему, соответствующая информация и ссылка будут показаны здесь, чтобы связать нашу учетную запись Google (Gmail) с Chrome.
Мы создаем дочернюю учетную запись под наблюдением
В настройках браузера Chrome мы перемещаемся немного ниже, пока не найдем раздел «Пользователи». Первоначально будет информация, что только мы используем браузер Chrome.
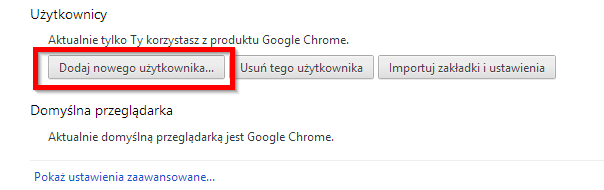
Мы нажимаем кнопку «Добавить нового пользователя», а затем в новом окне выбираем фотографию, имя пользователя, а также выбираем опцию «Это контролируемый пользователь, которым он управляет».
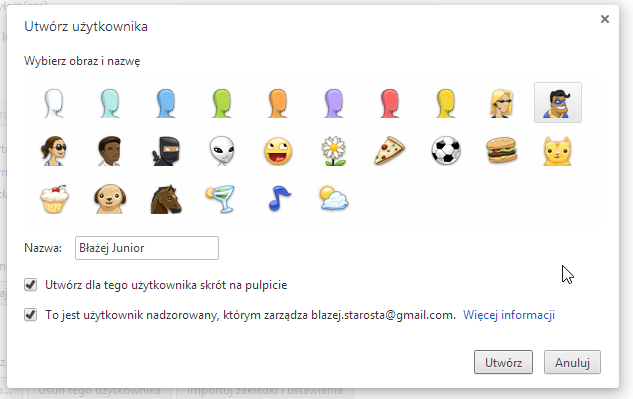
Мы подтверждаем создание учетной записи, нажав «Создать». Chrome сообщит вам, что учетная запись была успешно создана, а также отобразит информацию, которую контролируемый пользователь может ввести ограничения в виде блокировки страницы.
Чтобы начать использовать Chrome в качестве контролируемого пользователя, вы должны запустить его, используя ярлык на рабочем столе, который был создан при добавлении новой учетной записи. С этого момента браузер всегда будет включен в учетной записи выбранного пользователя. Если мы хотим переключить его самостоятельно, тогда мы должны ввести настройки браузера.
Управление пользователем и блокирование страниц
Как только все настроено, пришло время перейти к самому наблюдению. Все, что вам нужно сделать, это войти в панель управления пользователя из любого места и войти в свою учетную запись. Будет отображена наша собственная панель с информацией о контролируемых учетных записях.
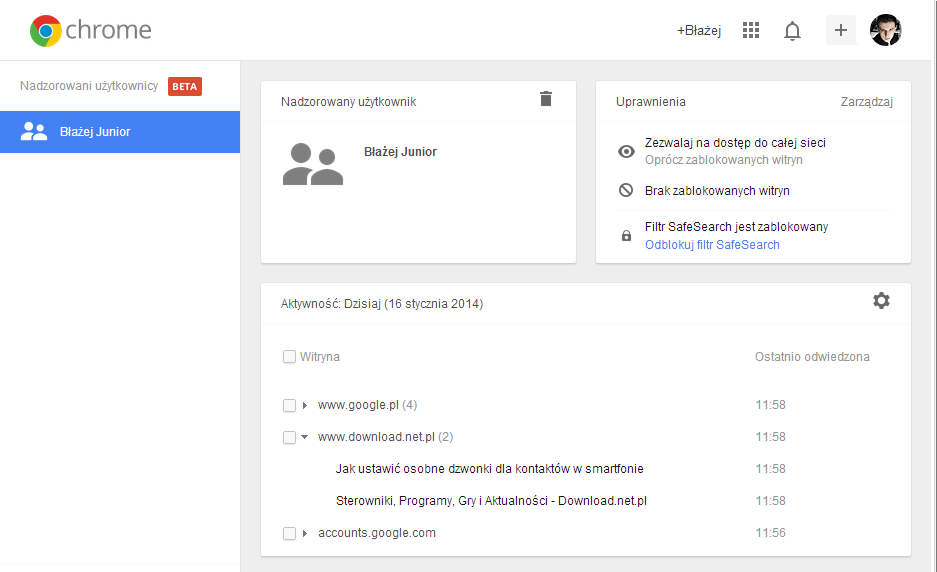
Слева вы найдете список учетных записей, к которым у нас есть доступ. С правой стороны мы найдем информацию о разрешениях, фильтры поиска включены. Наиболее интересный вариант, то есть история посещенных страниц, приведен ниже в разделе «Активность».
Каждый адрес страницы, который мы можем развернуть, и проверить, какие подстраницы на данном сайте были просмотрены. Если вы хотите заблокировать доступ своего ребенка к некоторым страницам, просто нажмите кнопку «Управление» в разделе «Разрешения».
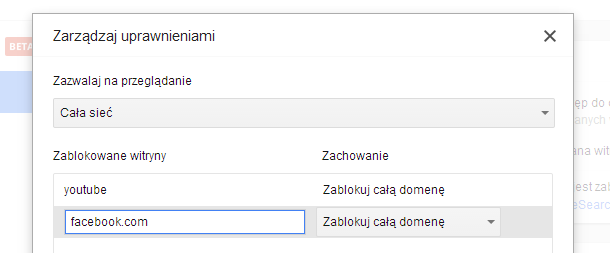
В новом окне мы можем добавить к списку страниц, которые будут заблокированы в учетной записи контролируемого пользователя. Просто введите адрес и подтвердите ввод кнопкой Enter. Если ребенок пытается ввести один из заблокированных сайтов из своей учетной записи, он или она получит сообщение, подобное этому.