После покупки нового компьютера или ноутбука вы определенно захотите разделить свой диск C на отдельные разделы — отдельно для игр, отдельно для фильмов и отдельно для системы. Это довольно просто благодаря возможности уменьшить диск на панели управления. К сожалению, однако часто случается, что мы не можем уменьшить объем С ниже определенной точки из-за так называемого не переносные файлы. Как это исправить?
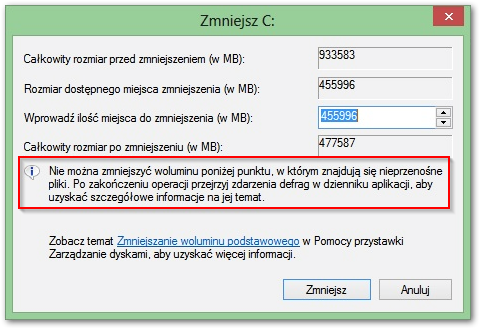
Раздел C можно разделить на меньшие тома, используя инструмент управления дисками в панели управления. Просто щелкните правой кнопкой мыши на диске C, затем выберите «Уменьшить громкость». Простой? Да, но не всегда. Есть проблемы, которые мешают вам уменьшить диск ниже определенной точки, поэтому мы не можем установить любой размер раздела C.
Что делать, если мы не можем уменьшить объем с помощью неподвижных файлов?
Мы можем видеть информацию о том, что диск имеет так называемый. неотъемлемые файлы в выбранных секторах, которые просто блокируют изменение размера. Фактически, это не наши собственные данные, а только системные файлы, чаще всего принадлежащие функции восстановления системы и виртуальной памяти. Просто отключите эти функции на какое-то время, уменьшите размер раздела и разделите диск, а затем снова включите его.
Мы отключили виртуальную память
Чтобы отключить виртуальную память, откройте окно «Проводник», затем щелкните правой кнопкой мыши на вкладке «Этот компьютер» и перейдите в «Свойства».
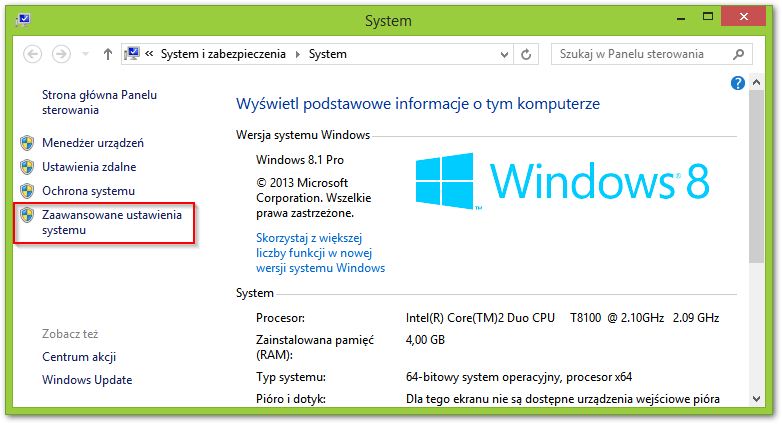
В свойствах системы выберите «Дополнительные системные настройки» в боковом меню.
В новом окне мы уверены, что находимся на вкладке «Дополнительно», затем в разделе «Производительность» нажмите кнопку «Настройки».
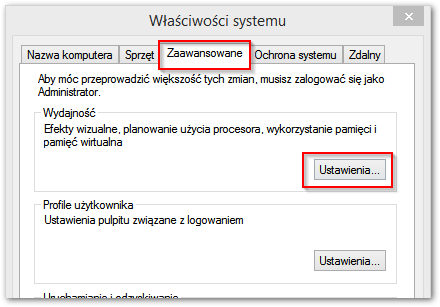
Откроется окно параметров производительности, в котором мы перейдем на вкладку «Дополнительно». Здесь мы найдем позицию «Виртуальная память». Мы нажимаем кнопку «Изменить».
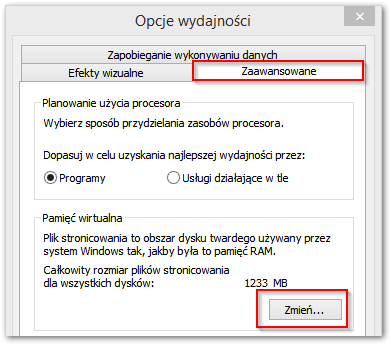
В окне управления виртуальной памятью снимите флажок «Автоматически управлять размером файла подкачки …», а затем выберите элемент «Нет файла подкачки». Мы нажимаем кнопку «Установить».
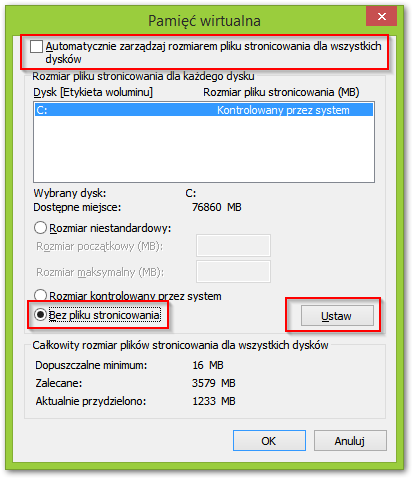
Мы подтверждаем изменения кнопкой ОК во всех открытых окнах.
Мы отключили возможность защиты и восстановления системы
Как и в случае с виртуальной памятью, мы снова перейдем к системному параметру, то есть перейдем в окно проводника, затем щелкните правой кнопкой мыши на элементе «Этот компьютер» и перейдите в «Свойства».
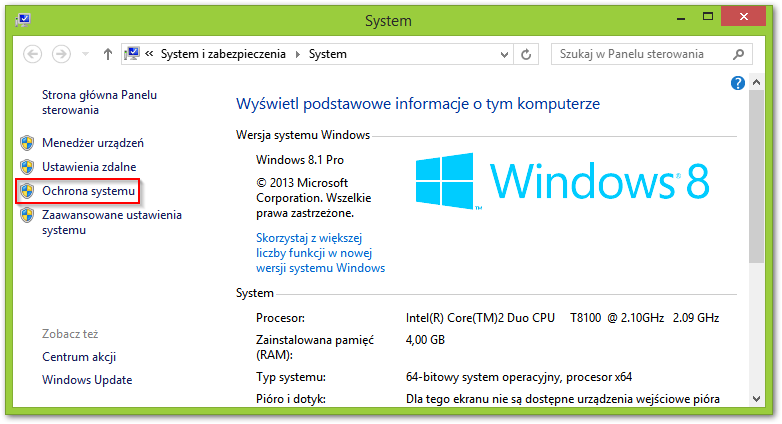
В боковом меню выберите «Система защиты». Появится новое окно для системной защиты и настроек восстановления. В разделе «Настройки защиты» нажмите кнопку «Настроить».
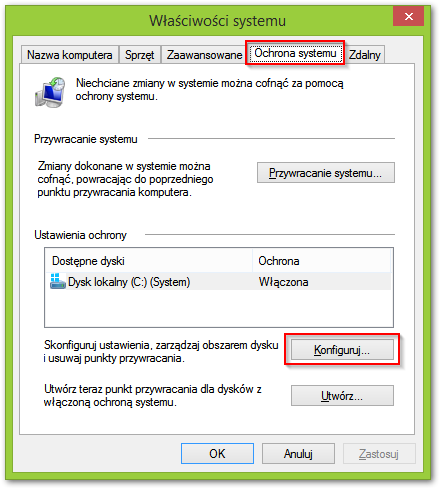
Отобразится новое окно конфигурации. Теперь достаточно выбрать опцию «Отключить системную защиту» и подтвердить ее кнопкой OK.
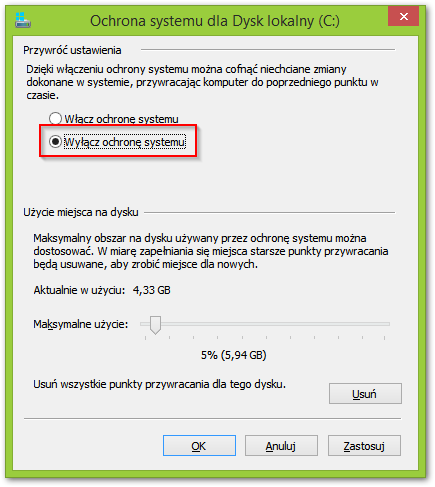
Мы уменьшаем привод C
После выполнения вышеуказанных шагов необходимо перезагрузить компьютер, чтобы изменения вступили в силу. Теперь мы можем перейти на панель управления, затем перейдите в раздел «Система и безопасность»> «Администрирование»> «Создание и форматирование раздела жесткого диска».
Щелкните правой кнопкой мыши раздел C и выберите «Уменьшить громкость». Теперь мы можем установить любой размер диска (конечно, учитывая, какое пространство на диске заняли наши собственные файлы), не беспокоясь о таинственных незащищенных данных.
После деления диска снова переходим к вышеупомянутым параметрам виртуальной памяти и системной защите и снова включаем их. В случае виртуальной памяти мы выбираем автоматический выбор размера, в то время как в случае защиты системы мы просто отмечаем «Включить защиту системы».





