Управление громкостью и аудиоустройствами в Windows 10 не является наиболее удобным. К счастью, его можно значительно улучшить с помощью приложения EarTrumpet, что значительно облегчает изменение объема отдельных приложений и программ, позволяет быстро переключать звуковое устройство по умолчанию и изменять, какое устройство должно использовать приложение.

Microsoft пытается улучшить интерфейс отдельных функций Windows 10, но люди, использующие несколько аудиоустройств и желающие лучше контролировать объем отдельных приложений, могут не удовлетвориться доступными настройками звука. Нажатие на значок динамика отображает только глобальный ползунок громкости, и если мы хотим изменить громкость отдельных приложений, мы должны идти отдельно в звуковой микшер.
Более того, переключение аудиоустройств по-прежнему не является интуитивным и требует ввода настроек. Если вы хотите быстро переключаться между подключенным через USB-гарнитуру и громкоговорителями, подключенным к встроенной музыкальной карте, мы также должны изменить его в настройках. К счастью, есть приложение EarTrumpet, созданное среди других одним из бывших сотрудников Microsoft.
Простое управление аудиоустройствами и громкостью с помощью EarTrumpet
EarTrumpet — бесплатное приложение для Windows 10, доступное для загрузки из Магазина. Он вводит ваш собственный значок динамика в системный лоток (старый может быть скрыт), что дает вам гораздо больший контроль над звуком и звуковым выходом по умолчанию.
Загрузите EarTrumpet из магазина Windows 10
После установки и запуска приложения в системном трее будет отображаться дополнительный значок динамика. Когда мы нажмем на него, мы сразу заметим первое изменение и огромное удобство. Во всплывающем окне отобразится не только основной слайдер, но и ползунки громкости для отдельных приложений. Вы также можете щелкнуть значок стрелки в правом верхнем углу, чтобы отобразить ползунки громкости для других аудиоустройств, подключенных к вашему компьютеру.
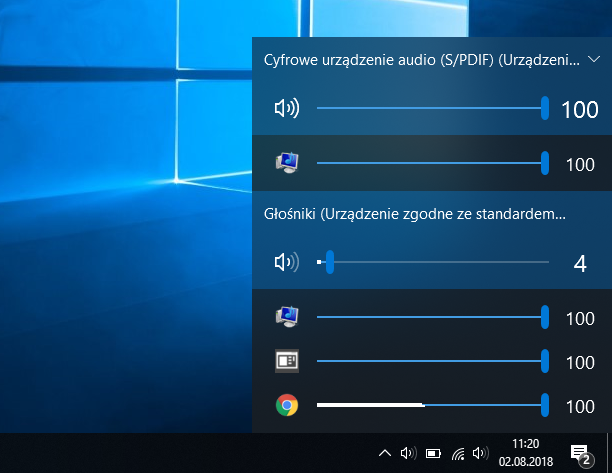
Таким образом, мы можем мгновенно контролировать объем каждого приложения отдельно, не открывая объемный микшер. Однако это еще не все. Если у нас есть несколько аудиоустройств, подключенных к компьютеру (например, наушники через USB и динамики на звуковую карту), мы можем быстро изменить, какое звуковое устройство использовать для конкретного приложения.
Чтобы сделать это, просто нажмите на значок приложения в списке, чтобы выделить его. Появится значок с двумя стрелками.
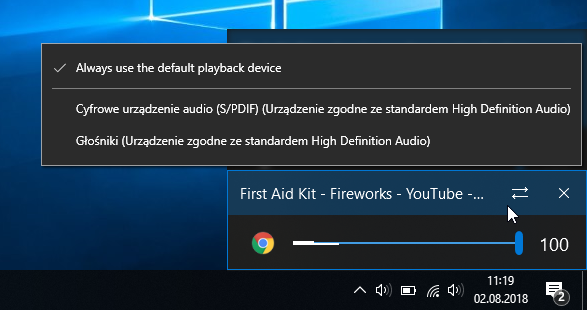
Нажатие на него расширит небольшое меню, в котором мы можем выбрать, какое аудиоустройство должно использовать данное приложение. Благодаря этому вы можете быстро перевернуть приложение между аудиоустройствами без необходимости менять звуковую карту по умолчанию в системе.
EarTrumpet работает не только с классическими играми и программами в Windows 10. Также поддерживаются приложения типа UWP, то есть те, которые загружаются из магазина Windows 10. Поэтому мы можем регулировать уровень звука отдельно для всех приложений, а не только для классических.
Конечно, если мы хотим изменить устройство по умолчанию для воспроизведения всего звука в системе, то мы можем это сделать, и здесь EarTrumpet также имеет значительное преимущество по сравнению с системными настройками по умолчанию.
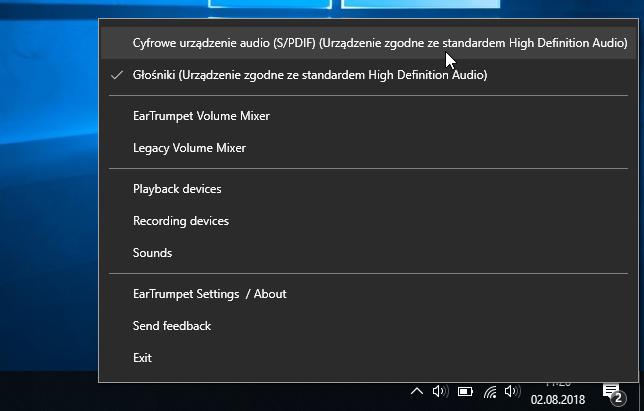
В EarTrumpet вам не нужно вводить какие-либо вложенные настройки — просто щелкните правой кнопкой мыши значок EarTrumpet и выберите из раскрывающегося меню, какое устройство вы хотите использовать по умолчанию. Быстро и без проблем. В этом меню вы также найдете ссылки на классические настройки устройств воспроизведения (устройства воспроизведения) и записывающих устройств (записывающих устройств).
После установки EarTrumpet у меня есть два значка тома. Как удалить старый значок?
EarTrumpet вводит свой собственный значок в системном трее, поэтому по умолчанию после установки программы у нас будут два значка тома — одна система одна, одна из EarTrumpet. В этой ситуации мы можем свободно отключать старый значок, потому что EarTrumpet лучше во всех отношениях, чем то, что система предлагает по умолчанию.
Для этого перейдите в меню «Пуск» и откройте «Настройки», используя значок шестеренки. В настройках перейдите со вкладки «Персонализация> Панель задач». На этом этапе мы ищем ссылку «Включение и выключение значков системы».
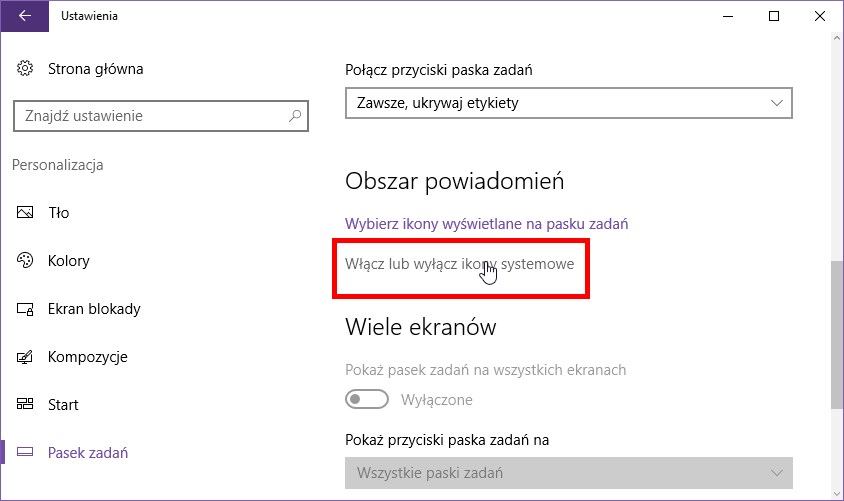
После выбора этой опции отобразится список всех системных значков, которые можно найти в лотке панели задач в Windows 10. Найдите позицию, отвечающую за объем в списке, и снимите флажок.
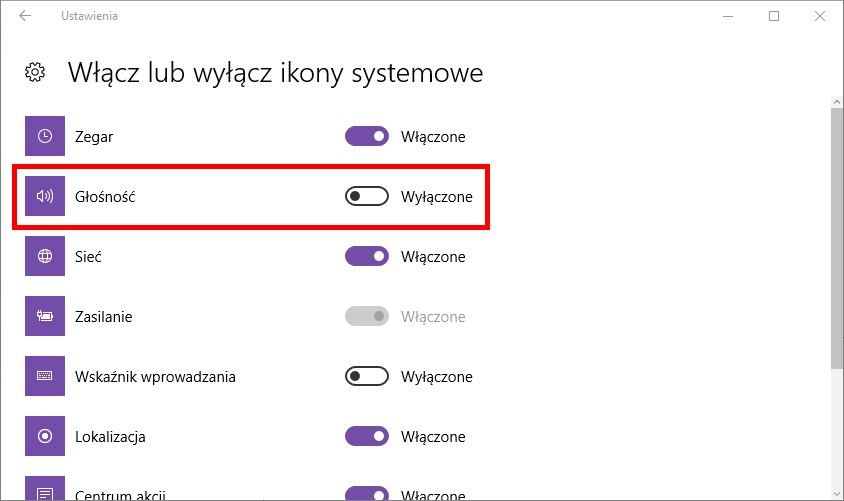
Значок уровня системы будет отключен, и теперь на панели задач, связанной с приложением EarTrumpet, будет отображаться только один значок тома. Таким образом, мы заменили системный инструмент для управления громкоговорящими и звуковыми устройствами с помощью EarTrumpet.






