В Windows 10 было введено приложение «Connect», которое позволяет вам получать беспроводные изображения с устройств, совместимых с Miracast. Это означает, что мы можем отображать экран с телефона по беспроводной сети на компьютере без необходимости установки дополнительных программ.

Если вы когда-либо хотели беспроводным образом просматривать фотографии с телефона на мониторе или записывать изображение с экрана Android или Windows 10 Mobile в видеофайл, то вы наверняка имеете дело с приложениями, передающими изображение с вашего смартфона на ваш компьютер. Microsoft представила приложение под названием «Подключиться» к Windows 10 в обновлении Anniversary. Благодаря этому удобству, нам больше не нужно устанавливать какое-либо программное обеспечение на компьютер — вы можете передавать изображение с телефона прямо на компьютер с помощью встроенных функций.
Передача беспроводной передачи с вашего телефона на Windows 10
Вся конфигурация очень проста, хотя есть одна вещь, которую мы должны помнить. Отправка выполняется с использованием технологии Miracast. В то время как в случае с телефоном не должно быть проблем, поскольку большая часть устройств совместима с этим стандартом, немного хуже может быть с тем же компьютером с Windows 10 — старыми ноутбуками и рабочими столами, возможно, нет поддержки Miracast, так что потоковая передача будет невозможно. Тем не менее, стоит убедиться, что это действительно так. Если у вас относительно новое устройство, это не должно быть проблемой.
- Включите приложение «Подключиться» в Windows 10
В Windows 10 перейдите в меню «Пуск» и найдите приложение «Подключиться». Запустите его.
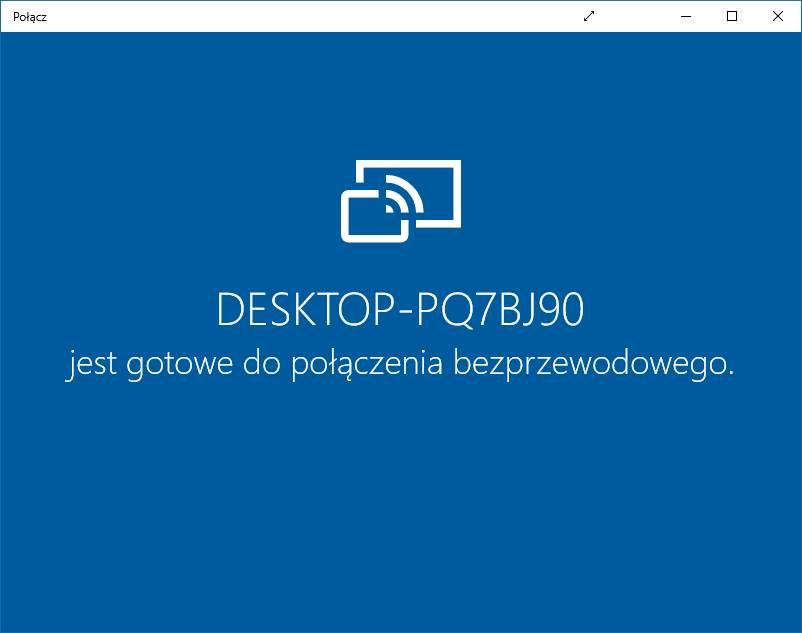
Появится окно программы «Подключение» с информацией о ожидании беспроводного соединения с другого устройства. Теперь пришло время взять смартфон и подключиться к компьютеру. Как это сделать?
- Включите функцию загрузки изображений на Android или Windows 10 Mobile
Вы должны найти функцию передачи изображения на свой телефон. К сожалению, как и на Android, отдельные производители перемещают некоторые функции в другие места или полностью удаляют их. Поэтому это может быть проблематично, но даже если производитель удалил эту функцию, ее можно восстановить.
В чистом Android правильная опция находится в «Настройки> Показать> Загрузить изображение». После активации этой функции появится список устройств в сети, на которые вы можете отправить изображение — выберите свой компьютер здесь с Windows 10.
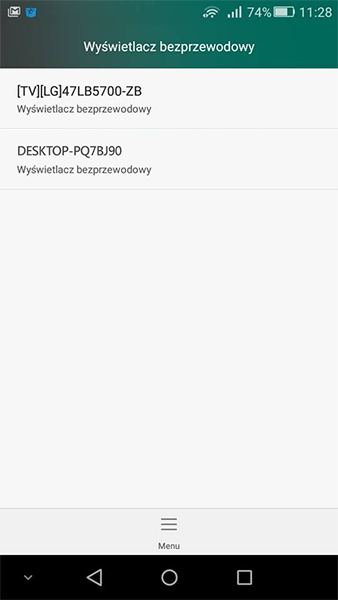
Если вы не можете найти функцию загрузки изображений на Android, вы можете установить специальное приложение, которое создает ярлык экрана на главном экране. Это приложение вызывает соответствующий параметр, даже если производитель удалил ссылку в настройках.
Скачать Miracast Widget кратчайший путь
После установки вышеуказанного «приложения» перейдите в список приложений на вашем телефоне и запустите Miracast Widget Ярлык. Вы будете немедленно переведены в соответствующий раздел в настройках, ответственных за отправку изображения на другое устройство. В моем случае этот параметр называется «Wireless Display».
Если у вас есть телефон с Windows 10 Mobile, перейдите к настройкам экрана и найдите функцию подключения к беспроводному экрану. Ваш компьютер должен появиться в списке устройств.
Дальнейшие разбирательства уже просты. В списке устройств будет отображаться компьютер с Windows 10 — его имя можно проверить в окне приложения «Подключиться». Просто коснитесь его в списке, чтобы начать процесс подключения.
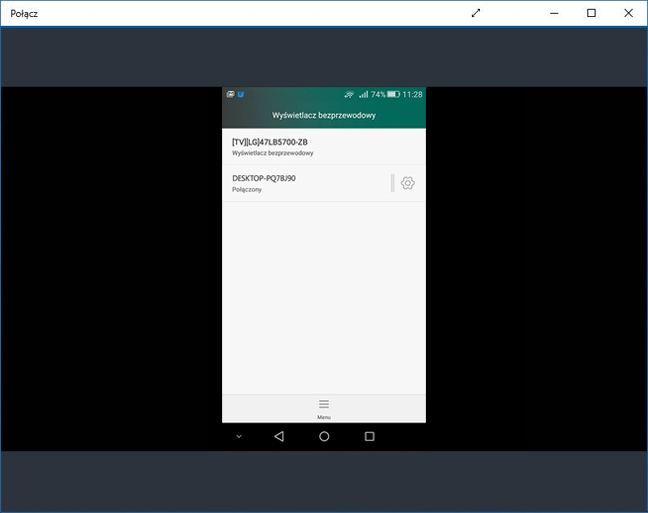
Как только устройства установили соединение, в приложении «Подключиться» в Windows 10 появится предварительный просмотр того, что вы видите на экране телефона. Таким образом, вы можете показывать фотографии с телефона по беспроводному каналу на большем экране, подключенном к вашему компьютеру, или использовать приложение «Подключить» для записи видеоконтента с Android / Windows 10 Mobile на вашем компьютере.






