Справляться с вашими фотографиями становится легче — даже на смартфонах вы найдете встроенные опции, которые позволяют изменять насыщенность цвета, контрастность или поворот фотографии. Тем не менее, внесение исправлений для каждой фотографии в отдельности утомительно и долговечно.

К счастью, вы можете легко справиться с этим с помощью приложения ImBatch 2, который позволяет вам делать самые общие исправления на сотнях фотографий за один раз. ImBatch 2 автоматически улучшит все наши фотографии в мгновение ока. Мы можем конвертировать фотографии в другие форматы, изменять их размер, включать автоматическую коррекцию, корректировать насыщенность, оттенок, контраст, добавлять эффекты, применять водяные знаки и многое, многое другое.
Шаг 1: выберите фотографии для улучшения
Первым шагом, конечно же, является добавление к списку фотографий, которые мы хотим улучшить. Список находится в левой части интерфейса. Мы можем добавлять файлы или целые папки. Для этого используйте кнопки в разделе слева. Мы находим здесь две кнопки с зелеными значками плюс.
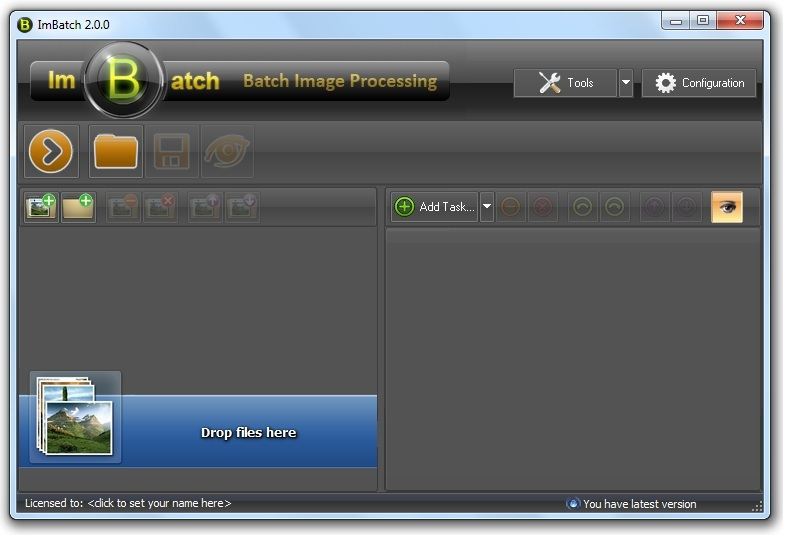
Первый значок позволяет вам выбирать файлы изображений с диска, а второй значок позволяет вам выбрать всю папку с фотографиями и добавить все изображения внутри списка.
Шаг 2. Выберите операцию, которая будет выполняться на изображениях.
Как только мы укажем на файлы, которые хотим улучшить, следующим шагом будет выбор того, какие операции должны выполняться на наших фотографиях. Список задач можно найти справа. По умолчанию он пуст — для добавления новой задачи нажмите кнопку «Добавить задачу».
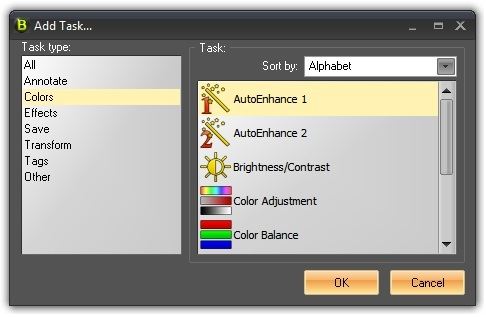
Появится окно для добавления новой задачи. Здесь мы находим различные операции, разделенные на категории. Мы находим здесь опции для автоматической коррекции изображений (AutoEnhance), изменения контраста, насыщенности или цветов. Раздел «Преобразование» содержит все задачи, которые позволяют изменять размеры изображений, поворачивать их или поворачивать (AutoCrop). Выберите задачу и нажмите «ОК». Мы можем добавить любое количество задач.
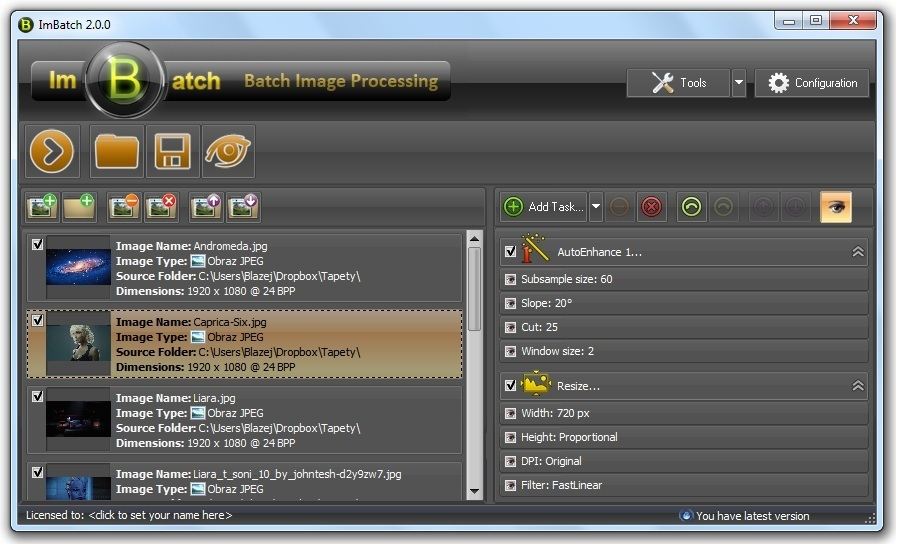
После выбора задачи будут отображаться в списке справа. Для каждой задачи вы найдете дополнительные параметры, которые позволяют вам отрегулировать параметры операции (например, если вы измените размер, вы можете указать ширину уменьшаемых изображений и т. Д.).
Шаг 3: Предварительный просмотр изменений
Прежде чем мы подтвердим операцию, стоит проверить, как будет выглядеть эффект нашей работы. В программе мы, к счастью, найдем панель предварительного просмотра — чтобы активировать ее, нажмите на золотую кнопку с иконкой глаза.
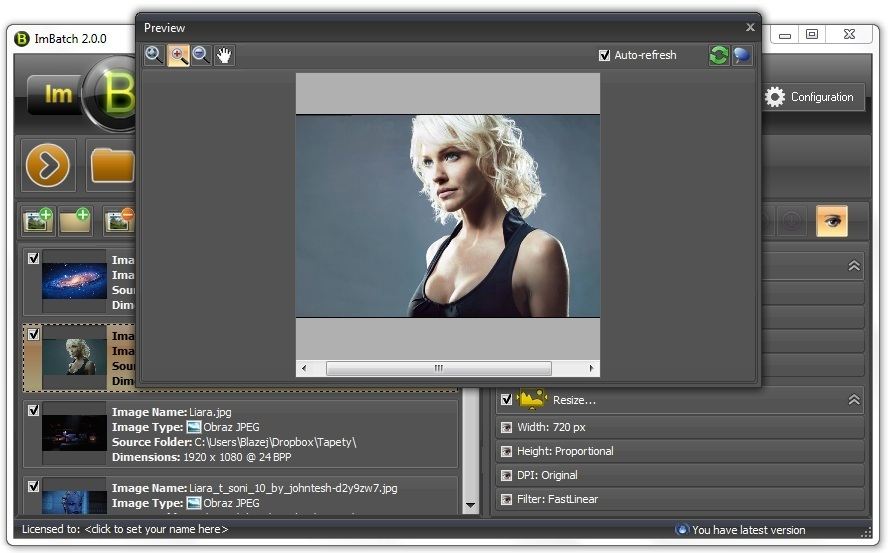
По умолчанию панель предварительного просмотра постоянно прикрепляется к окну программы, делая предварительный просмотр очень маленьким. Однако достаточно нажать кнопку с синим выводом на панели предварительного просмотра, что сделает окно отключенным, а предварительный просмотр будет отображаться в новом более крупном окне.
Шаг 4: Выберите место хранения и начните исправление
После того, как вы поставили все задачи по своему усмотрению, пришло время начать преобразование. Это очень просто — просто нажмите кнопку «Пуск», которая находится слева. Появится сообщение, информирующее нас о том, что по умолчанию программа не будет сохранять изменения в новых файлах, она только перезапишет исходные фотографии. Если вы хотите перезаписать исходные фотографии, нажмите «ОК».
Однако, если мы хотим сохранить исправленные фотографии в новой папке и оставить оригиналы неповрежденными, мы должны добавить дополнительную задачу в список. Нажмите кнопку «Добавить задачу», а затем выберите «Сохранить как» из категории «Сохранить».
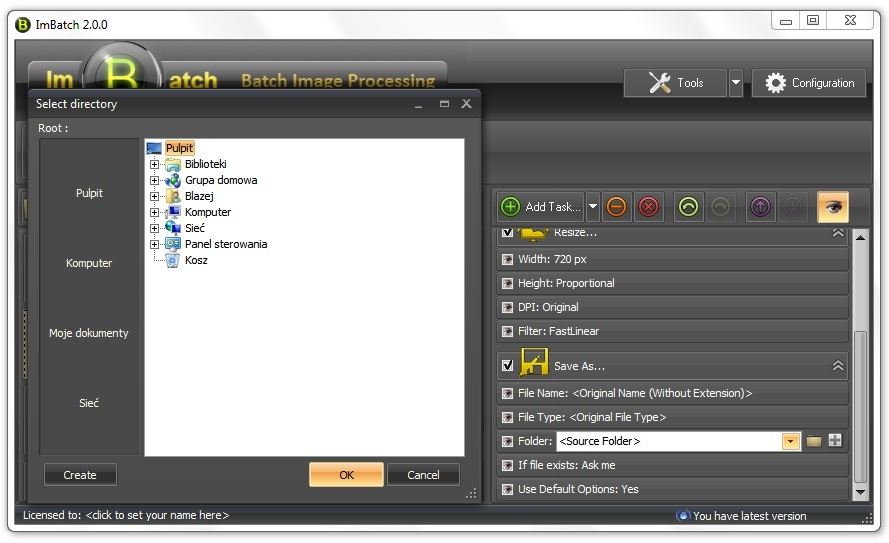
В настройках задачи дважды щелкните поле «Папка», а затем щелкните значок каталога. На этом этапе мы можем указать место, где будут сохранены наши фотографии.
Теперь мы можем начать процесс внесения изменений с помощью кнопки «Запустить».






