Windows имеет встроенную опцию, которая позволяет создавать резервные копии файлов. Он отвечает за службу теневого копирования томов (VSS), которая при включении полностью поддерживает резервные копии файлов в фоновом режиме через определенные промежутки времени, предоставляя пользователю даже несколько версий одного документа.

К сожалению, служба VSS никогда не была полностью использована пользователями из-за неинтуитивного интерфейса и захоронения опций, ответственных за создание копий в глубине настроек. Параметры восстановления были доступны в свойствах файла на вкладке «Предыдущие версии», и даже это было удалено в Windows 8. Активация функции, необходимой для включения отдельных дисков, с использованием еще одного меню.
Тем не менее, мы все равно можем использовать службу VSS (Volume Shadow Copy) с помощью небольшой программы, называемой Z-VSSCopy, который действует как интерфейс для системных функций. Это своего рода центр управления, который использует службу копирования томов системы в фоновом режиме, и с одного места мы можем создавать новые копии для отдельных разделов, а также восстанавливать файлы.
Z-VSSCopy, что означает копирование с одного места
После установки и запуска компьютера отобразится экран, разделенный на вкладки. На вкладке «Настройки» вы найдете информацию об отдельных разделах. Выбрав наш диск из списка, мы увидим, сколько места зарезервировано для копий VSS и включена ли эта опция вообще.
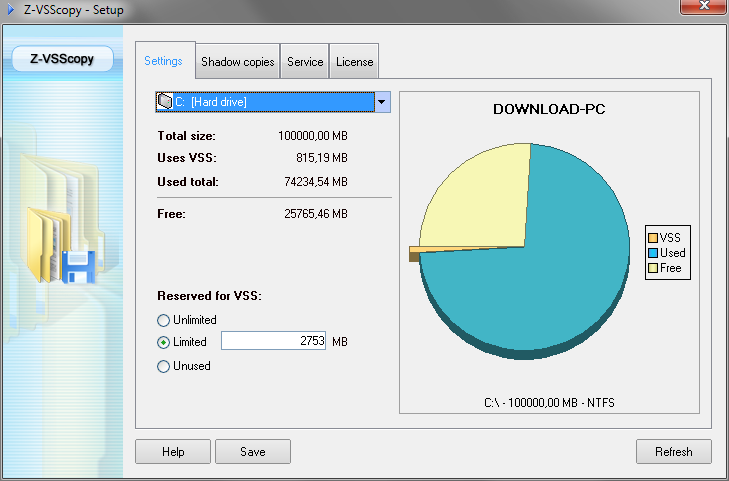
В разделе «Зарезервировано для VSS» мы можем указать объем пространства, который мы хотим потратить на резервное копирование для каждого раздела отдельно. Если установлен флажок «Неиспользуемый», достаточно изменить его на «Неограниченный» или «Ограниченный» и ввести его с нужным номером.
Как просматривать копии VSS и восстанавливать удаленные файлы
По умолчанию система создает резервные копии файлов на системном диске. Когда мы переходим на вкладку «Теневые копии», мы должны найти несколько так называемых в списке. снимки или снимки всего диска C.
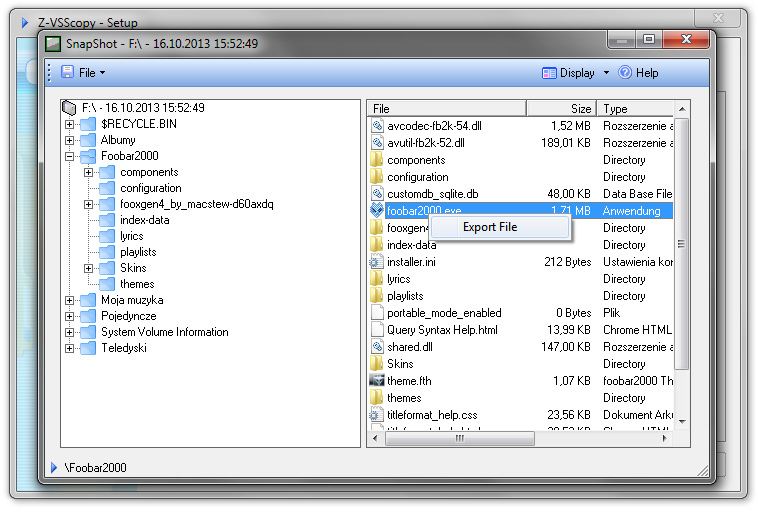
Когда мы дважды щелкнем по любому из элементов, программа отобразит новое окно, в котором мы можем просматривать содержимое изображения и восстанавливать файлы, которые, например, были недавно удалены случайно с диска. Чтобы восстановить файл, щелкните его правой кнопкой мыши и выберите «Экспортировать в», а затем укажите место на диске, на которое вы хотите его восстановить.
Как создать резервные копии других дисков
На вкладке «Теневые копии» все, что вам нужно сделать, — нажать кнопку «Создать» в нижней панели инструментов. Программа отобразит небольшое окно для создания нового моментального снимка.
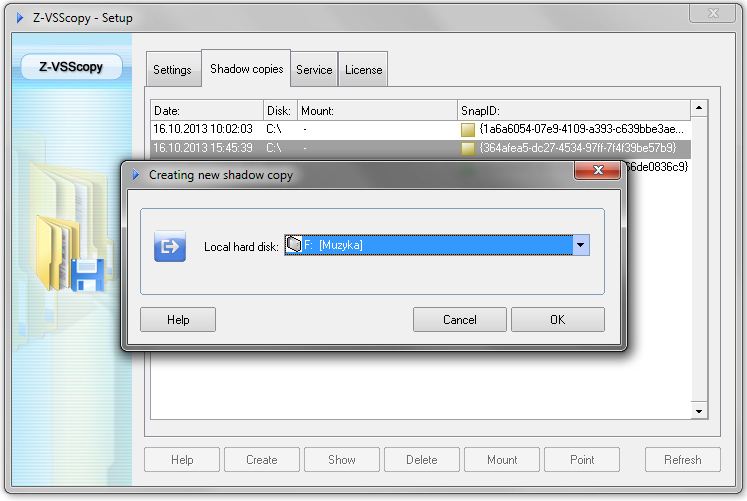
В списке выберите разделы, для которых вы хотите создать копию. После выбора подтвердите кнопкой ОК и подождите некоторое время, чтобы завершить процесс создания моментального снимка (это не займет много времени). По завершении он будет добавлен в список.
Теперь мы можем проверить работу созданной копии — просто удалите файл с диска, опустошите корзину, а затем запустите программу Z-VSScopy и откройте снимок. Мы заметим, что файл по-прежнему отображается в папке, из которой мы ее удалили. Мы можем восстановить его, используя контекстное меню.






