Одним из основных недостатков новых ноутбуков является количество предустановленного программного обеспечения от производителя. В дополнение к операционной системе установлено много ненужных программ, которые не нужны пользователям и замедляют работу системы. Как удалить его в Windows 10?
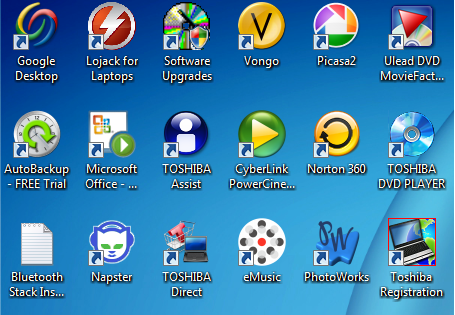
Предварительно установленное программное обеспечение значительно замедляет работу системы — мы покупаем новый ноутбук из магазина, мы тратим много денег, и у нас есть оборудование, в котором система работает дольше и работает медленнее, чем на нашем старом ПК с ОС Windows. Это все дополнения, которые производители устанавливают в Windows, и которые в разговоре называются «bloatware».
Это программное обеспечение совершенно не нужно для правильной работы компьютера, не приносит ничего особенного и еще больше замедляет работу системы, потому что оно характеризуется большим аппетитом к ресурсам. Кроме того, большая часть этого программного обеспечения работает в начале Windows, поэтому весь наш компьютер замедляется. Однажды удаление вируса было довольно трудоемким, и оно по-прежнему не помогло переустановке Windows. К счастью, это изменилось в Windows 10.
Удаление Bloatware из Windows 10
Полное удаление вирусов всегда было возможно, переустановив систему «с нуля» для очистки. Однако в старых Windows это было проблематично для новичков, и не у всех была такая возможность. Часто у пользователей возникли проблемы с загрузкой образа ISO с помощью системы с веб-сайта Microsoft или с помощью проверки ключа продукта. В Windows 10 это выглядит совершенно иначе.
Функция обновления и сброса настроек системы по умолчанию была полностью перестроена. Эта опция больше не требует изображения ISO с системой и, кроме того, позволяет полностью удалить все данные, в том числе предустановленные вирусы, и выполнить чистую установку без лишних дополнений. И все это одним щелчком мыши — все остальное выполняется автоматически, и через несколько или несколько десятков минут мы получаем чистую, полностью сконфигурированную и обновленную систему, готовую к использованию, полностью лишенную ненужного программного обеспечения.
Разумеется, нам приходится считаться с тем, что мы потеряем все данные с диска. Восстановление заводских настроек удаляет все программы, документы и фотографии с диска C, а затем устанавливает чистую версию Windows 10. Однако это лучший способ избавиться от ненужных надстроек от производителя. Самое главное, что система по-прежнему будет обновлена до последней версии Windows Update, поэтому после сброса нам не придется загружать обновление с нуля. Во время обновления извлекаются соответствующие системные файлы, а затем Windows создает собственный образ установщика и загружает на наш диск чистую, но полностью обновленную версию системы. Система будет активирована и лишена предустановленного программного обеспечения от производителя.
Как восстановить систему до заводских настроек и избавиться от вирусов?
Операция очень проста — в Windows 10 перейдите в меню «Пуск» и выберите «Настройки».
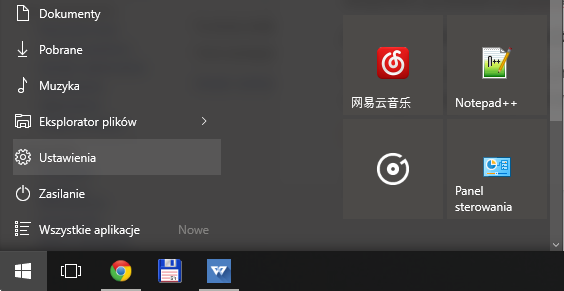
В окне настроек выберите раздел «Обновление и безопасность», затем в подробных опциях щелкните вкладку «Восстановление» слева.
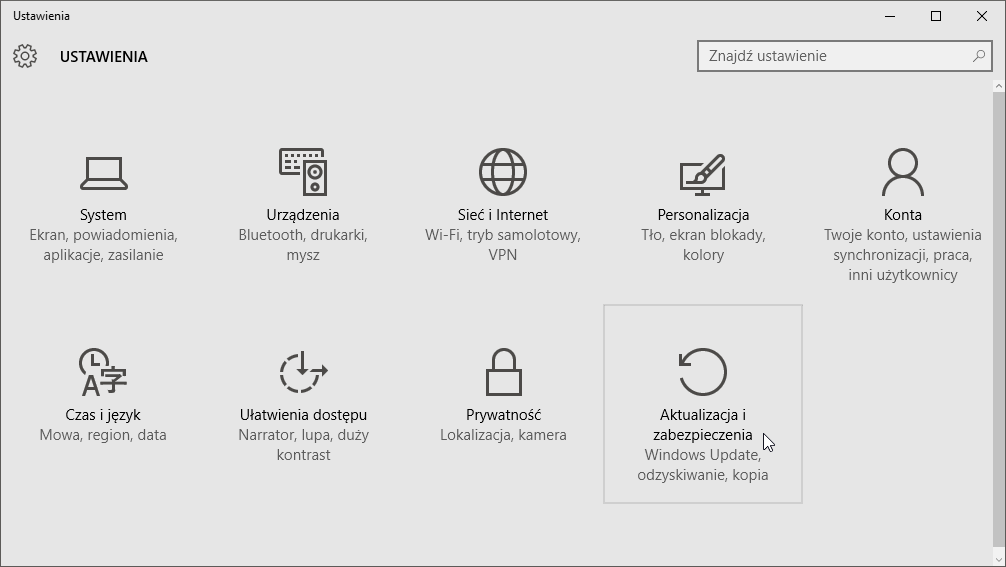
С правой стороны вы найдете вкладку «Сбросить настройки компьютера в исходное состояние». Это упомянутый параметр, который позволяет автоматически очищать компьютер от ненужных данных и устанавливать чистую Windows.
Мы нажимаем кнопку «Начать». Появится новое окно с выбором опций. Мы можем восстановить настройки по умолчанию несколькими способами.
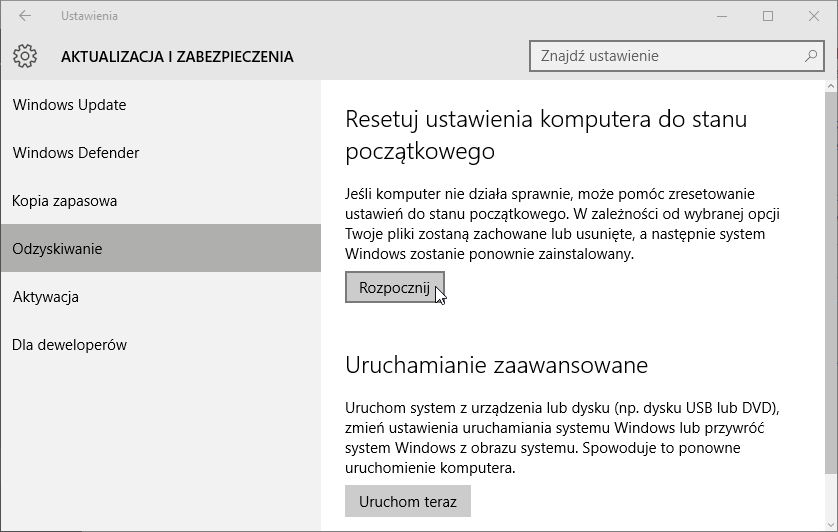
Первый вариант это перезагрузка наших файлов — заманчивая опция и полезная, когда у нас есть небольшие проблемы с компьютером, и мы хотим ее обновить, но если мы захотим удалить вирусы, это может быть недостаточно, и программа, предварительно установленная программой, выдержит этот процесс.
Второй вариант он удаляет все файлы, и это тот вариант, который нас больше всего интересует. Все данные с диска C будут удалены, включая наши документы или фотографии, но система будет переустановлена действительно чистой. Будут сохранены только установленные обновления из Центра обновления Windows и активации системы. После раздувания не должно быть следов.
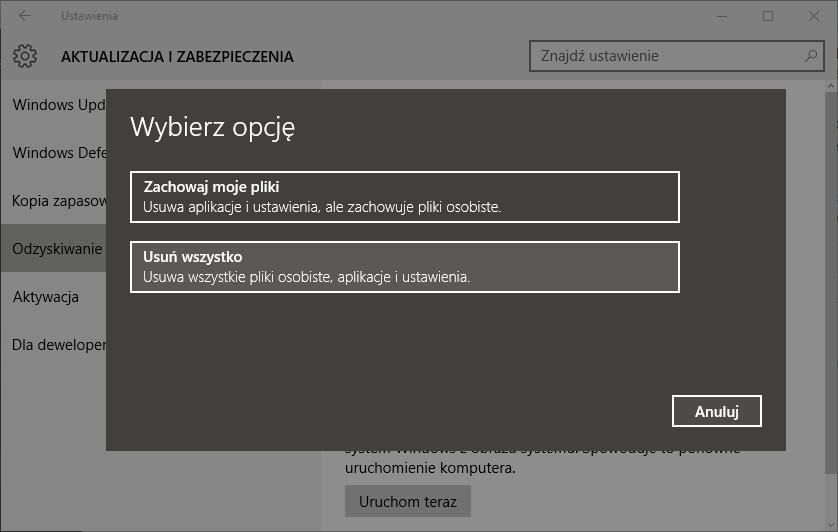
Кроме того, у нас может быть больше третий вариант, который удаляет все данные, но также восстанавливает систему с образа производителя. Мы не выбираем этот вариант, так как он будет переустанавливать систему со всем программным обеспечением от производителя.
Мы выбираем вариант «Удалить все» и дождитесь завершения операции. Система будет перезапущена несколько раз за это время, но нам не нужно ничего делать — весь процесс полностью автоматизирован, и через дюжину или около десятков минут мы получим приветственный экран из Windows, где мы можем войти в вашу учетную запись и очистить Windows 10.






