У вас есть вирус с объявлениями, в которых отображаются нежелательные баннеры и новые окна в Chrome, Firefox или других браузерах? Мы показываем, как эффективно очищать компьютер с помощью этого типа вирусов — шаг за шагом.
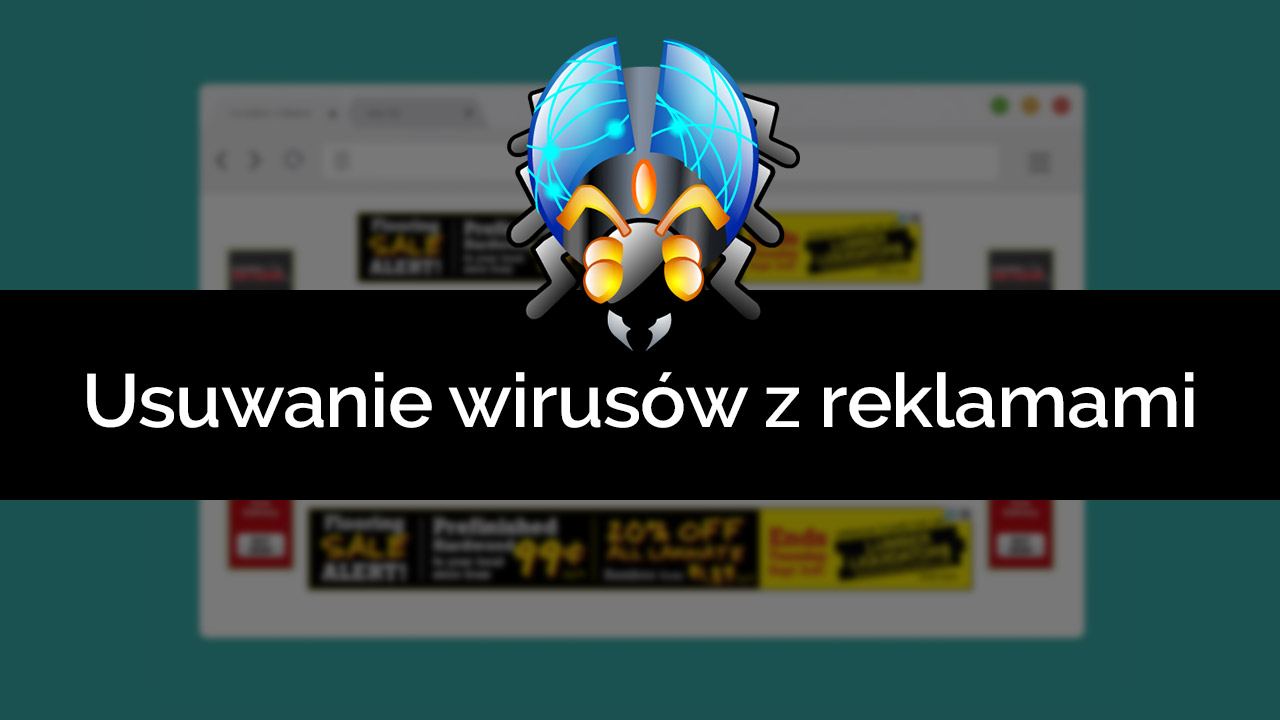
Вирусы с объявлениями называются так называемыми рекламное ПО или вредоносное ПО, которое отображает нежелательные объявления и новые окна в Chrome, Firefox, Opera, Internet Explorer и других браузерах. Объявления ломаются даже через AdBlock и другие надстройки, блокирующие их. Как избавиться от такой вещи?
Оказывается, это не так просто, как кажется, поэтому мы подготовили руководство, в котором мы покажем весь процесс сканирования системы несколькими вредоносными программами для удаления угроз, и мы покажем места, где AdWare часто гнездятся, чтобы иметь возможность также чистите его самостоятельно, а не просто полагайтесь на антивирусные программы.
Шаг 1. Просмотрите недавно установленные программы и удалите ненужные вещи.
Первый шаг, который следует предпринять, если AdWare заражает ваш компьютер, — это просмотреть список недавно установленных программ для подозрительных элементов и удалить их. В некоторых случаях этого может быть достаточно, чтобы полностью избавиться от вируса, поэтому не игнорируйте этот тривиальный, но чрезвычайно полезный метод.
Перейдите на панель управления в системе и выберите опцию «Программы> Удаление программ».
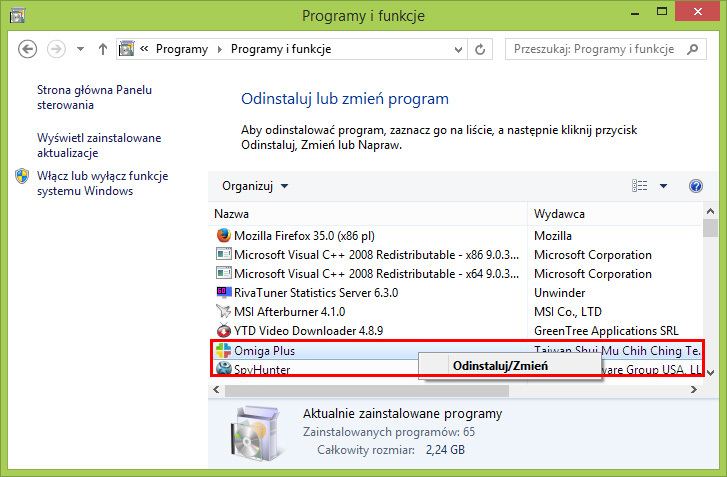
Установленные программы в системе могут быть установлены после даты установки, так что последние элементы отображаются на самом верху. Для этого щелкните заголовок столбца с именем «Installed».
Проверьте недавно установленные элементы. Если вы видите программы там, которые вы не установили, удалите их. Многие вирусы AdWare установлены как обычное программное обеспечение, которое отображается здесь под именами типов «UpdateAdmin»,Омига Плюс » или «CandyOpen». Если вы видите подозрительные имена, которые вы не узнаете, удалите эти элементы, выбрав их и выбрав параметр «Удалить». Если вы не уверены в них, вы можете найти их в Google и посмотреть, за что они несут ответственность.
Шаг 2. Сканирование компьютера с помощью программы MalwareBytes AntiMalware
MalwareBytes AntiMalware — один из лучших инструментов для сканирования вашего компьютера для удаления вредоносных программ, таких как AdWare / Malware. К сожалению, создатели этой программы в версии 3.0 и новее внесли обширные изменения, которые изменили эту программу с инструмента для немедленного удаления вредителей до полноценной замены антивирусной программы. Программа в новой версии довольно обременительна и может вызвать проблемы при удалении. Поэтому мы рекомендуем использовать несколько более старую версию MalwareBytes AntiMalware версии 2.X, которую вы можете скачать по следующей ссылке:
Загрузить MalwareBytes AntiMalware 2.X
Версия 2.X по-прежнему работает эффективно и эффективно, предлагая легкую программу для сканирования системы по запросу для удаления вредителей типа AdWare.
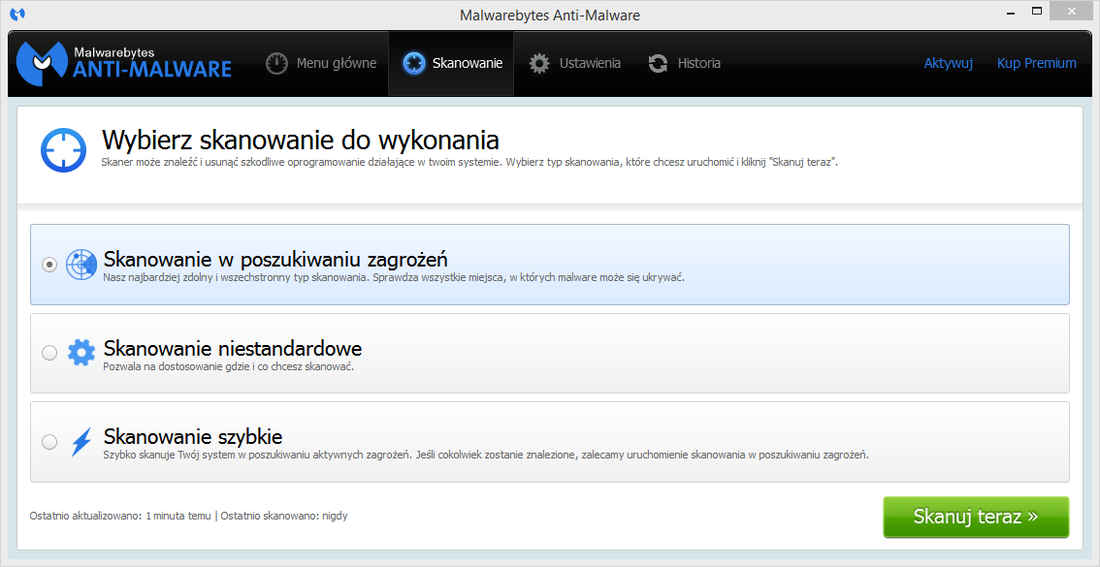
Запустите программу и включите ее. «Сканирование угроз». Программа сканирует реестр, программы запуска, фоновые процессы и другие элементы, в которых вредоносное ПО такого типа чаще всего скрывается.
Если обнаруженные вредители отображаются в сводке, выберите их в списке и подтвердите их удаление. Программа может потребовать перезагрузки компьютера для завершения удаления — выражайте свое согласие.
Шаг 3. Сканирование вашего компьютера с помощью Zemana AntiMalware
Стоит добавить программу сканирования Zeman AntiMalware. Это правда, что этот инструмент в основном почти такой же, как MalwareBytes AntiMalware, но не мешает сделать дополнительное сканирование, чтобы убедиться, что MalwareBytes очистил все.
Загрузить Zemana AntiMalware
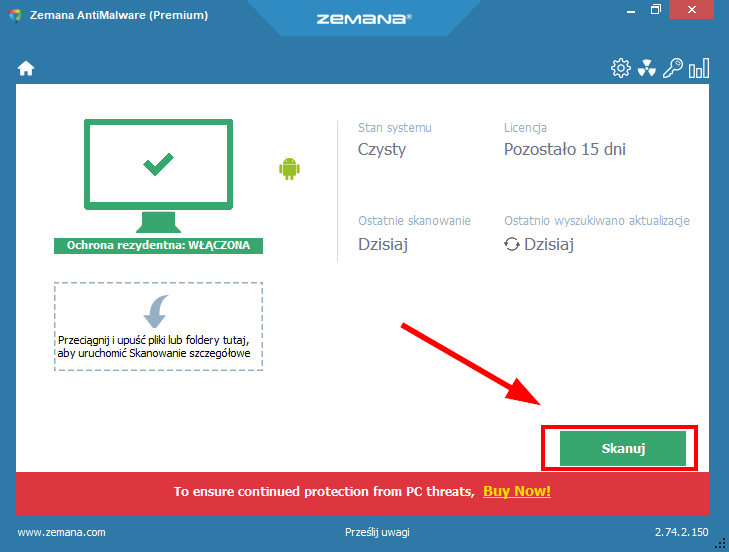
Запустите программу и включите базовое сканирование. Если программа обнаруживает любые вредители, выберите их в списке, который нужно удалить, и подтвердите удаление.
Шаг 4: Используйте программу ADWCleaner для очистки вирусных браузеров
ADWCleaner также является программой для удаления вредоносных программ, но этот инструмент специально специализируется на веб-браузерах. ADWCleaner проверяет, среди прочих ярлыки браузера (часто есть записи, которые восстанавливают вирусы при запуске Chrome или Firefox), а также записи в реестре, процессы и службы, связанные с работой браузеров.
Загрузить ADWCleaner
Запустите программу и сканирование с помощью кнопки «Scan».
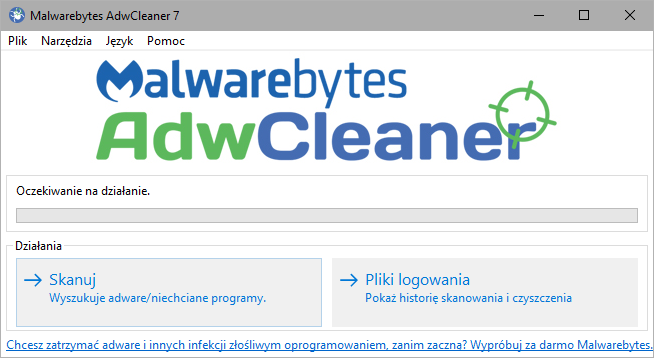
Если обнаружены какие-либо несоответствия, выберите их в списке и подтвердите удаление. ADWCleaner перезапустит компьютер и сгенерирует текстовый файл, который откроется в «Блокноте» с кратким описанием найденных элементов и выполненных действий.
Если обнаружены какие-либо угрозы, сообщения должны появиться в сгенерированном файле в Блокноте «Удаленные» рядом с каждым элементом, подтверждающим удаление вредоносного программного обеспечения.
Шаг 5: Используйте инструмент RogueKiller для передового удаления вредоносных программ
Если после вышеуказанных действий на вашем компьютере по-прежнему отображаются нежелательные рекламные объявления (даже если расширения AdBlock установлены), это означает, что что-то, вероятно, все еще находится в системе. Затем вы можете попробовать сканировать компьютер с помощью немного более продвинутого инструмента RogueKiller.
Загрузить RogueKiller
Запустите инструмент и нажмите кнопку «Выполнение сканирования системы». В бесплатной версии программы невозможно выбрать то, что вы хотите точно сканировать, поэтому процесс проверки вашего компьютера может занять немного больше времени, чем в приведенных выше инструментах, поскольку сканирование включает в себя все функции.
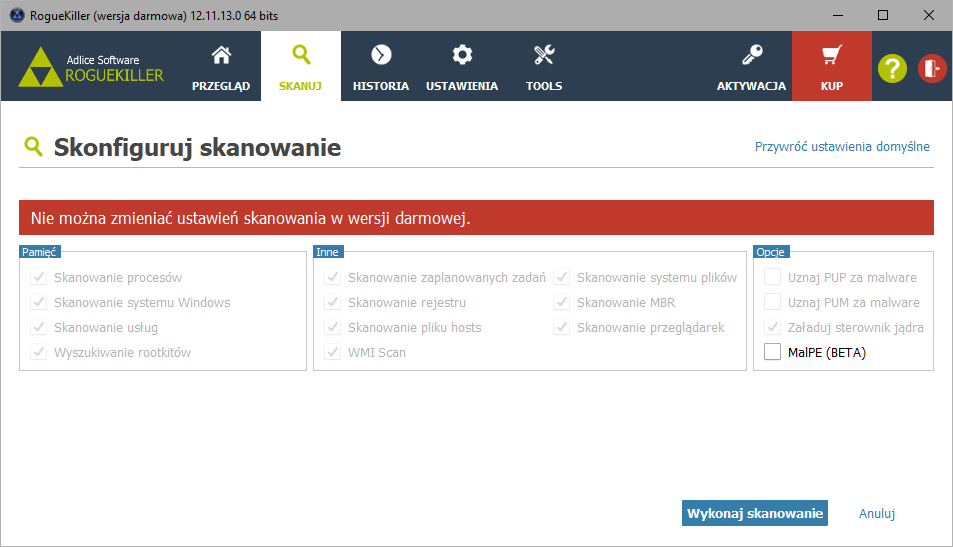
RogueKiller сканирует не только файловую систему, но и запущенные процессы, службы, реестр, браузеры, MBR и запланированные задачи, которые запускаются, например, через определенные промежутки времени или каждый раз, когда компьютер включен.
После завершения сканирования выберите все найденные элементы и подтвердите их удаление. Возможно, RogueKiller необходимо перезагрузить компьютер для завершения удаления — дать разрешение.
Шаг 6: Проверьте вручную, если на вашем компьютере есть AdWare
После сканирования компьютера с вышеупомянутыми программами мы больше не должны находить вредоносное программное обеспечение в системе, по крайней мере, не на том, чья работа ограничена отображением рекламных объявлений. Тем не менее, стоит проверить два конкретных места, чтобы убедиться, что ничего не осталось. Эти два места являются ярлыками для браузеров и файлом HOSTS в Windows.
Проверка ярлыков браузера
Добавление фрагмента кода в ярлык браузера позволяет выполнять его каждый раз при запуске Chrome, Firefox, Opera или другого браузера. Вышеупомянутые программы должны автоматически удалять такой код, но хорошо быть уверенным.
Щелкните правой кнопкой мыши ярлык на вашем веб-браузере и выберите «Свойства». Если ярлык привязан к нижней панели задач навсегда, сначала нажмите и удерживайте клавишу Shift на клавиатуре, затем щелкните правой кнопкой мыши и выберите «Свойства».
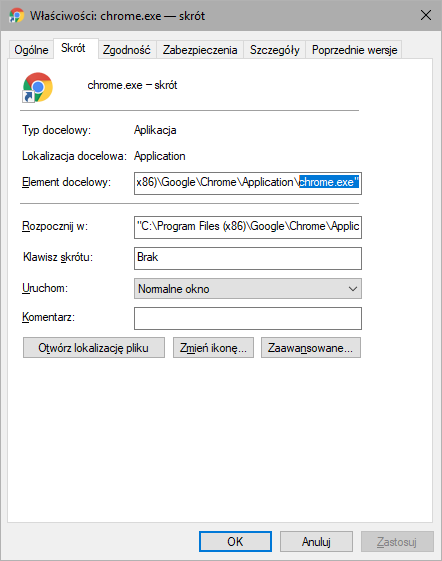
Установите флажок «Цель » — здесь должен быть путь, указывающий на .EXE-файл веб-браузера. Например, путь в поле «Target» для браузера Chrome должен заканчиваться на файле «Chrome.exe.» Если после этого добавлена строка символов, удалите ее.
Проверьте файл HOSTS
Файл HOSTS позволяет создавать перенаправления в Windows путем перенаправления домена на выбранный IP-адрес. Одной записи в этом файле достаточно, чтобы создать перенаправление на нашем компьютере, что приведет к появлению вредоносных объявлений с зараженного сервера вместо объявлений с серверов Google. Это, в свою очередь, приводит к открытию последующих окон рекламными объявлениями и еще большей путанице.
Нажмите комбинацию клавиш Windows + R на клавиатуре. Отобразится окно запуска. Скопируйте и вставьте в него следующий фрагмент:
% SystemRoot% \ system32 \ Drivers \ Etc \
После подтверждения этой команды откроется папка с файлом HOSTS. Щелкните его правой кнопкой мыши и перейдите к свойствам, затем снимите флажок «Только для чтения». Подтвердите изменения кнопкой OK.
Теперь щелкните правой кнопкой мыши файл HOSTS и выберите опцию «Открыть с помощью». Из списка программ выберите «Блокнот».
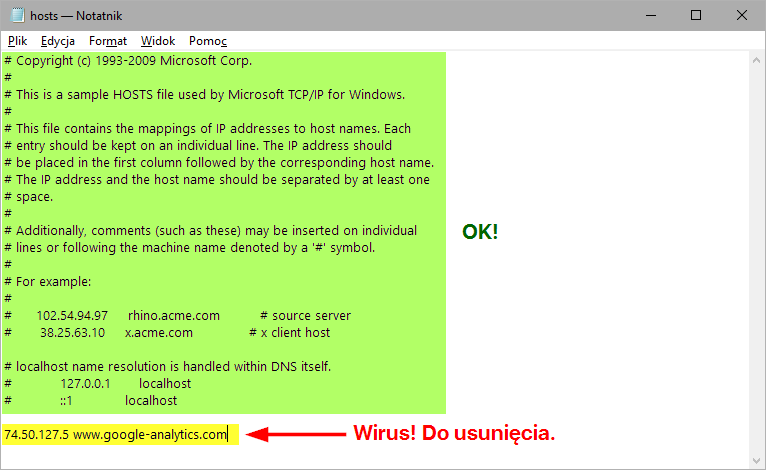
Чистый, немодифицированный файл HOSTS должен иметь только строки, начинающиеся с символа # (т. е. комментарии, отмеченные на экране зеленым). Если что-то находится под ним, это означает, что перенаправления были активированы.
На снимке экрана вы видите действие вируса, в котором добавлена запись, перенаправляющая серверы Google Analytics на собственный IP-адрес, на который отправляются все запросы. Это приводит к тому, что при открытии любой страницы, использующей Google Analytics, запрос отправляется на зараженный сервер. Случай прост — в файле HOSTS средний пользователь не должен иметь никаких записей, поэтому все под зеленой частью можно удалить.
Удалив ненужные записи, сохраните файл и закройте Блокнот. Затем вернитесь к свойствам файлов HOSTS и снова установите атрибут «Только чтение».






