В Windows 8 и новее мы обнаруживаем довольно раздражающую функцию, связанную с несколькими учетными записями пользователей. Система автоматически регистрируется в последней используемой учетной записи. Половина проблем, когда учетная запись имеет пароль, — тогда мы можем выбрать другого пользователя для входа в систему. Однако, если учетная запись без пароля, мы войдем в систему, не спрашивая. Как отключить его?
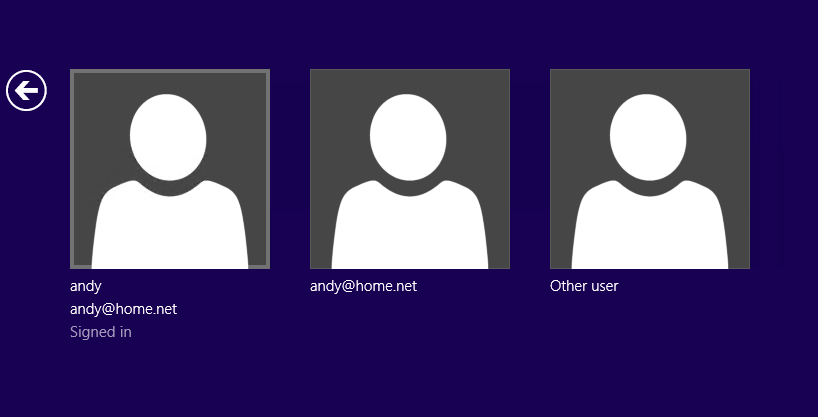
Эта опция становится еще более раздражающей, когда все учетные записи пользователей установлены без паролей. В этом случае система даже не даст нам возможность выбрать пользователя — после включения компьютера мы немедленно войдем в учетную запись, которая использовалась в последний раз. Чтобы войти в другую учетную запись, вы должны подождать, пока загрузится рабочий стол последнего пользователя, а затем мы должны выйти из него и снова войти в вашу учетную запись.
Как всегда, отобразите экран выбора пользователя в Windows 8 / 8.1 или 10
Простое включение опции, которая заставляет пользователя выбирать при каждом запуске системы, ограничена изменением одного значения в редакторе реестра. К сожалению, система автоматически восстанавливает настройки входа по умолчанию после перезагрузки компьютера, и здесь начинается более тяжелая задача — мы должны дополнительно заблокировать систему от редактирования нашей модификации, изменив разрешения в реестре.
Шаг 1. Перейдите в системный реестр и измените настройки разрешений для соответствующего ключа
Во-первых, мы должны войти в системный реестр и перейти к опции, которая отвечает за принуждение пользователя к выбору перед входом в систему. Мы должны полностью контролировать этот вариант, чтобы система не могла изменить то, что мы установили.
Для этого нажмите комбинацию клавиш Windows + R, и затем введите начальное окно смерзаться. Подтвердите команду с помощью OK — на экране появится редактор реестра. В редакторе реестра перейдите к следующему пути, расширив дерево ключей в левой части окна:
HKEY_LOCAL_MACHINE \ SOFTWARE \ Microsoft \ Windows \ CurrentVersion \ Authentication \ Logonui \ UserSwitch
Прежде чем мы вносим изменения в ключ UserSwitch, вы должны взять на себя ответственность за это и заблокировать закон модификации. Мы нажимаем на клавишу UserSwitch щелкните правой кнопкой мыши, а затем выберите в раскрывающемся меню «права доступа».
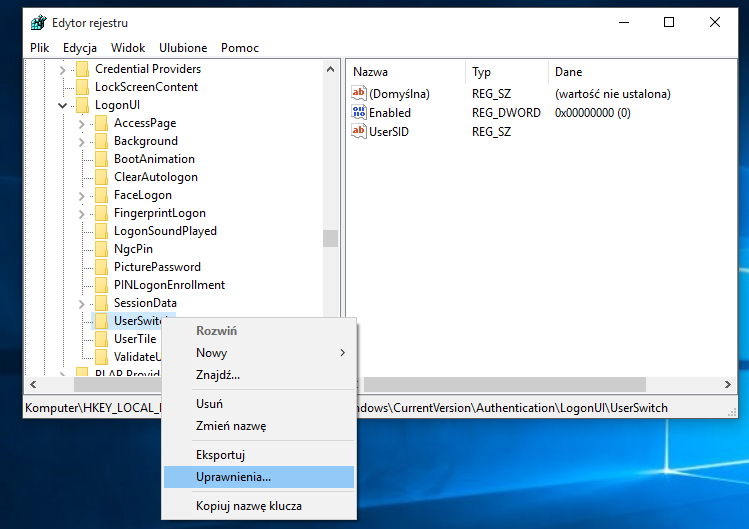
Появится новое окно настроек разрешения. В нижней части окна нажмите кнопку «Дополнительно». На этот раз мы перейдем к следующему окну со списком сущностей, которые имеют доступ к ключу UserSwitch.
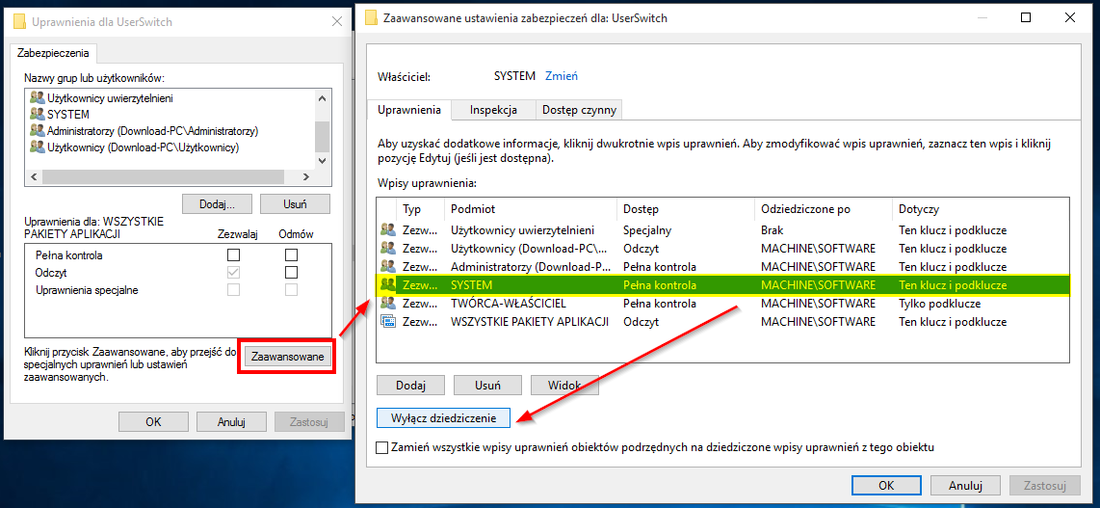
Список объектов будет «SYSTEM». Отметьте его левой кнопкой мыши и нажмите под ним кнопку «Отключить наследование». В новом окне мы подтверждаем завершение работы, выбрав первый вариант «Преобразование прав, унаследованных к явным разрешениям для этого объекта».
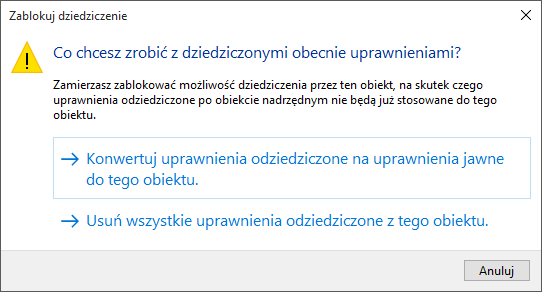
Вы заметите, что в списке объектов в столбце «Inherited after» отображается значение «None». Владелец ключа по-прежнему «СИСТЕМА», поэтому мы должны его изменить. Для этого нажмите на кнопку «Изменить» рядом с полем «Владелец».
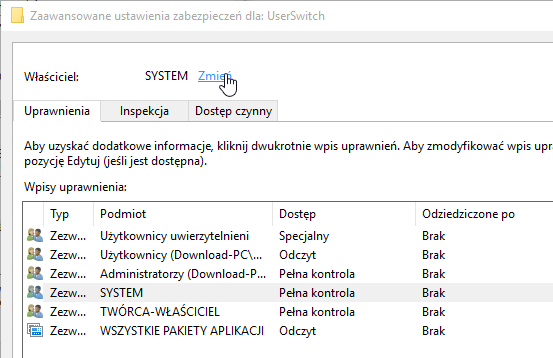
Появится новое окно выбора пользователя или группы. В поле «Введите имя объекта для выбора» введите «Администраторы» и нажмите кнопку «Проверить имена». Значение должно автоматически дополнять правильный путь к группе администраторов, включая имя нашего компьютера.
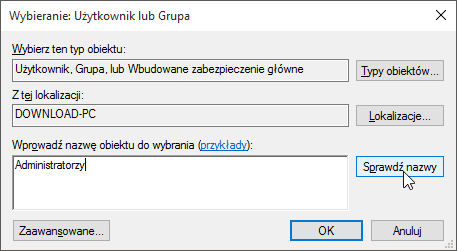
Мы подтверждаем смену владельца кнопкой OK. Теперь элемент «Имя_компьютера \ Администраторы» должен отображаться в поле «Владелец». Мы помещаем поле под «Заменить владельца для субподрядов и объектов» внизу.
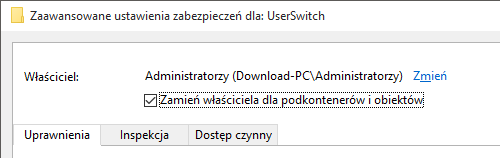
Как Computer Adminstrators, мы теперь являемся владельцем ключа, ответственного за выбор пользователя для входа в систему. Теперь мы должны заблокировать систему от изменения значения — для этого в списке объектов мы снова маркируем элемент «SYSTEM», а затем «Edit».
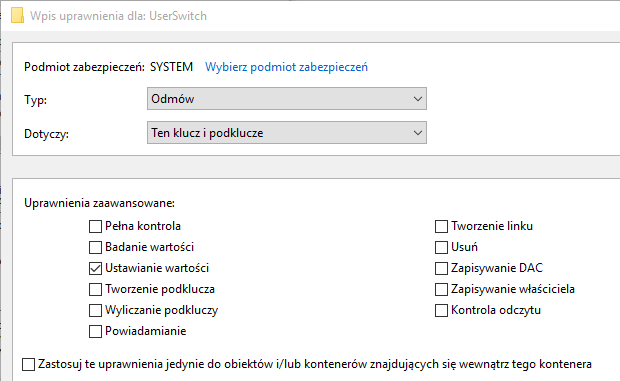
Мы устанавливаем все как на скриншоте выше, то есть:
- «Тип» установлен на «Запретить».
- «Применяется к» установлен на «Этот ключ и подразделы»
- Мы щелкаем ниже в опции для отображения расширенных разрешений
- Отменим выделение всех элементов, а затем установите флажок «Установить значения»,
Мы подтверждаем изменения с помощью кнопки «ОК», а затем «Применить» в окне дополнительных настроек, а также закрываем их кнопкой «ОК». Мы вернемся в окно настроек разрешений с просмотром групп — мы также закроем их кнопкой OK.
Шаг 2. Отключите автоматический вход в последнюю учетную запись и принудительно выберите пользователя.
Теперь, когда ключ «UserSwitch» полностью принадлежит нам, и система не имеет возможности вмешиваться в ее значение, в конце мы можем активировать указанную опцию выбора пользователя. После выбора ключа UserSwitch мы обращаем внимание на правую часть редактора реестра.
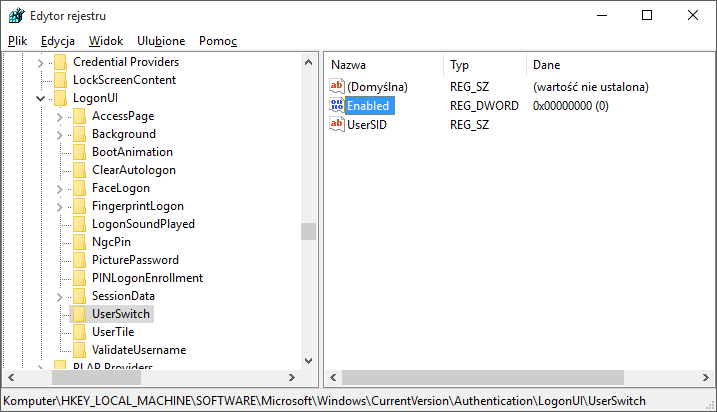
Мы находим здесь запись с именем «Включено». Дважды щелкните его левой кнопкой мыши, а затем в новом окне редактирования значений измените его с «0» на «1».
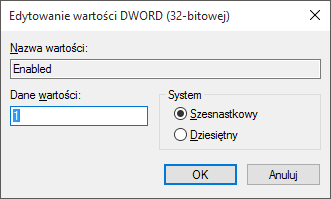
После изменения значений мы закроем окно редактора реестра и перезагрузим компьютер. Теперь мы заметим, что даже если все учетные записи пользователей лишены паролей, система автоматически не вступает в систему ни с одним из них — вместо этого отображается экран выбора пользователя, и мы можем выбрать учетную запись для входа в систему.
[Обновление]
Что делать, если все данные возвращаются к исходным настройкам после входа в систему с другим пользователем?
Может случиться так, что система начнет восстанавливать нас до настроек по умолчанию, и экран выбора пользователя больше не будет отображаться, и Windows автоматически войдет в систему с последней используемой учетной записью пользователя. Это происходит, когда система все еще имеет доступ к изменению значения ключа «Userswitch». Чтобы этого избежать, мы можем создать специальный .BAT-файл, который автоматически установит значение «1» для записи «Включено» в ключе «UserSwitch» при каждом входе в систему.
Откройте системный блокнот, а затем вставьте в него следующую выдержку:
REG ADD HKLM \ SOFTWARE \ Microsoft \ Windows | CurrentVersion | Аутентификация \ LogonUI \ UserSwitch / v Включено / t REG_DWORD / d 1 / f
Сохраните файл, например, в каталоге «C: \ User’s Choice». Выберите место хранения, чтобы файл не мог быть удален. Этот файл отвечает за автоматическое изменение значения записи «Включено» в ключе «Userswitch» на «1».
Теперь нам нужно, чтобы этот файл запускался каждый раз, когда все регистрируются. Для этого мы будем использовать планировщик заданий и зададим задачу автоматического запуска файла каждый раз при запуске компьютера.
Перейдите в меню «Пуск» и выполните поиск «Планировщик задач». Запустите его, а затем в правой части окна «Расписание» выберите «Создать задачу».
В новом окне вкладки «Общие» укажите имя для задачи, например. «WyborUzytkownika», и установите флажки «Выполняется независимо от того, вошел ли пользователь в систему» и «Запуск с наивысшими привилегиями». В поле «Настроить для:» выберите версию вашей системы (например, Windows 10).
Перейдите на вкладку «Триггеры» и нажмите «Новый». В поле «Запустить задачу» выбрать «При входе в систему» и установите флажок «Любой пользователь». Нажмите OK для подтверждения.
Перейдите на вкладку «Действия», а затем нажмите «Создать». Выберите тип действия «Запустить программу», а затем в поле «Программа / Script» укажите путь к файлу .BAT с помощью «Обзор».
Подтвердите добавление действия, а затем подтвердите создание задачи. Теперь, каждый раз, когда компьютер запускается, система также запускает наш .BAT-файл, который будет следить за тем, чтобы значение измененной нами записи было равно «1». Благодаря этому экран выбора пользователя всегда будет доступен.






