В Windows 10 в контекстном меню появились новые параметры, например, после щелчка правой кнопкой мыши на фотографии или другом файле. Однако вы можете удалить ненужные параметры и очистить и уменьшить контекстное меню в Windows 10.
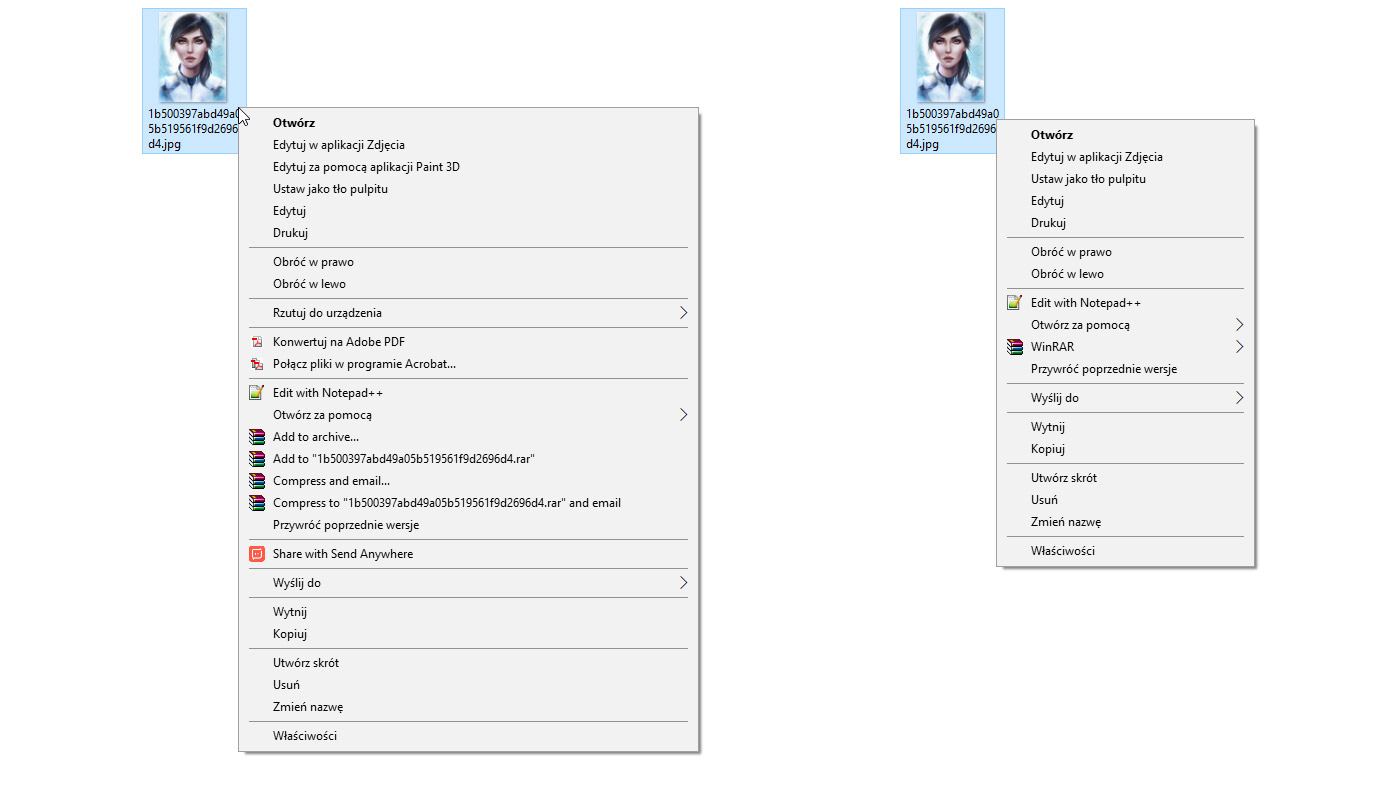
Если вы устанавливаете множество программ, таких как редактирование графики, воспроизведение музыки и распаковку файлов, вы наверняка знаете, что контекстное меню может быстро заполнить ненужные элементы. Когда вы щелкаете правой кнопкой мыши по файлу, длинный список появляется с новыми параметрами для добавления файлов в список воспроизведения, редактирования их или совместного использования с выбранными методами.
Оказывается, что не только прикладные программы могут добавлять свои собственные параметры в контекстное меню. Системные пуристы, конечно же, заметили, что Windows 10 по сравнению со старыми версиями «Okienek» имеет несколько дополнительных опций по умолчанию в контекстном меню. Просто просмотрите контекстное меню, щелкнув правой кнопкой мыши на любом изображении.
По сравнению с Windows 7 появляются новые элементы, такие как:
редактировать изображение с помощью приложения Paint 3D
3D-печать с использованием 3D Builder
сканирование файла с помощью Защитника Windows
проецирование на другой экран
варианты, связанные с шифрованием BitLocker
распаковывание файлов (не требуется, если вы используете WinRAR, WinZIP или другую программу)
запись на диск
Многие люди не используют или не используют заменители, которые добавляют свои собственные записи в контекстное меню, а старые без необходимости расширяют список «Как мне их удалить»?
Удаление системных записей из контекстного меню Windows 10
Оригинальные записи, добавленные Windows 10, можно легко отключить с помощью WinAero Tweaker.
Загрузить WinAero Tweaker
Загрузите и установите программу, а затем запустите ее. После активации программы слева выберите вкладку «Контекстное меню> Удалить записи по умолчанию» (Контекстное меню> Удалить записи по умолчанию).
С правой стороны вы увидите список элементов, которые вы можете отключить из контекстного меню. Вы найдете вышеупомянутые записи, которые были добавлены в новую версию Windows 10, то есть редактирование с помощью Paint 3D, 3D-печать, сканирование файлов с помощью Defender, проецирование на другой экран и т. Д.
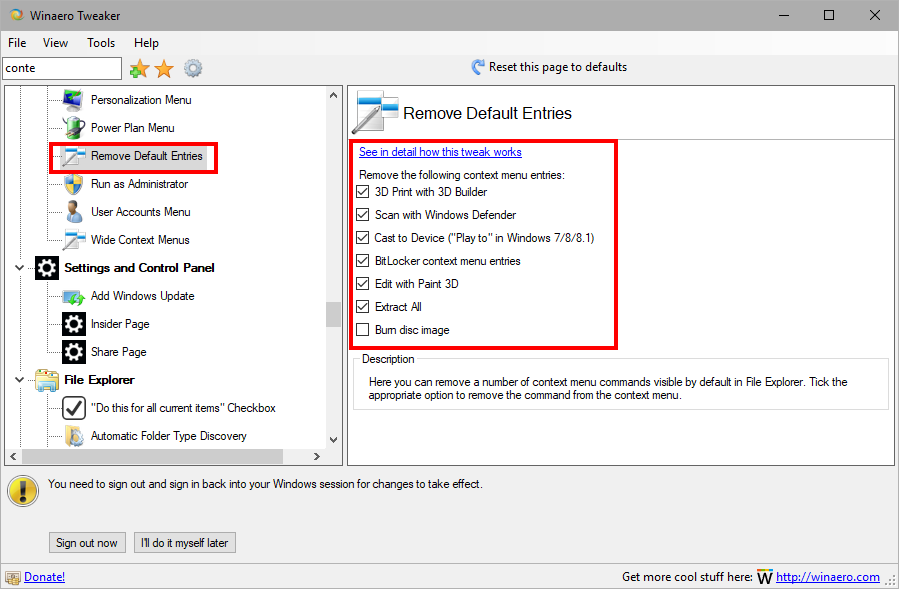
Все, что вам нужно сделать, это выбрать элементы, которые вы хотите удалить из контекстного меню (например, я выбрал все, кроме опции для записи файлов и изображений на диск, потому что я использую его).
Некоторые записи, такие как параметры для кастинга на другой экран, требуют повторной регистрации. Поэтому, после выбора всех или некоторых записей, которые нужно отключить, рекомендуется просто выйти из системы и снова войти в систему или просто перезагрузить компьютер.
Записи будут немедленно удалены, вам не нужно ничего подтвердить или сохранить в WinAero Tweaker. Если вы хотите восстановить их, просто запустите WinAero Tweaker и снимите флажок с выбранных элементов из списка.
Удаление дополнительных записей из других программ из контекстного меню
Если в контекстном меню все еще есть много других записей из дополнительных программ, установленных в системе, вы можете легко их очистить с помощью других программ. Вы можете использовать CCleaner или ShellMenuView (вы можете использовать один из них или оба, если не обнаруживаете все записи).
Загрузить CCleaner
Загрузить ShellMenuView
В CCleaner вы должны перейти на вкладку «Инструменты> Ввод в эксплуатацию», и затем выберите раздел «Контекстное меню». Здесь вы найдете список всех записей, созданных установленными программами.
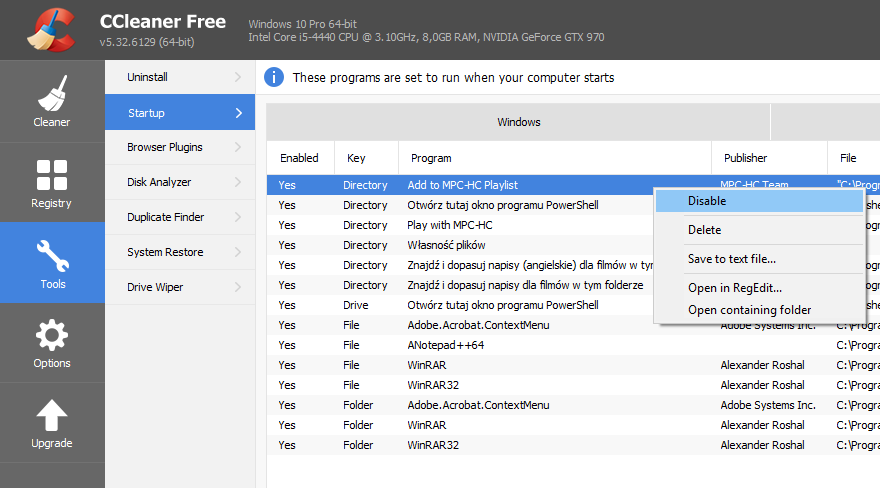
Чтобы отключить их, просто щелкните правой кнопкой мыши выбранные элементы и выберите параметр «Отключить».
Аналогично, это выглядит так: ShellMenuView, в этой программе записи могут быть дублированы, поскольку они отображаются отдельно для каждого расширения. Однако вы можете просто упорядочить их в алфавитном порядке и найти те элементы, которые вы не хотите иметь в контекстном меню.
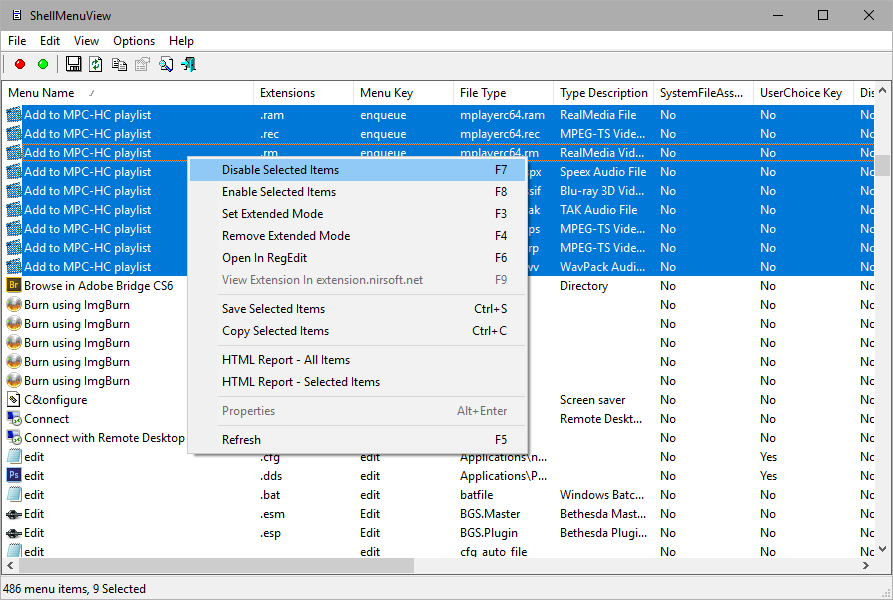
Выделите их, удерживая клавишу Shift, затем щелкните правой кнопкой мыши и выберите опцию «Отключить выбранные элементы». Выбранные записи будут исключены из контекстного меню.
Если вы не можете найти какие-либо элементы в любой из программ, стоит просмотреть настройки приложения, которое добавило эти записи. Обычно есть опции, связанные с отображением записей в контекстном меню. Например, WinRAR имеет возможность создания так называемых каскадное меню, т. е. сбор всех опций в одну группу, а не расширение списка.





