При фотосъемке с новыми цифровыми камерами или смартфонами мы часто не знаем, какая информация записывается на изображении за пределами самого изображения. В файле фото также часто включается информация о цифровой камере, а также … точное местоположение изображения благодаря функции геолокации с помощью GPS!

Это не означает, что нас шпионили — наоборот, такие данные называются EXIF и очень полезны для последующего анализа фотографий. Если бы мы были в оба конца, благодаря геолокации, мы можем воссоздать точный маршрут или использовать географические данные, чтобы найти место, где была сделана фотография. Однако мы не всегда хотим делиться такими данными с третьими лицами, и, к сожалению, когда мы делимся фотографией в Интернете, у каждого будет доступ к ней. Однако мы можем очищать фотографии из данных EXIF перед их отправкой в сеть.
Мы удаляем личную информацию с фотографий
Мы будем использовать приложение для удаления геолокации, информации о цифровой камере и других элементов BatchPurifier LITE. Это простой инструмент, который в бесплатной версии может легко очистить все фотографии, добавленные в список, из личной информации.
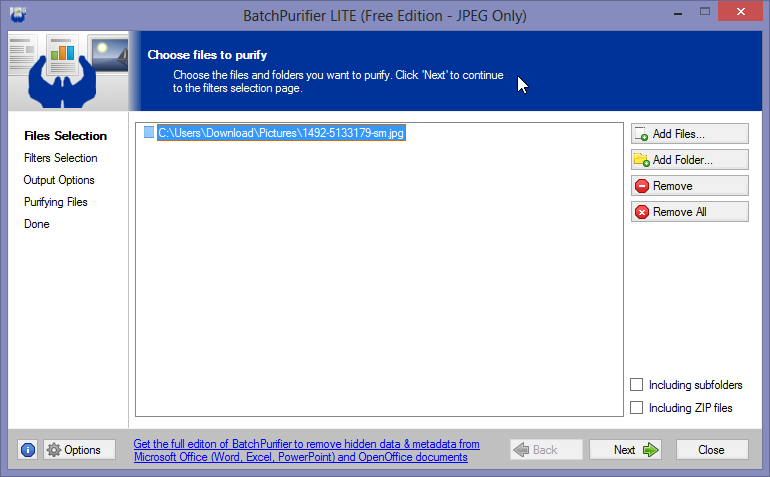
Первым шагом является добавление фотографий в список на вкладке «Выбор файлов». Мы можем добавить всю папку с фотографиями (опция Добавить папку) или выбранные файлы (Добавить файлы). Ничто не мешает вам размещать файлы там, перетаскивая мышью. После добавления нажмите «Далее»,
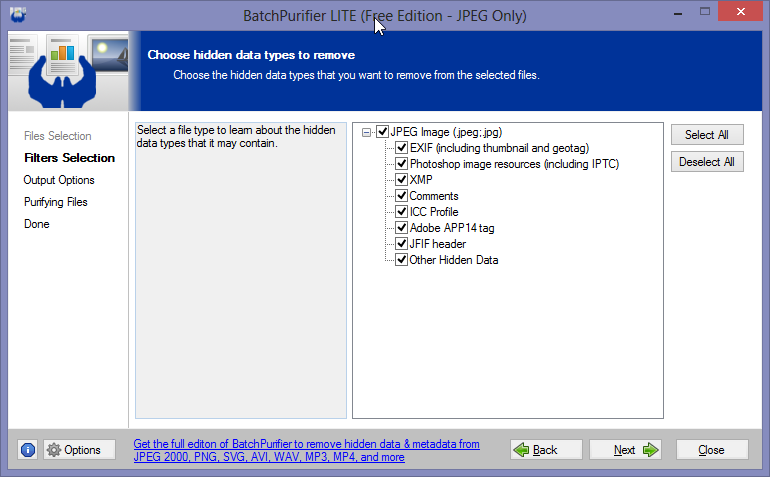
На следующем шаге мы должны выбрать, какие данные мы хотим удалить с фотографии. Если мы хотим полностью очистить его, мы просто отметьте все. Если мы хотим удалить данные геолокации, дату и время съемки и информацию о цифровой камере, нам просто нужен EXIF. Мы можем больше узнать обо всех вариантах меню скользящей стороны. Мы выберем и затем нажмите «Далее».
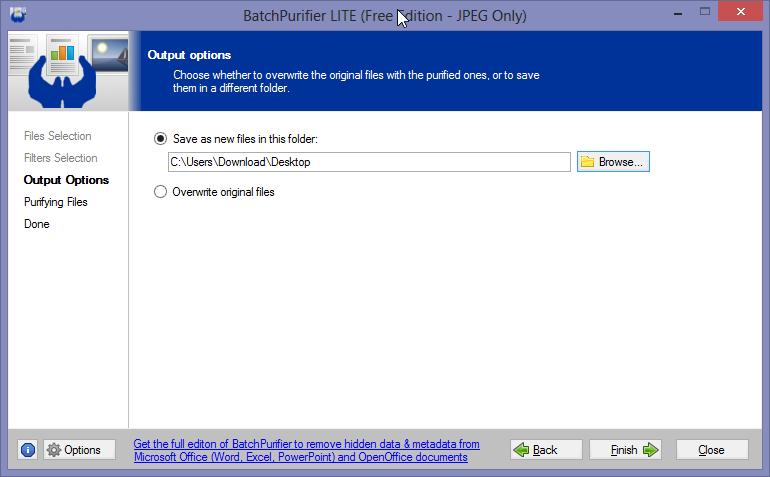
Теперь нам нужно выбрать место, где мы хотим сохранить новые, очищенные файлы. Если вы хотите сохранить их в новом каталоге, выберите опцию «Сохранить как новые файлы в этой папке» и укажите путь к папке. В свою очередь, если мы хотим заменить исходные файлы, мы отмечаем «Перезаписать исходные файлы».
После нажатия кнопки «Готово» приложение удалит все личные данные с нашей фотографии. Фотографии, подготовленные таким образом, могут быть доступны в Интернете, не опасаясь, что кто-то прочитает адрес нашего места жительства из данных EXIF.






