Это было немного по-другому в Windows 8, но в Windows 7. Сегодня мы покажем вам, как легко поворачивать экран в ноутбуке. Мы также покажем вам, как загорать экран в Windows 10. Приглашаем вас к нашему гиду.
Вращение экрана в Windows 10 может быть особенно полезно в ноутбуках или планшетах с помощью этой системы Microsoft. Метод довольно прост в применении, кроме того, мы можем быстро его отменить, вернувшись к настройкам по умолчанию. Что касается подсветки экрана в Windows 10, этот метод особенно полезен, так как у системы, как правило, возникают проблемы с правильной яркостью монитора.
Осветление экрана Windows 10
По-видимому, процесс осветления экрана очень прост. Просто из приложения «Настройки» перейдите на вкладку «Система», а затем выберите «Экран» в левой панели меню. Затем просто установите в главном окне ползунок уровня яркости для нашего экрана. Мы также можем отключить или включить автоматическую настройку яркости экрана — если наш компьютер имеет соответствующий датчик для использования этой опции.

Однако иногда это решение работает неправильно. Затем используйте настройки, доступные на уровне панели управления. После открытия мы находим и открываем позицию под названием «Система и безопасность». Затем откройте ссылку «Электропитание». Весь путь к этому элементу в панели управления выглядит следующим образом:
Панель управления \ Система и безопасность \ Параметры питания
В нижней части экрана вы также найдете ползунок яркости, с помощью которого мы можем установить уровень яркости для экрана компьютера или ноутбука. Однако, в отличие от панели яркости в настройках, панель управления на панели управления работает более точно и обычно предлагает более высокую шкалу яркости. Поэтому лучше использовать это решение, если хотите, например, сильную подсветку экрана компьютера.
Поворот экрана Windows 10
Способ изменения настроек экрана в Windows 10 также возможен на уровне настроек. Для этой цели мы запускаем этот инструмент — например, из меню «Пуск». Затем откройте вкладку «Система» и выберите «Экран» в левой панели меню. Теперь все, что вам нужно сделать, это выбрать вариант в разделе «Ориентация». Мы имеем в нашем распоряжении:
- Горизонтальный (по умолчанию)
- вертикальный
- Горизонтальный инвертированный
- Вертикальный инвертированный
У нас есть несколько секунд, чтобы выбрать поворот экрана. Точно так же мы можем, конечно, вернуться к настройкам экрана по умолчанию в Windows 10. То же самое можно сделать и с панели управления.
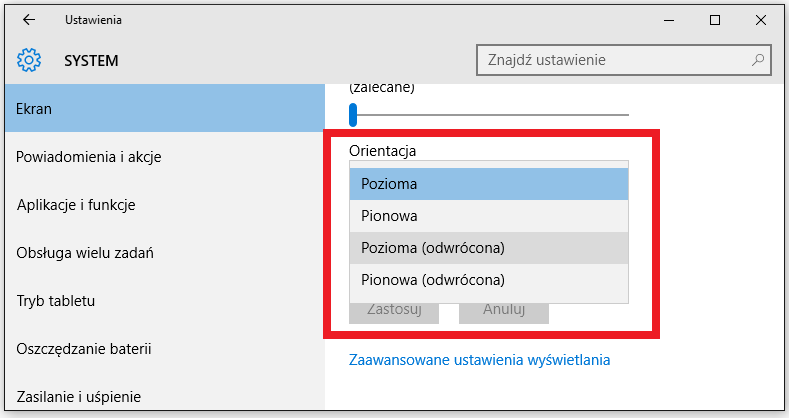
Для этого запустите панель управления, а затем найдите или вставьте и подтвердите в адресной строке этого инструмента путь:
Панель управления \ Все элементы панели управления \ Экран \ Разрешение экрана
Здесь, в поле «Ориентация», мы выбираем те же параметры, которые были доступны в настройках настроек. После подтверждения выбора экран Windows 10 будет успешно повернут. Конечно, точно так же мы можем вернуться к настройкам по умолчанию, которые мы использовали ранее в ноутбуке.





![Как заставить запись фотографий с камеры, Instagram и других на SD-карту [ROOT]](http://master-gadgets.ru/wp-content/cache/thumb/f6e27ed30_150x95.jpg)
