Мы часто копируем части текста, например, со страниц или других источников. Когда вы вставляете скопированный текст, например, в Word, вы заметите, что форматирование, то есть размер шрифта, жирный шрифт, подчеркивание, курсив и другие элементы, также было передано с содержимым. Как избавиться от него и вставить чистый текст без дополнительного форматирования?
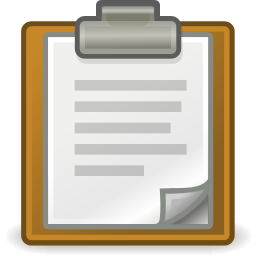
Одним из самых популярных методов удаления форматирования является вставка скопированного текста в системный блокнот, а затем его копирование и вставка в целевую папку. Блокнот автоматически удаляет любое форматирование, поэтому мы получаем чистый текст. Однако вы можете использовать гораздо более удобную альтернативу, которая сэкономит вам много времени и позволит вставить скопированный текст в двух режимах — с форматированием или без него.
Как вставить чистый текст без форматирования?
Нам не нужно вставлять текст в блокнот и копировать его оттуда — просто оснастите себя небольшим инструментом PureText, который работает в фоновом режиме и захватывает скопированные элементы. И так же, как традиционная комбинация клавиш для вставки текста с сохраненным форматированием — Ctrl + V, PureText добавляет еще одну комбинацию клавиш, которая позволяет вставлять текст без форматирования. Просто нажмите Windows + V.
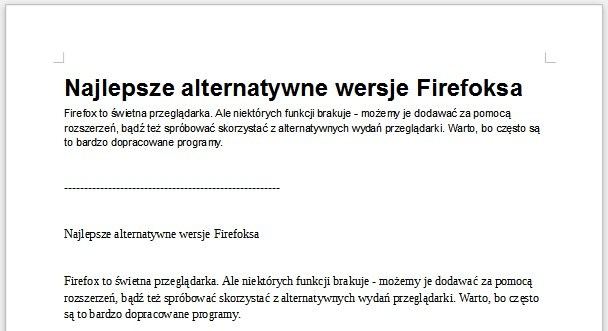
На скриншоте выше мы можем увидеть разницу между простой пастой с помощью Ctrl + V и вставить с помощью нового сочетания клавиш Windows + V. Первый предлагает традиционное копирование и вставку при сохранении форматирования, в то время как вторая комбинация клавиш вставляет чистый текст, как если бы он был скопирован напрямую из блокнота.
PureText запускается в фоновом режиме после запуска, и нам даже не нужно его настраивать.
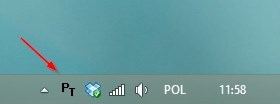
Тем не менее, стоит на минутку ввести настройки (щелкните правой кнопкой мыши по значку в лотке> Параметры) и настройте приложение таким образом, чтобы он всегда начинался при запуске системы (установите флажок «Автоматически запускать PureText при каждом входе в Windows»).
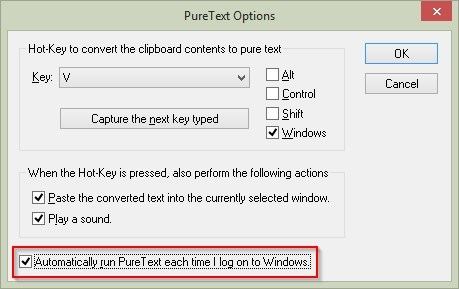
Мы также можем изменить сочетание клавиш, выбрав комбинацию клавиш (Alt / Control / Shift / Windows + любая клавиша на клавиатуре). После настройки всего, вы можете нажать «ОК». Приложение теперь будет работать в фоновом режиме и автоматически отслеживать скопированный текст.





