У вас нет USB-накопителей на Android? Вы хотите подключить свой телефон к компьютеру как к pendrive, но, к сожалению, он обнаружен как устройство MTP, а не съемный диск? Посмотрите, как его изменить.
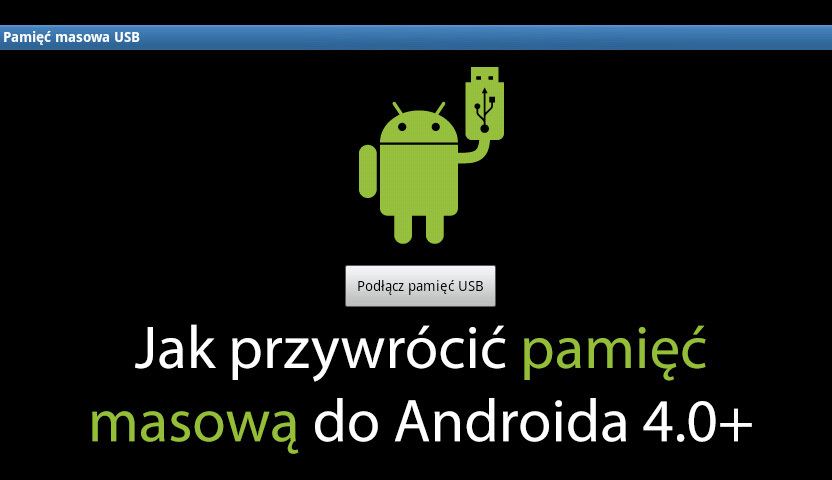
Большинство устройств Android при подключении к компьютеру обнаруживаются как устройства MTP. MTP является аббревиатурой от Media Transfer Protocol и в основном используется для простой передачи файлов. Иногда, однако, полезно подключить телефон к компьютеру в режиме массовой памяти USB, благодаря чему компьютер может видеть содержимое SD-карты в качестве съемного диска. Это решение позволяет использовать Android так же, как любой другой флэш-диск или карту памяти, подключенную непосредственно к компьютеру.
Старые версии Android, такие как 2.2 или 2.3, упрощали подключение устройства к компьютеру в режиме массовой памяти USB, но в последующих версиях системы (и в новых устройствах) этот режим был удален и заменен режимами MTP и PTP. По этой причине подключение Android к компьютеру осуществляется так же, как, например, подключение цифровой камеры. Существует способ восстановления режима массовой памяти USB для новых андроидов.
Внимание! Для этого решения требуется корень телефона. Если у вас его нет, используйте одно из наших корневых обновлений для Android:
- Корень с использованием Kingo Android Root
- Корень с использованием VRoot / Towelroot
- Корень с использованием KingRoot
Также нет уверенности в том, что решение будет работать на всех устройствах — многое зависит от ядра (системного ядра) и функций, которые он поддерживает. На некоторых устройствах он может работать без проблем, а в других — по очереди.
Активация режима массовой памяти USB на андроидах выше 4.0
Для этого нам нужно будет загрузить приложение, созданное одним из участников форума разработчиков XDA Developers. Приложение UMS Enabler после предоставления прав root активирует функцию скрытого хранения и позволяет подключить телефон к вашему компьютеру в качестве съемного диска.
Загрузить UMS Enabler
Перейдите по ссылке выше, чтобы загрузить приложение из темы на форуме XDA. Вложение первого сообщения содержит * .APK файлы с установщиком приложения. Загрузите версию с наибольшим номером. Если файл был загружен на ваш компьютер, скопируйте его во внутреннюю память устройства или на SD-карту с помощью USB-кабеля.
На Android, перейдите к «Настройки> Безопасность» и установите флажок «Неизвестные источники». Этот параметр позволяет устанавливать приложения за пределами Google Play Store. Без этой опции вы не сможете установить какой-либо файл * .APK.
Запустите любой файловый менеджер и перейдите в папку, в которой был сохранен файл * .APK с приложением UMS Enabler. Запустите файл и подтвердите установку кнопкой «Установить». Приложение будет установлено — запустите его из значка в списке всех игр и программ.
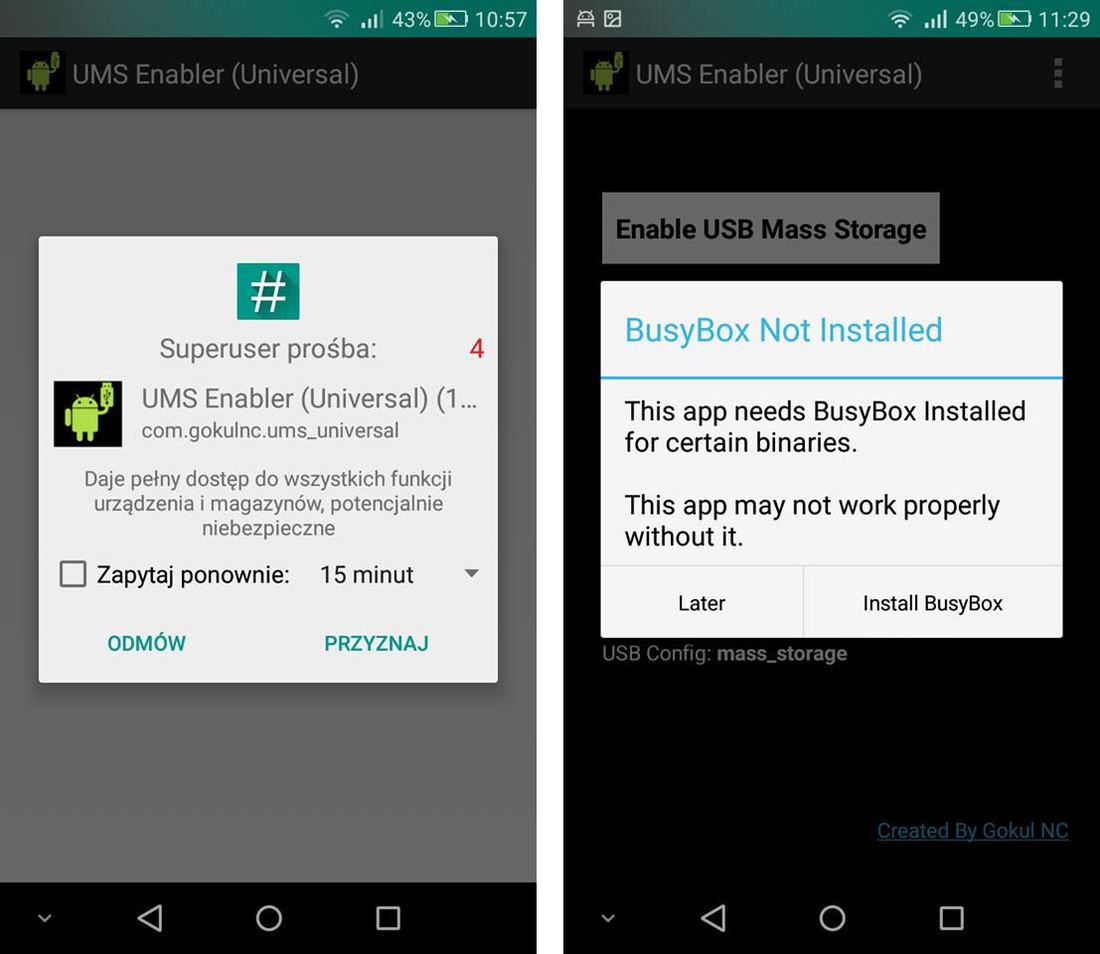
При первом запуске приложение может запросить несколько разрешений. Сначала вам будет предложено ввести права root из приложения SuperSU — выберите «Разрешить», чтобы предоставить ему соответствующие разрешения. Затем может отображаться сообщение «SE Linux Enforcement включен!» — выберите здесь вариант Msgstr «Установить значение» Разрешить «. В конце приложение может попросить вас установить BusyBox — это не обязательно, но без него режим массовой памяти может работать некорректно. Выберите вариант установки BusyBox, загрузите приложение из Play Маркета (вы будете автоматически перенаправлены туда), запустите его и нажмите «Установить».
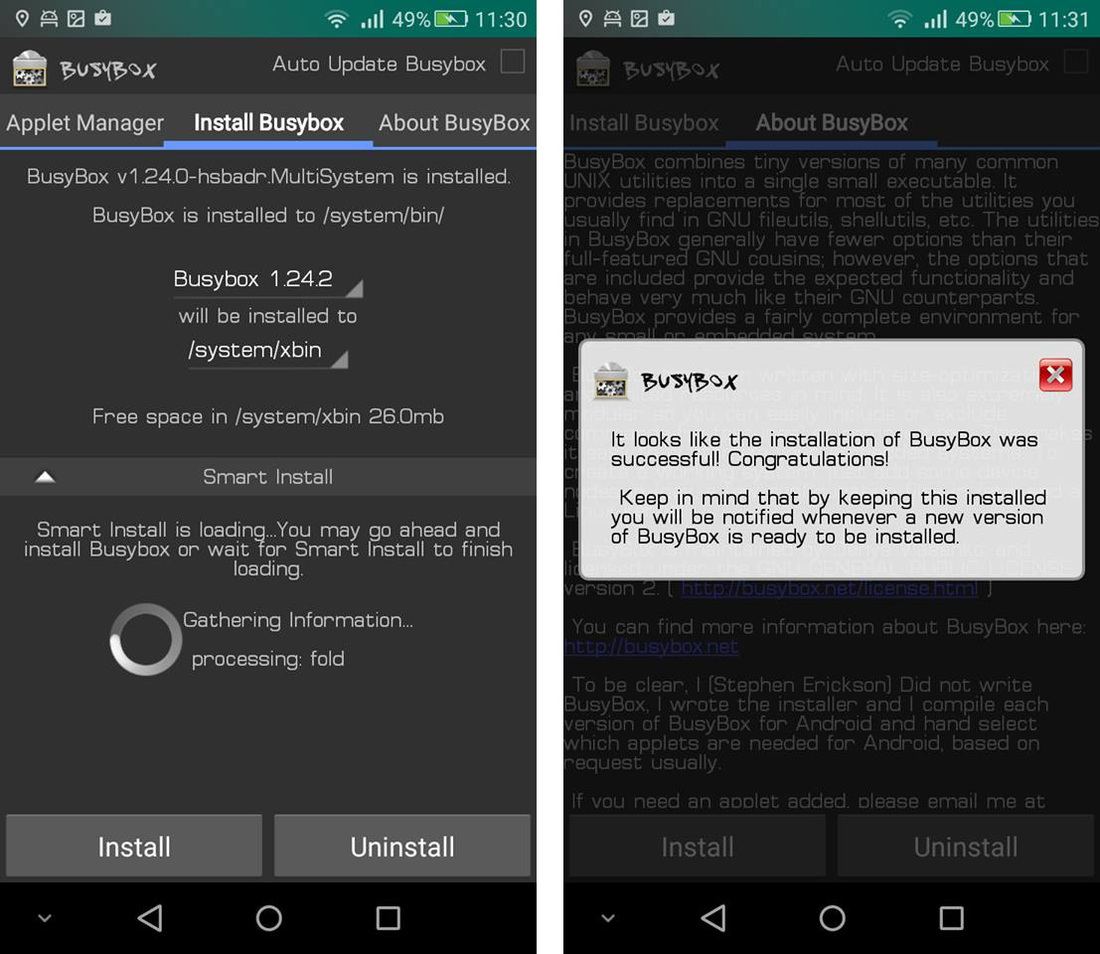
После установки всех компонентов UMS Enabler будет работать нормально без дополнительных сообщений. Чтобы использовать режим массового хранения, подключите телефон с помощью USB-кабеля к компьютеру и нажмите кнопку «Включить USB-накопитель» в приложении UMS Enabler.
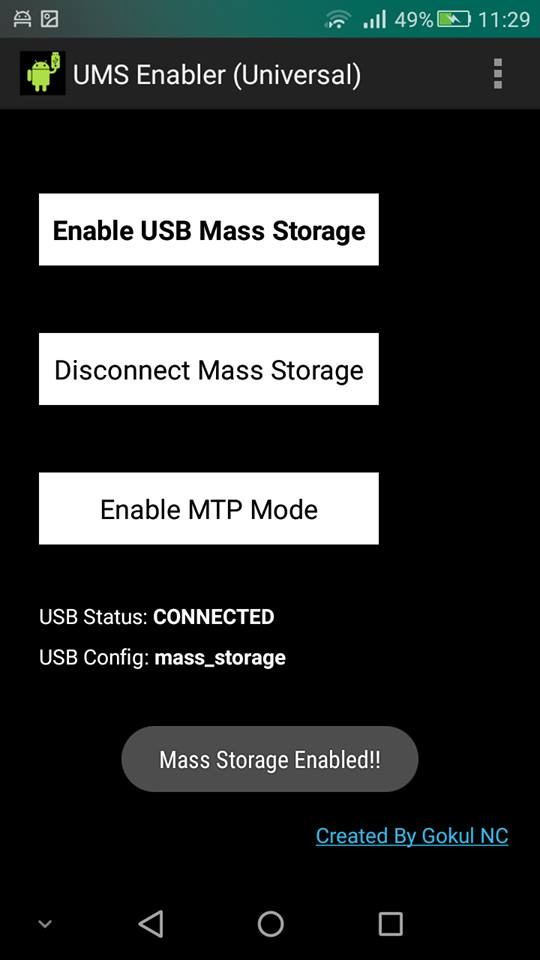
Телефон будет немедленно подключен в этом режиме к компьютеру, и содержимое SD-карты будет отображаться как съемный диск — так же, как если бы к компьютеру подключался pendrive. Все, что вам нужно сделать, это открыть окно «Мой компьютер», а в списке сменных дисков вы найдете нашу SD-карту с телефона. Он отображается так, как будто он подключен непосредственно к компьютеру с помощью устройства чтения карт.
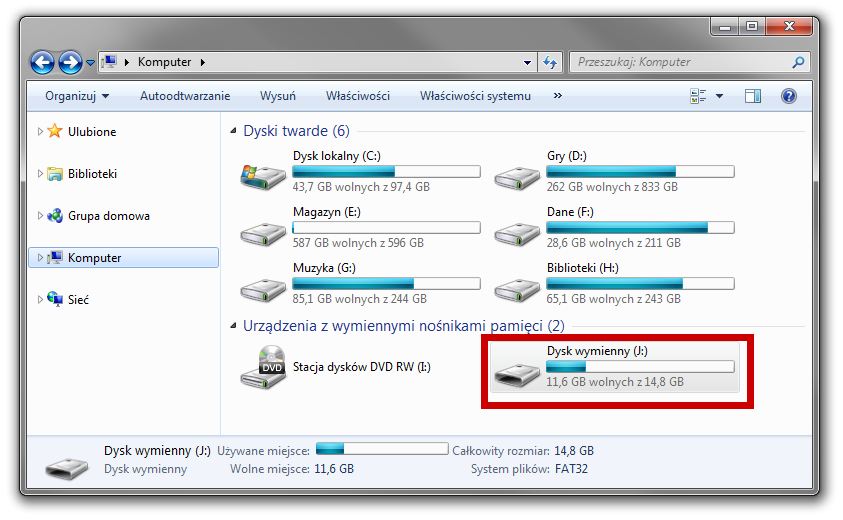
Это позволяет использовать SD-карту в телефоне разными способами. Мы можем, например, сделать его загрузочным носителем с операционной системой или использовать его в программе, которая принимает только съемные диски, подключенные так же, как и pendrives.





