Windows 7 требует много обновлений для загрузки после новой установки, что может занять много времени. Вы можете решить эту проблему и создать свой собственный установщик Windows 7 со встроенными обновлениями, чтобы минимизировать загрузку обновлений в будущем.
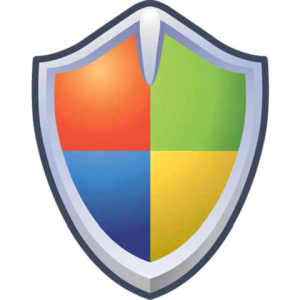
Как широко признано, одним из самых популярных способов решения компьютерных проблем пользователями является форматирование диска и переустановка системы. Это решение имеет свои преимущества, но и один серьезный недостаток — мы должны загружать обновления системы с нуля.
Это невероятно утомительно, потому что Windows 7 сделала много обновлений, что является плюсом, но это также означает, что после установки чистой системы нам придется загрузить более 150 обновлений, которые занимают несколько сотен мегабайт и устанавливаются в течение нескольких часов.
Конечно, мы можем вручную загружать обновления в Windows 7, но определенно лучше подумать о будущем и самостоятельно подготовить новый установщик Windows со встроенными обновлениями. Затем, после переустановки Windows, нам нужно будет загрузить только несколько небольших обновлений, потому что остальные будут немедленно установлены.
Шаг 1: Загрузка всех необходимых обновлений
Первое, что нам понадобится, конечно, это обновления для интеграции с установщиком. Нам нужно загрузить их, используя специальный Windows Updates Downloader (WUD).
Загрузите загрузчик обновлений Windows
После установки программы нам все равно нужно получить список необходимых нам обновлений. Мы находим это на официальном сайте программы.
Загрузите список обновлений программы WUD
Перейдите на приведенную выше страницу и загрузите список для Windows 7 версии 64 (64-разрядный) или x86 (32-разрядный) в зависимости от того, какой установщик мы готовим.
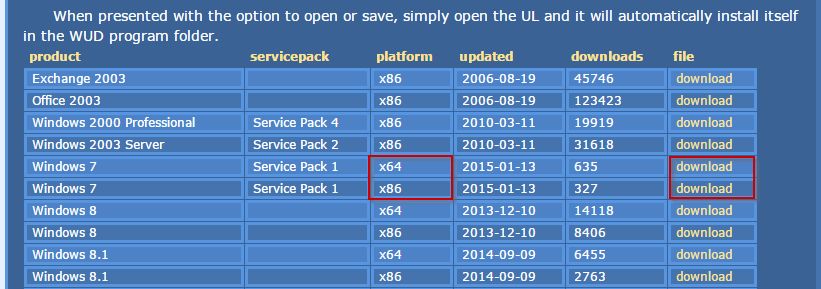
После загрузки списка дважды щелкните его, чтобы добавить его в список списков обновлений WUD.
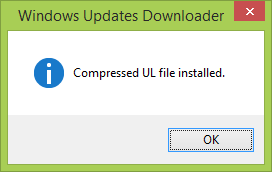
Теперь пришло время запустить программу Windows Updates Downloader. Мы уверены, что в верхней части окна «Обновить список» мы выбрали Windows 7 Service Pack 1 в соответствующей версии.
Хорошей новостью является то, что нам не нужно (хотя мы можем) загрузить все из этого списка. Мы можем загрузить только необходимые обновления, необходимые для обновления системы.
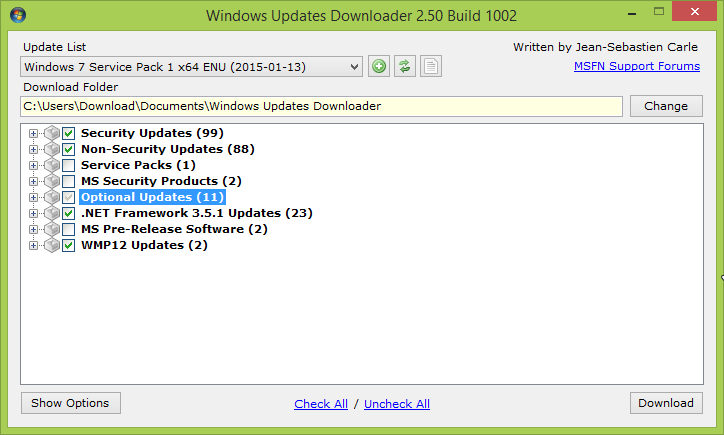
Если мы не хотим загружать все, мы можем выбрать только обновления для системы безопасности, обновления для не-безопасности, обновления .NET Framework 3.5.1 и обновления WMP12. Мы также расширяем поле «Дополнительные обновления», и в списке нам нужно отметить «Internet Explorer 11». В конце концов, мы щелкаем кнопкой «Загрузить», чтобы загрузить обновления. Их более 200, поэтому будьте терпеливы, потому что для загрузки все потребуется некоторое время. Папка, в которую будут загружаться обновления, может быть выбрана в главном окне WUD в поле «Загрузить папку».
Шаг 2. Интеграция обновлений в ISO-образ установщика Windows 7
Теперь, когда у нас есть обновления, пришло время интегрировать их в нашу систему. Нам нужен образ ISO с Windows 7 со встроенным пакетом обновления 1. Если у нас уже установлен установщик Windows 7 с пакетом обновления 1 (SP1), мы можем сохранить его в виде образа ISO с помощью программы PowerISO.
Если у нас нет изображения на диске с Windows 7 SP1, то мы можем загрузить его на законных основаниях с веб-сайта Microsoft, но только в английской версии (мы можем исправить его позже). Ссылки можно найти ниже, выберите подходящую версию и версию.
- Загрузите Windows 7 SP1 Home Premium 32-bit
- Загрузите Windows 7 SP1 Home Premium 64-bit
- Загрузите 32-разрядную версию Windows 7 Professional
- Загрузите 64-разрядную версию Windows 7 Professional
- Загрузите 32-битный Windows 7 Ultimate
- Загрузите 64-разрядную версию Windows 7 Ultimate
Как только мы получим образ диска с Windows 7 SP1, мы перейдем в папку, в которой он находится, а затем с помощью WinRAR, WinZIP или 7-zip мы извлечем содержимое файла ISO в любую папку. Кроме того, мы можем монтировать образ ISO на виртуальном диске и просто вручную копировать все содержимое в любую директорию на диске.
Затем нам нужно использовать NTLite Free для интеграции обновления с установочными файлами Windows 7.
Скачать NTLite бесплатно
Мы запускаем NTLite Free, а затем нажмите кнопку «Добавить». Мы должны указать каталог, в который мы распаковали или скопировали содержимое образа ISO с помощью установщика Windows 7 SP1.
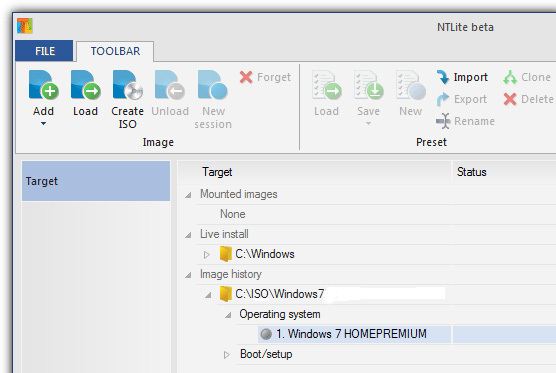
Перейдите в папку и нажмите «Выбрать папку». Программа загрузит установщик Windows 7 и отобразит его в разделе «Цель».
Щелкните правой кнопкой мыши имя операционной системы Windows 7 и выберите опцию «Загрузить». Это распакует файл Install.WIM из установщика во временную папку и позволит вам редактировать и редактировать новые элементы. Если все пойдет хорошо, Windows 7 в списке будет отображаться с зеленым значком, а слева вы найдете новую боковую панель с опциями.
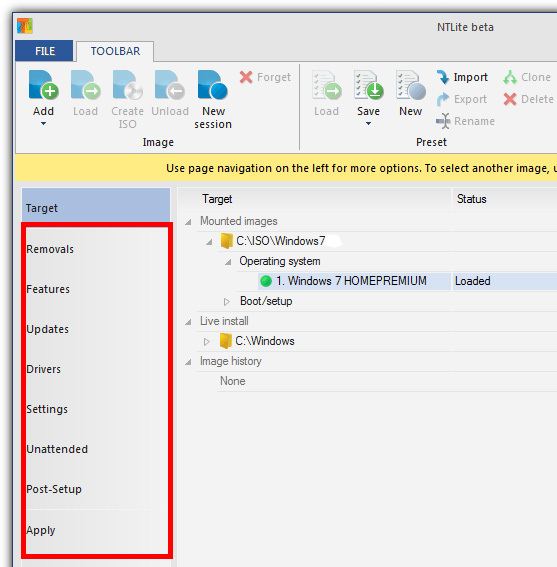
На боковой панели выберите вариант «Обновления». Здесь вы можете найти все обновления, интегрированные с системой, и здесь мы также добавим наши обновления, которые мы предварительно загрузили. Нажмите на стрелку под кнопкой «Добавить» вверху и выберите «Папка и папки с подпапками» в раскрывающемся списке.
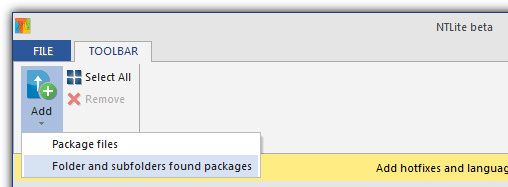
В новом окне перейдите в каталог, в котором все загруженные обновления из программы обновления Windows Updates были сохранены. Мы подтверждаем выбор каталога с помощью кнопки «Выбрать папку». Через некоторое время список справа будет обновлен, и мы увидим интегрированные нами обновления.
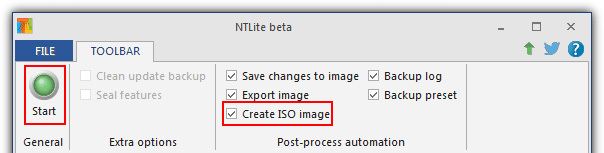
В боковой панели слева нажмите «Применить», чтобы подтвердить настройки. Установите флажок «Создать образ ISO», укажите место, где должен быть сохранен новый установщик, а затем запустите создание программы установки с помощью кнопки «Пуск».
Теперь все, что вам нужно сделать, это вооружить себя терпением, пока все обновления не будут внесены в системный установщик и не будет создан новый образ диска. В конце концов, просто сжечь созданный файл .ISO на диске или сделать из него загрузочный pendrive. После установки системы из этого образа диска потребуется всего несколько или десятков мелких обновлений — все большие медленные обновления уже интегрированы в систему.






