По умолчанию Windows создает точку восстановления один раз в неделю и при установке некоторых программ или драйверов. Если вы хотите быть более безопасным, вы можете настроить Windows на создание точки восстановления при каждом запуске системы.

Точка восстановления системы полезна при сбое системы. Когда система не запускается, просто активируйте режим восстановления, а затем используйте параметр восстановления системы. Затем будут отображаться все точки восстановления, на которые мы можем восстановить систему. Windows автоматически создает точку восстановления каждую неделю, а также при установке отдельных программ. Однако вы можете быть более безопасным и настраивать систему таким образом, чтобы при каждом запуске системы она создавала точку восстановления. Затем во время сбоя мы всегда сможем восстановить систему, используя самую последнюю точку с момента до сбоя.
Удалить ограничение на количество автоматических точек
По умолчанию Windows устанавливается так, что — да — он позволяет пользователю вручную создавать любое количество точек восстановления, но также имеет ограничение, когда дело доходит до автоматически создаваемых точек. Windows может автоматически создавать только одну точку восстановления каждые 24 часа. Если мы хотим, чтобы система автоматически создавала новую точку каждый раз, когда система запускается (что может случиться несколько или более раз в течение 24 часов), тогда мы должны снять это ограничение. Мы сделаем это с помощью редактора реестра.
Нажмите комбинацию клавиш Windows + R, чтобы отобразить окно запуска, а затем введите команду regedit, чтобы запустить редактор реестра. В редакторе реестра разверните ключи (папки) слева, пока не достигнете следующего пути:
HKEY_LOCAL_MACHINE \ SOFTWARE \ Microsoft \ Windows NT \ CurrentVersion \ SystemRestore
Щелкните правой кнопкой мыши «SystemRestore» на левой стороне и выберите в раскрывающемся меню «Новое> Значение DWORD (32-разрядное)».
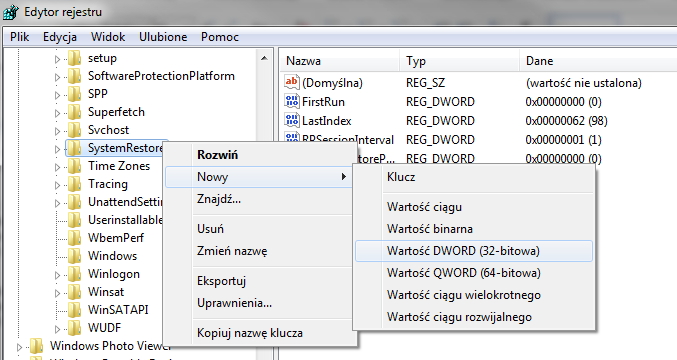
Новое значение появится справа в ключевых деталях — дайте ему имя «SystemRestorePointFrequency».
По умолчанию эта запись установлена в значение «0» и это то значение, которое мы хотим, поэтому мы больше ничего здесь не меняем. Мы закрываем редактор реестра.
Теперь система разблокировала возможность создания точек автоматического восстановления в любом количестве. Следующий шаг — установить его таким образом, чтобы эти точки создавались каждый раз при запуске системы.
Устанавливайте создание автоматических точек при каждом запуске системы
Для этого мы будем использовать планировщик заданий, где мы устанавливаем новую задачу, которая будет запускаться при каждом включении компьютера и создании точки восстановления. Перейдите в меню «Пуск», затем найдите «Планировщик заданий» и запустите опцию с тем же именем.
Когда появится планировщик заданий, выберите параметр «Создать задачу» с правой боковой панели.
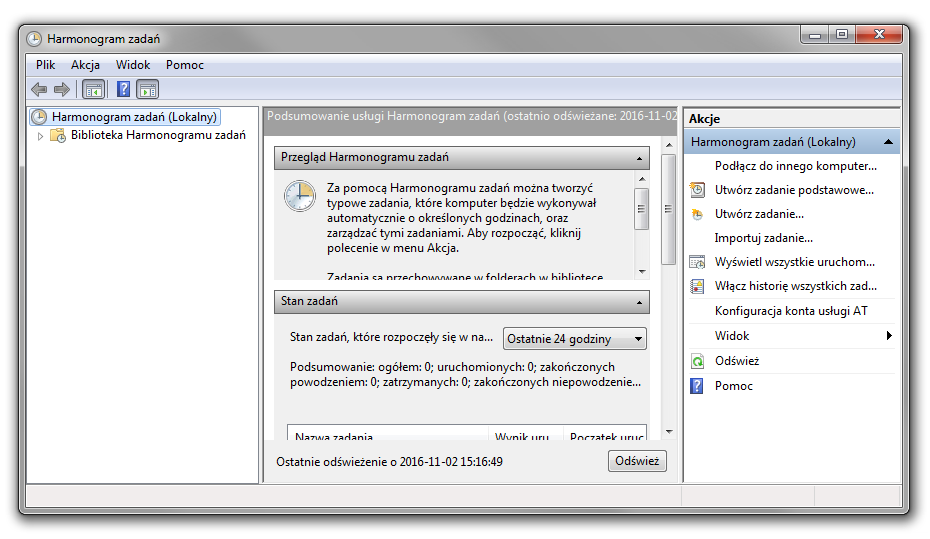
Появится новое окно создания задачи, разделенное на несколько вкладок. Нам необходимо правильно настроить их, чтобы создать задачу автоматического восстановления точек.
- Вкладка «Общие»
Введите любое имя для задачи (например, «Автоматически создать точку восстановления») и установите флажок «Запускать независимо от того, вошли ли пользователи в систему» или «Выполнить с наивысшими разрешениями».
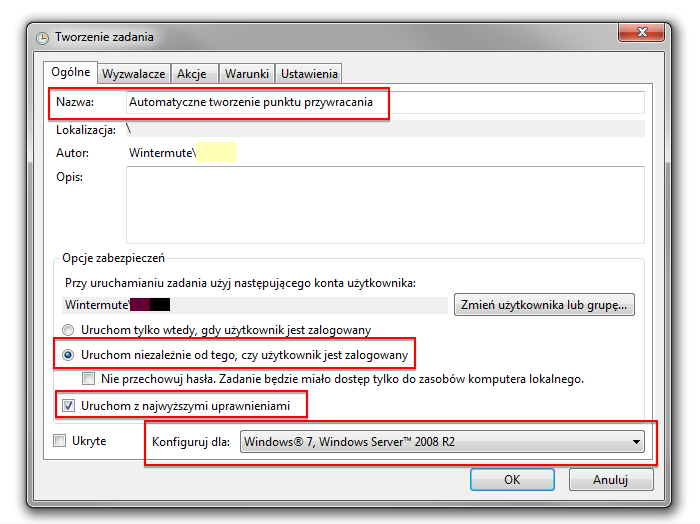
В разделе «Настроить для« выберите свою операционную систему. В моем случае это будет Windows 7. Вы можете перейти на следующую вкладку или в «Триггеры».
- Вкладка «Триггеры»
Нажмите кнопку создания нового триггера. Это отобразит следующее окно, в котором мы должны установить, что должно запускать задачу.
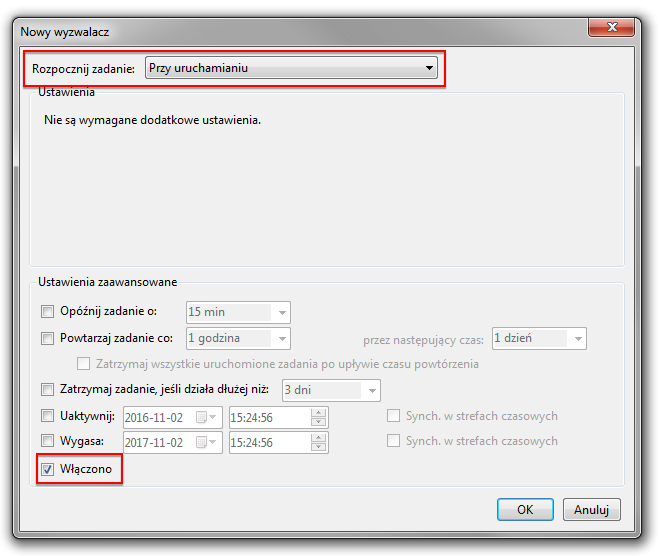
В поле «Запустить задачу» выберите параметр «При запуске», а затем установите флажок «Включено» в нижней части окна. Нажмите «ОК», чтобы добавить триггер и перейти к следующей вкладке.
- Вкладка «Действия»
На этой вкладке мы определим, что произойдет после запуска задачи — в нашем случае она начнет процесс создания точки восстановления. Нажмите кнопку «Создать», чтобы добавить новое действие. Оставьте тип действия по умолчанию «Запустить программу».
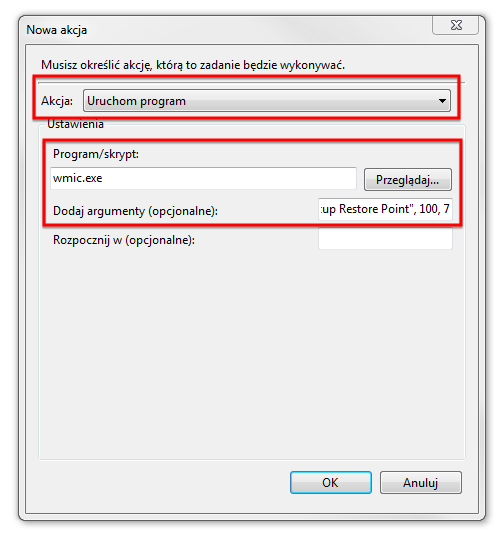
В поле «Программа / сценарий» введите следующее имя файла:
Wmic.exe
Это еще не все. Кроме того, вы должны добавить аргументы в поле «Добавить аргументы (необязательно)»:
/ Пространство имен: \\ root \ default Путь SystemRestore Call CreateRestorePoint «Точка восстановления при загрузке», 100, 7
Нажмите «ОК», чтобы подтвердить добавление вышеуказанного действия и перейти к следующей вкладке.
- Вкладка «Условия»
На этом этапе мы можем отличить только одну вещь, интересную для людей с ноутбуками, ноутбуками и другими портативными компьютерами. Перейдите на эту вкладку и снимите флажок «Запуск задачи только при включенном компьютере». Когда эта опция выбрана, точка восстановления не будет создана, когда мы запустим ноутбук на батарее — но мы хотим, чтобы точка восстановления всегда создавалась даже на батарее, поэтому мы проверяем этот флажок.
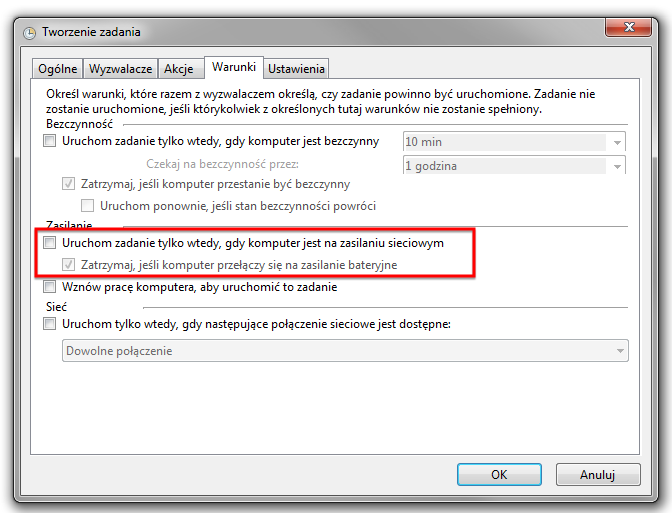
В конце концов, нажмите OK, чтобы подтвердить создание задачи. Windows может попросить вас войти в нашу учетную запись системы, чтобы подтвердить свои данные — все, что вам нужно сделать, это ввести свой пароль в систему. После подтверждения задача будет добавлена в список в расписании и будет выполняться каждый раз при запуске компьютера. С этого момента каждый раз, когда вы запускаете свой компьютер, система создаст новую точку восстановления.





