Если вы не хотите тратить деньги на покупку сервера для Minecraft, вы можете создать его самостоятельно на своем собственном компьютере. Существует очень простой способ настроить собственный сервер (с модами или без него) и настроить его параметры в соответствии с вашими потребностями. Мы покажем вам шаг за шагом, как создать свой сервер.
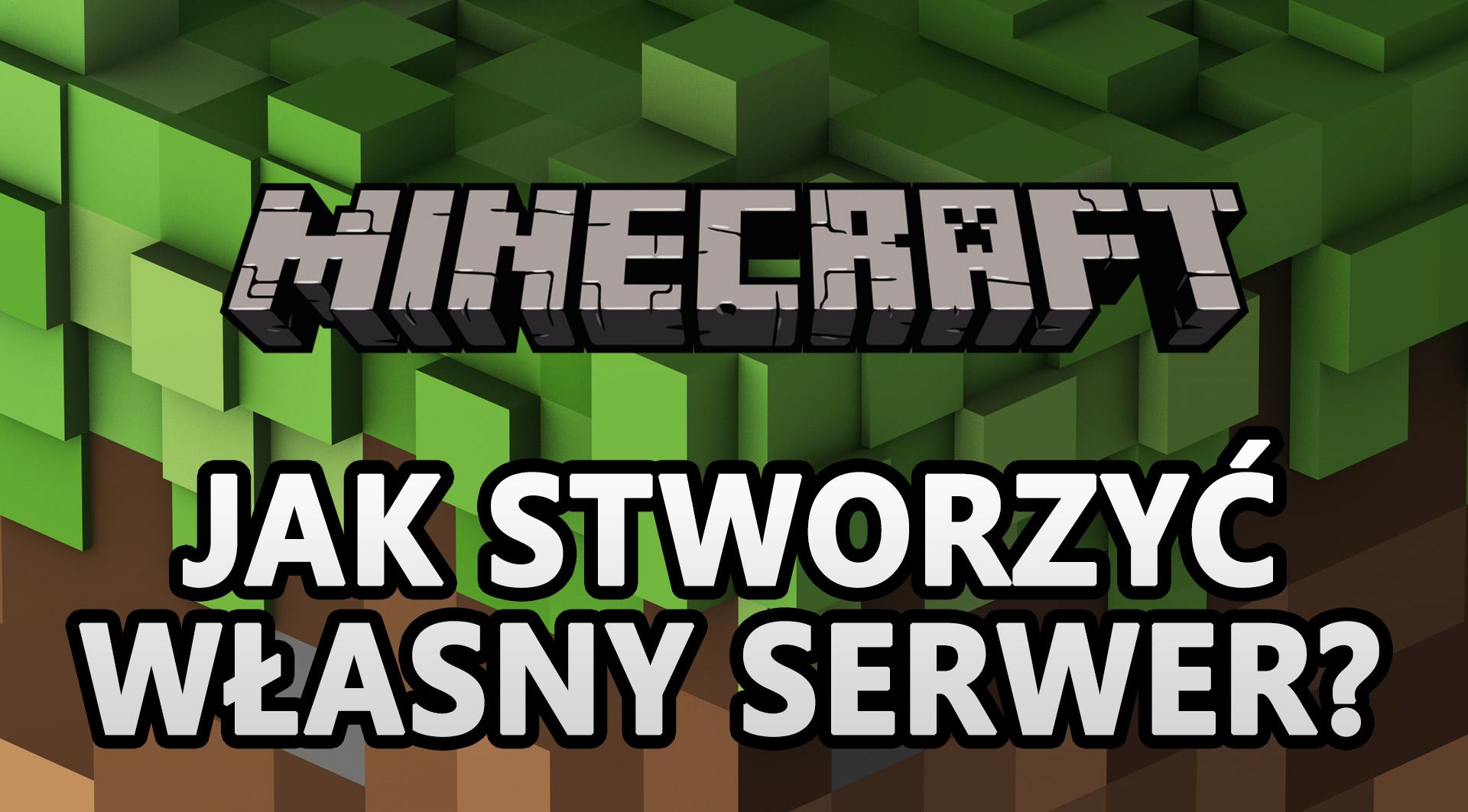
В Minecraft лучше всего играть с друзьями — конечно, мы всегда можем пойти на любой публичный сервер, но если мы хотим ограничить себя игрой только с группой друзей, тогда стоит подумать о создании собственного сервера. В сети вы найдете много польских сайтов, на которых вы можете купить свой собственный сервер. Самый простой сервер для небольшой группы людей стоит всего несколько злотых в месяц. Однако, если вы не хотите тратить деньги и время от времени хотите играть со своими друзьями, вам следует подумать о настройке собственного сервера.
Имея собственный сервер, мы имеем полный контроль над тем, какие модификации установлены (и хотим ли мы использовать их вообще), а также все настройки, касающиеся уровня сложности, количества игроков, высоты блоков и т. Д. Мы можем включать и выключать его по желанию, и далее изменять в соответствии с вашим собственным видением. Только как создать что-то подобное? Вам больше не нужно играть с ручной загрузкой и редактированием файлов — вы можете использовать простую в использовании программу, которая позволяет вам легко создавать сервер.
Создание сервера для Minecraft в TT Server Maker
Для этой цели мы будем использовать инструмент TT Server Maker. Это небольшая программа, которая позволяет вам легко создавать сервер и настраивать его параметры с помощью графического интерфейса и специальной панели. Если вы были в ужасе от редактирования файлов в «Блокноте» и вручную изменяете настройки, то этот инструмент, безусловно, будет очень хорошим решением для вас.
Загрузите TT Server Maker
TT Server Maker работает со всеми версиями Minecraft, а также позволяет легко настраивать серверы, оснащенные модификациями, основанными на двигателе Forge. Начнем с основ — установки. После загрузки TT Server Maker из приведенной выше ссылки запустите программу установки и установите программу в выбранном вами месте (например, «D: \ MinecraftServer»). Благодаря этому серверные файлы безопасны в одном месте и изолированы от нашей основной установки игры.
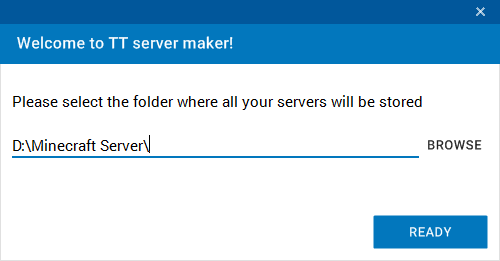
После установки программы отобразится главное окно для управления игровыми серверами. До сих пор он будет пустым, потому что у нас нет сервера. Чтобы создать новый, нажмите кнопку «плюс» в нижней части окна.
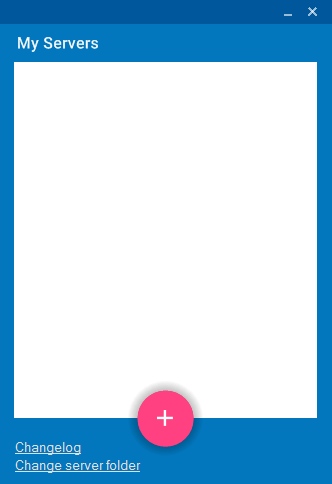
Появится окно для добавления нового сервера. Мы должны выбрать здесь две вещи — имя и тип сервера. Мы вводим имя по нашему усмотрению. Тип сервера зависит от того, какой сервер вы хотите запустить. Мы можем выбирать из следующих серверных движков:
- ваниль — механизм по умолчанию для создания серверов на обычных версиях Minecraft без модов
- ковать — популярный движок, совместимый с большинством модов, которые вы найдете в Интернете (идеально подходит для создания небольшого сервера на популярных моделях)
- Буккит или Спигот — усовершенствованные механизмы для создания серверов, оснащенных специальными плагинами, полезными для создания серверов для большего количества людей
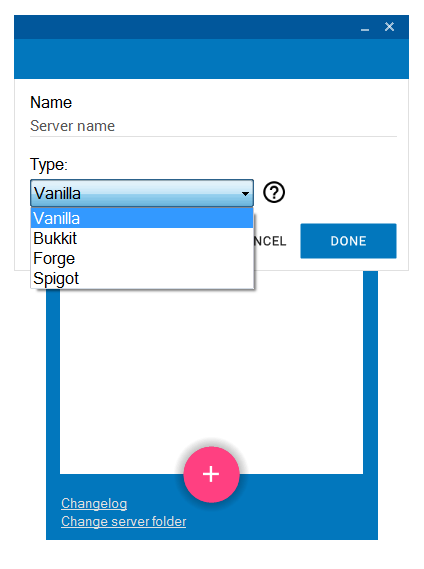
Какой тип сервера выбрать? Если вы хотите создать простейший сервер без каких-либо дополнительных модов, то выбор прост — Ваниль. Если вы хотите установить популярные модификации, требующие Forge, выберите движок ковать. Двое других, т.е. Bukkit и втулка это несколько более продвинутые механизмы, оптимизированные для создания более крупных серверов с расширенными функциями администратора, поэтому домашние условия могут быть просто ненужными и излишне сложными.
Настройка параметров сервера в TT Server Maker
После создания сервера он появится в списке в списке со списком серверов. Это только начало — теперь мы должны настроить его настройки. К счастью, это очень просто. Выберите свой сервер в списке и нажмите на значок редактирования в нижней части окна, чтобы отредактировать его.
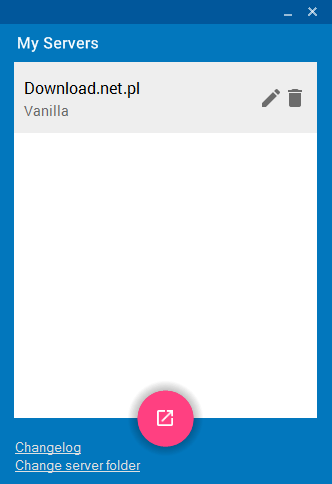
Появится окно с настройками сервера — это те же настройки, которые обычно находятся в текстовом файле в папке с файлами сервера. Здесь, однако, они представлены графически, что позволяет им легко адаптироваться к вашим потребностям. Однако, прежде чем мы перейдем к настройке настроек, сначала нужно сделать одно — выберите версию игры.
Чтобы выбрать версию игры, нажмите кнопку «Обновить» в правом нижнем углу, а затем в новом окне выберите версию двигателя, на которой сервер Minecraft должен быть помещен из раскрывающегося списка.
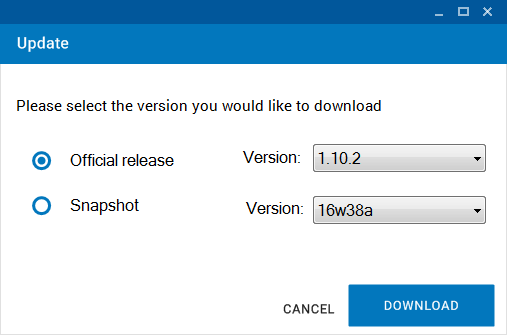
Эта опция работает для любого типа серверов — на серверах «Ваниль» мы можем выбирать из официальной версии игры, в то время как в случае Forge, Bukkit и Spigot у нас есть правильная версия этих движков для определенных версий Minecraft.
Как только мы выберем версию сервера и загрузим ее с помощью кнопки «Загрузить», пришло время перейти на отдельные вкладки с настройками сервера. Начнем с первой вкладки, т. Е. сервер.
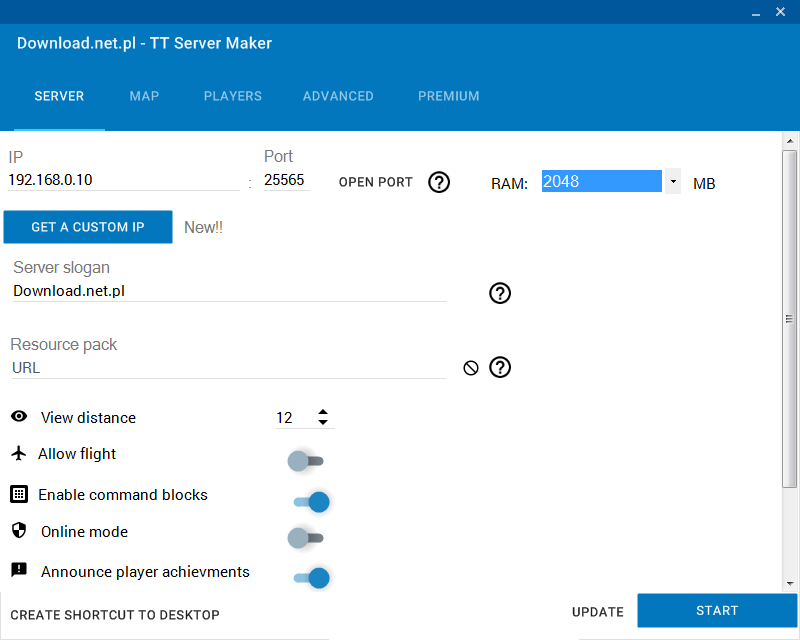
Наиболее важные варианты включают следующие четыре:
- IP — ваш сетевой IP-адрес должен быть автоматически введен, поэтому не меняйте его
- Порт — порт, на котором будет работать сервер, мы рекомендуем оставить значение по умолчанию 25565
- RAM — объем ОЗУ, который должен быть выделен серверу (1-2 ГБ достаточно для обычных серверов или с небольшим количеством режимов, требуется больше ОЗУ для сильно модифицированных игр)
- Режим онлайн — когда этот параметр включен, только игроки Premium могут войти на сервер (если вы хотите разрешить подключать не-премиум-плееры, вы должны отключить этот параметр)
Кроме того, вы найдете здесь менее важные параметры, которые позволяют персонализировать ваш сервер. На практике, однако, мы можем оставить их по умолчанию.
- Лозунг сервера — текст, который будет отображаться рядом с вашим сервером после добавления его в список игр в Minecraft (вы можете изменить его на любой)
- Пакет ресурсов — ссылка на пакет ресурсов (текстуры), который будет применяться на сервере игроками (оставьте поле пустым, если вы хотите разрешить игрокам решать, какую текстуру они хотят использовать)
- Расстояние — расстояние чертежа, мы рекомендуем оставить значение по умолчанию 10 или увеличить 12 если у вас хороший компьютер
- Разрешить перелет — решает, можете ли вы летать на сервере (мы рекомендуем оставить его отключенным)
- Включить командный блокs — решает, должны ли командные блоки работать на сервере
- Объявить о достижениях игрока — решает, показывать ли уведомления о достижениях игроков в чате
Следующая вкладка карта — здесь мы можем настроить настройки сгенерированного мира, то есть варианты, связанные с объемом здания, уровнем сложности и т. д.
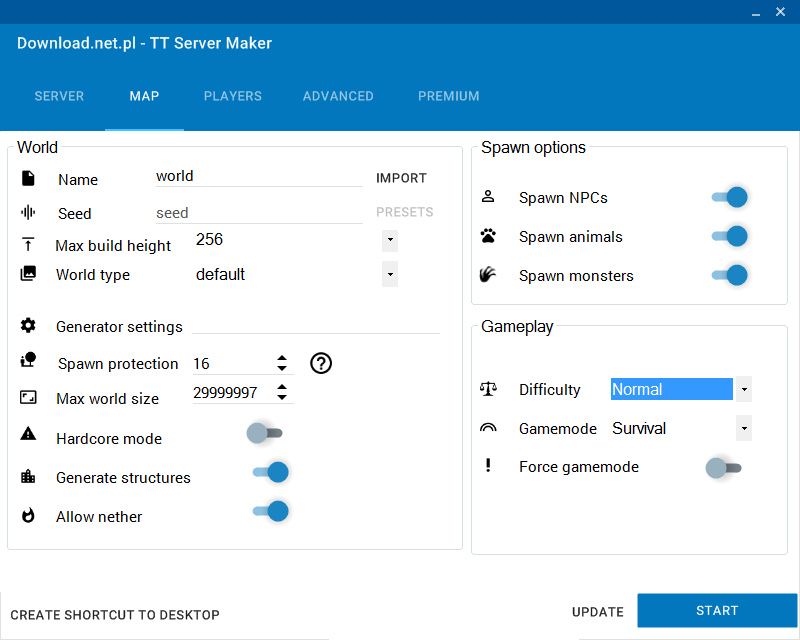
Вы найдете, в частности такие варианты:
- имя — название мира, может быть по умолчанию «мир»
- Импортный мир — если у вас есть собственный мир, который вы хотите импортировать на сервер, вы можете использовать эту опцию и указать файл с вашим миром (например, из режима одиночного игрока)
- семя — зернистость генератора мира, т. е. строка символов, создающая определенный мир (вы можете найти в сети разные зерна, доступные другим игрокам, или оставить это поле пустым, чтобы создать случайный мир)
- Максимальная высота сборки — максимальная высота конструкции (128 или 256 блоков)
- Тип мира — мировой тип, вы можете выбрать базовую или одну из предопределенных конфигураций, которая, например, создает только плоский мир или гигантские биомы
- Режим Hardcore — решает, нужно ли активировать режим Hardcore (для обычной игры мы рекомендуем отключить его)
- Создание структур — решает, создавать ли деревни, здания, подземелья и т. д. (мы рекомендуем оставить эту опцию включенной)
- Разрешить — решает, следует ли включить «Пустоту» или «ад»
Кроме того, мы можем настроить параметры, связанные с тем, должны ли животные появляться на сервере (Искомые животные), Персонажей NPC (NPN NPC) и монстров (Испеченные монстры). Это также стоит на вкладке игры отрегулируйте настройки уровня сложности и режим игрового процесса — в поле трудность вы можете установить уровень сложности, и в игровой режим игровой режим (креатив, выживание, приключения и т. д.).
Последняя вкладка, в которой стоит проверить настройки игроки. На этом этапе мы можем настроить параметры, относящиеся к игрокам, которые подключаются к серверу.
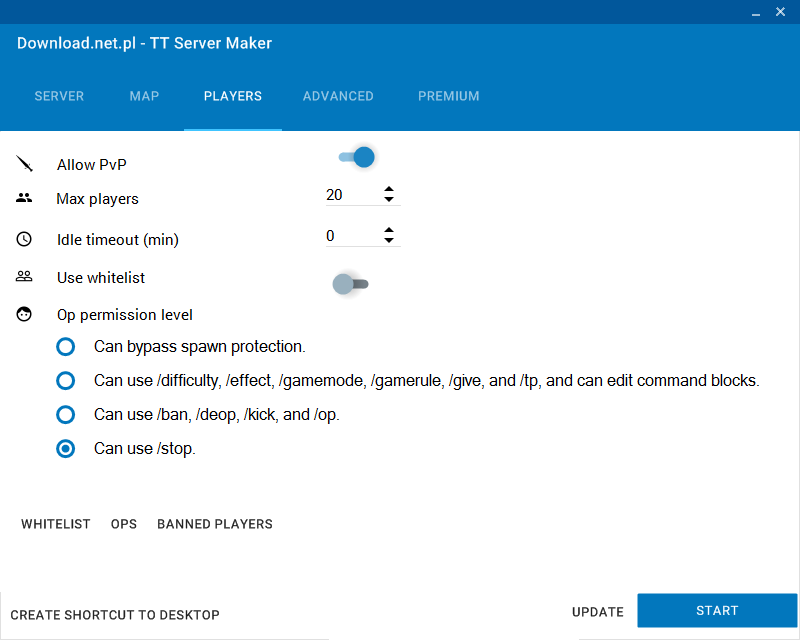
Мы найдем здесь немного меньше вариантов, но все же ценны:
- Разрешить PVP — решает, должен ли PvP быть включен в игру (атаковать игроков)
- Максимальное количество игроков — максимальное количество игроков на сервере
- Тайм-аут ожидания — после какого времени бездействия кого-то выгнали из игры
Кроме того, мы можем включить режим белого списка здесь (Использовать белый список), что означает, что к серверу могут быть подключены только люди, имена которых введены в меню ».белый список «. Вы также можете настроить список запрещенных игроков в «Запрещенные игроки» — люди, внесенные в этот список, не смогут войти в игру.
Если на сервере мы хотим иметь администраторов с более высокими привилегиями (например, возможность телепортации с использованием команд), тогда мы должны добавить соответствующих игроков в меню «Упс». Вы также можете изменить свой уровень разрешений в поле Msgstr «Уровень разрешения».
Запуск сервера и подключение к нему
Чтобы запустить сервер, просто нажмите кнопку начало и принять условия с помощью кнопки «Принять».
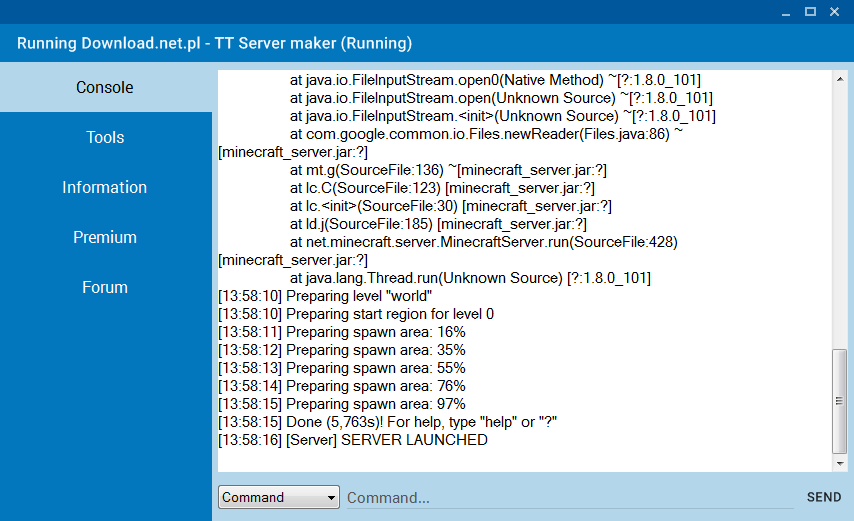
Сервер будет запущен и отобразится консоль сервера, то есть предварительный просмотр всех событий на сервере. Ваш сервер уже работает, и вы можете подключиться к нему с помощью вашего IP-адреса.
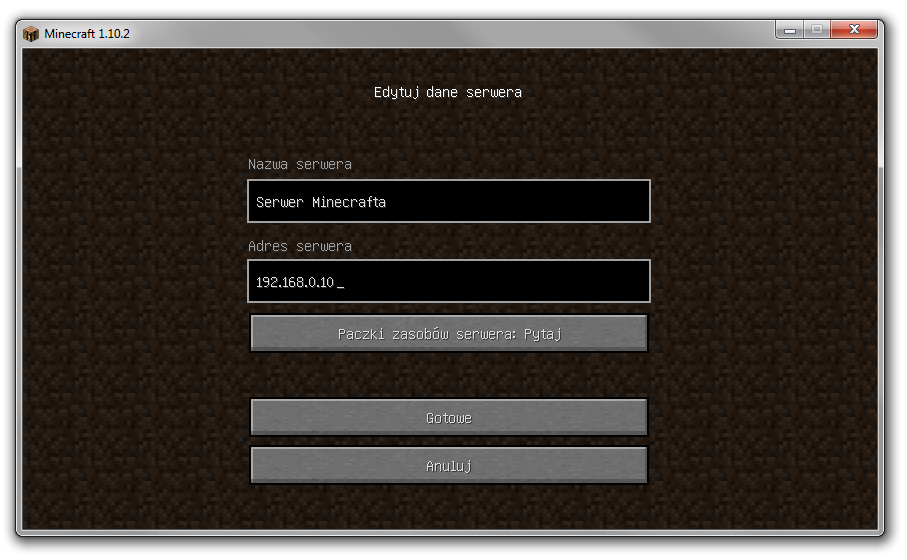
Если все игроки находятся в одной сети Wi-Fi, соединение очень просто — сразу после запуска Minecraft и входа в многопользовательский режим все игроки добавят ваш сервер, указав свой сетевой IP-адрес (тот, который был введен в настройках сервер). В нашем случае это будет 192.168.0.10.
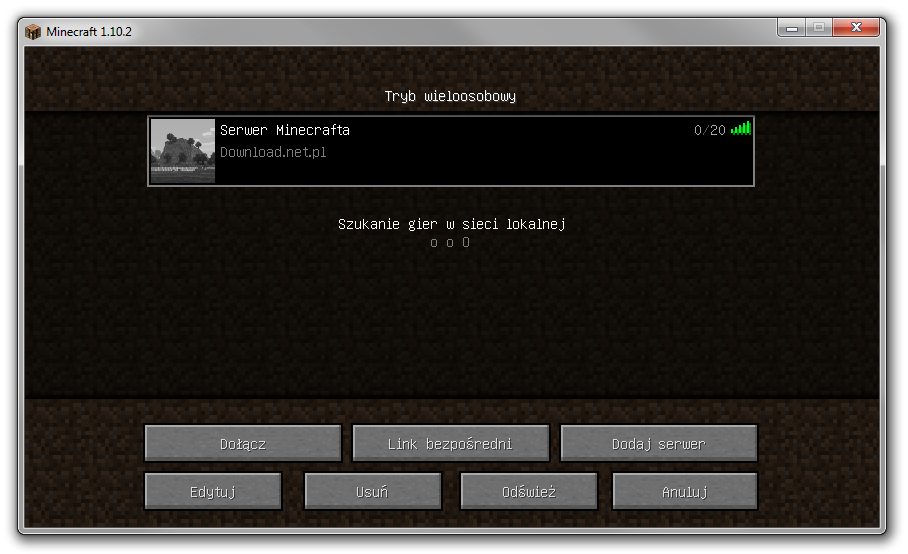
Сервер немедленно появится в списке, и вы можете войти в него. Просто выберите его и нажмите «Присоединиться».
- Как поделиться сервером для друзей из Интернета?
Это так просто, к сожалению, это не когда мы хотим приглашать друзей из Интернета на сервер. Люди, не входящие в нашу сеть Wi-Fi, не могут использовать наш сетевой адрес — друзья, которые хотят подключиться через Интернет, должны получить ваш внешний IP-адрес от вас.
Вы проверяете внешний IP-адрес на веб-сайте WhatIsMyIp. Более того, вам необходимо настроить маршрутизатор перенаправить порт 25565 на ваш внутренний IP-адрес (тот, который был введен в настройках сервера). Поэтому, если ваш внутренний IP-адрес равен 192.168.0.10, вам необходимо направить порт 25565 (TCP и UDP) на этот адрес в настройках маршрутизатора.
Если вы не знаете, как направлять порты, мы рекомендуем вам ознакомиться с нашими руководство по перенаправлению портов на маршрутизаторе. В свою очередь, если вы не знаете, как войти в маршрутизатор, ознакомьтесь с нашим руководством о том, как как проверить логин, пароль и адрес маршрутизатора в вашей сети.
После перенаправления портов все, что вам нужно сделать, это ввести своих друзей внешний IP-адрес. Друзья после ввода внешнего IP-адреса в мультиплеере будут видеть ваш сервер и смогут подключиться к нему.
Я выбрал тип сервера Forge — как теперь добавить к нему моду?
Если вы выбрали механизм Forge при создании сервера, при первом запуске сервера каталог «mods» появится в папке, в которой установлены файлы сервера и TT Server Maker. Перейдите в эту папку и откройте поддиректорию с файлами вашего сервера (папка со странной строкой символов) — вы найдете здесь папку «Модификация». Просто скопируйте все моды, которые будут на сервере здесь, а затем перезапустите сервер.
Помните, что если вы установили моды на сервере, то у игроков также должны быть установлены те же самые моды, что и в игровом клиенте. Конечно, все зависит от моды — часть режимов не требует этого, потому что они работают только на стороне клиента (игры), а другие работают только на стороне сервера. Однако для обеспечения лучшей совместимости хорошо иметь одинаковые моды на стороне клиента и сервера.






