Если у вас видеокарта NVIDIA, вы можете создавать анимированные GIF-файлы из реплик и фильмов, которые были записаны с использованием GeForce Experience. GIF с лучшими действиями от Fortnite, PUBG и других игр можно разделить, например, на Facebook.

Владельцы видеокарт NVIDIA имеют официальное программное обеспечение GeForce Experience, которое в дополнение к простым обновлениям драйверов также дает вам несколько других функций. Одной из наиболее интересных особенностей GeForce Experience является игровой оверлей, который позволяет как традиционную запись видео, так и автоматическую и немедленную запись повторов из лучших действий, например, в Fortnite или PUBG. В настоящее время GeForce Experience оснащена дополнительными функциями, которые обогащают существующие возможности записи.
Какие записи можно преобразовать в анимированные GIF?
С этого момента все видеоматериалы, снятые с использованием традиционной записи (NVIDIA ShadowPlay) или мгновенные повторы (NVIDIA Highlights), могут быть преобразованы в анимированный GIF, а затем поделиться им на выбранных сайтах социальной сети или сохранить его в своей учетной записи Google (в приложении Google Фото).
Помните, однако, что мгновенные повторы (NVIDIA Highlights) поддерживаются только в некоторых играх, поэтому этот вариант имеет ограниченную доступность. Ничего не потеряно — если немедленные повторы не поддерживаются, просто сделайте обычную запись с использованием функции NVIDIA ShadowPlay, а затем вырежьте их до выбранного действия, которое будет помещено в GIF. Поэтому на практике мы можем создать анимированный GIF из любой игры, часть которой мы можем каким-либо образом записать с помощью GeForce Experience.
Мы можем сделать все это без использования дополнительного программного обеспечения для обработки видео — нам нужен только инструмент GeForce Experience и, конечно же, графическая карта NVIDIA. Как это сделать?
Шаг 1: Установите GeForce Experience
Если у вас еще нет GeForce Experience, вы можете скачать программу по следующей ссылке. После установки войдите в свою учетную запись (вы можете создать новую учетную запись NVIDIA или использовать существующую учетную запись Google или Facebook для входа в систему).
Загрузить GeForce Experience
После входа в систему программа предлагает автоматическую оптимизацию игр, что означает, что вы можете настроить графические настройки для своего оборудования. Если вы не хотите, чтобы GeForce Experience изменил ваши настройки, не соглашайтесь с ним и нажмите кнопку «Нет».
Еще одна вещь, которую стоит изменить, — это сочетание клавиш, ответственное за выброс наложения в игру. По умолчанию это ALT + Z, что немного неудачно для польского пользователя, потому что оверлей появится в системе каждый раз, когда мы пытаемся написать букву «z».
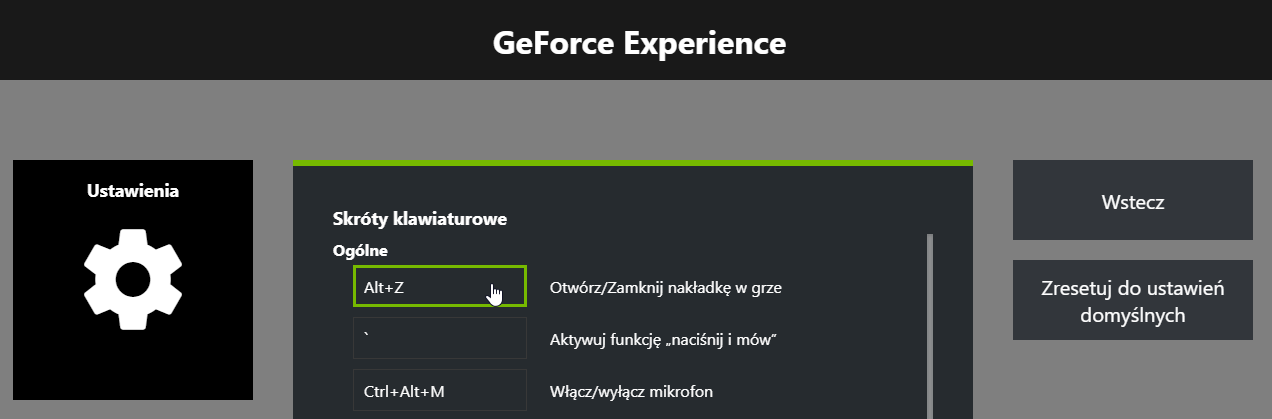
Чтобы изменить кнопку ярлыка наложения, нажмите ALT + Z, а затем на экране наложения щелкните значок шестеренки, чтобы ввести настройки. В настройках выберите вкладку «Горячие клавиши». Здесь вы найдете поле «Открыть закрыть оверлей в игре». Дайте этой опции другую комбинацию клавиш, которая не мешает повседневному использованию компьютера, например. SHIFT + F1.
Шаг 2: Запишите любой материал из игры, используя GeForce Experience
Когда у вас уже есть GeForce Experience, теперь вам нужно записать материал из игры, который затем преобразуется в анимированный GIF. Как я уже упоминал, GIF могут быть созданы с моментальными функциями воспроизведения, а также классическими записями от NVIDIA ShadowPlay.
Если вы хотите использовать функции немедленного повторения, то есть автоматически сохранять повторы наиболее интересных действий, вы должны сначала включить эту опцию. Чтобы сделать это, откройте наложение GeForce Experience, разверните поле «Мгновенное воспроизведение» и нажмите кнопку «Включить».
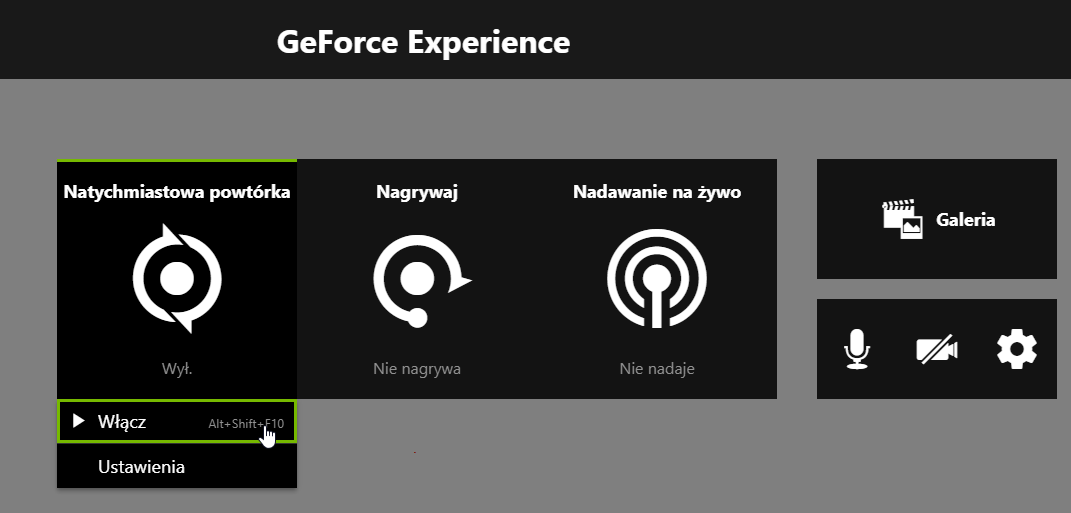
В некоторых играх вы должны дополнительно активировать его вручную — например, в случае игры PUBG необходимо ввести настройки и включить опции там «Основные характеристики NVIDIA» в разделе «Автоматическая запись воспроизведения».
Когда эта опция включена, NVIDIA GeForce Experience автоматически сохраняет самые интересные игровые действия. Повторы сохраняются в Галерее, к которой у нас также есть доступ из оверлея GeForce Experience.
В качестве альтернативы вы также можете записать что-то самостоятельно из любой игры, используя классическую функцию записи с NVIDIA ShadowPlay. Для этого просто удалите наложение из игры и в поле «Запись» выберите вариант записи.
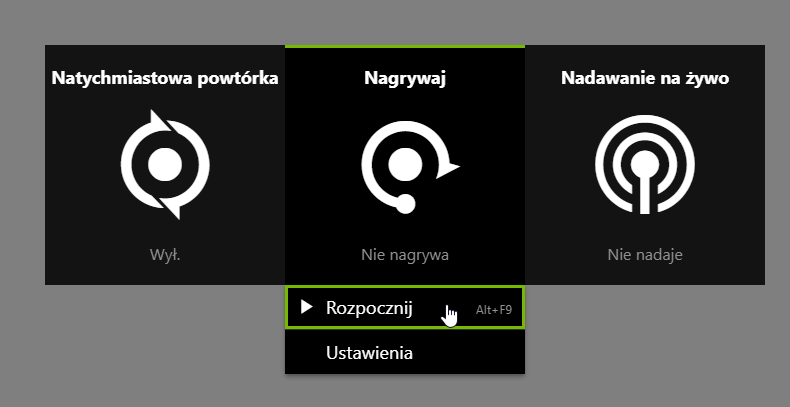
Еще удобнее при использовании сочетаний клавиш. Обычную запись можно запустить, нажав ALT + F9 во время игры, чтобы начать запись. Чтобы остановить запись, просто нажмите те же клавиши еще раз. Записанный материал также появится в Галерее, к которой у нас есть доступ с уровня наложения GeForce Experience.
Шаг 3: Создайте анимированные GIF-файлы из записей, сделанных с помощью GeForce Experience
Когда вы уже записали интересные материалы из GeForce Experience, пришло время перейти к самому важному, то есть переписать наши записи в анимированные GIF. Это очень просто. Извлеките наложение GeForce Experience с помощью сочетания клавиш, которое вы установили на предыдущем шаге.
В оверлейке перейдите в раздел «Галерея». Здесь будет показан список всех снимков экрана, записей и сохраненных повторов. Найдите интересующую вас запись, выберите ее и нажмите кнопку «Доля».
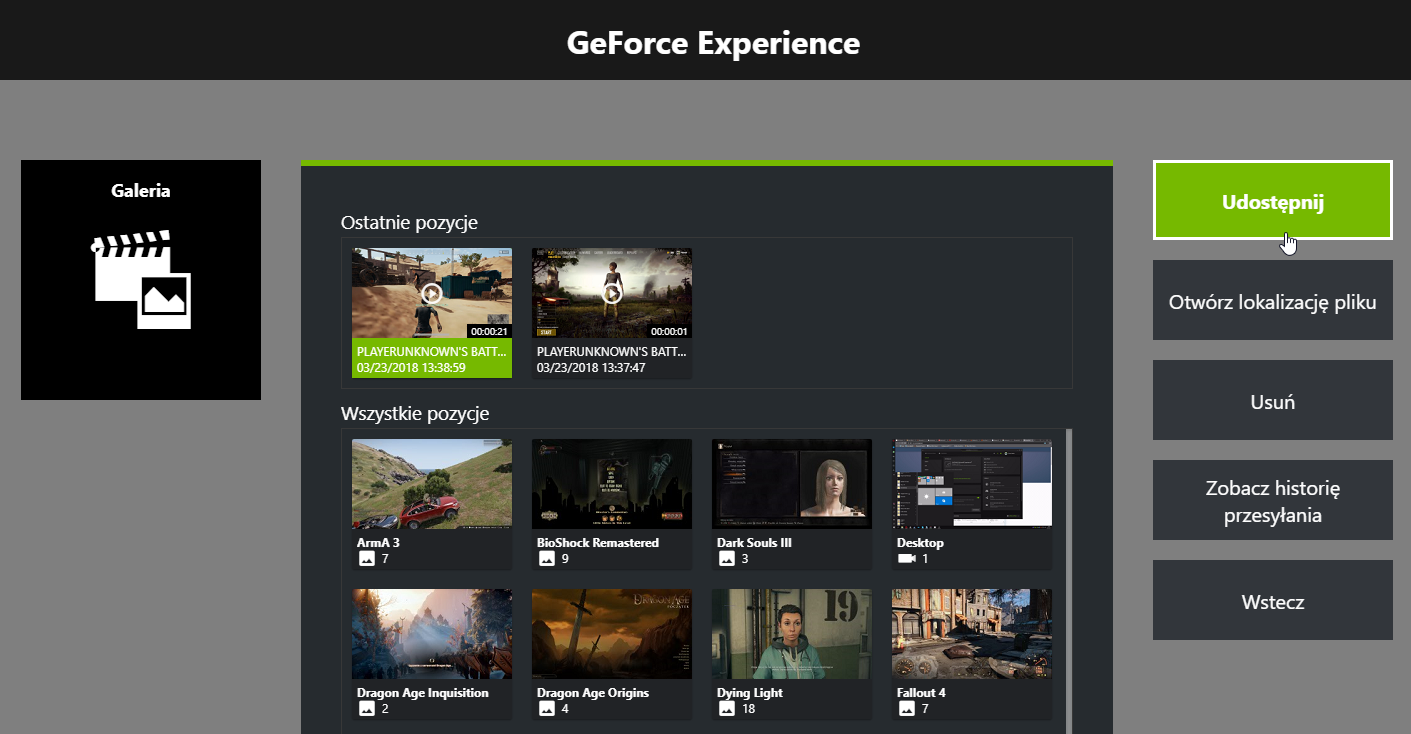
Появится экран совместного доступа. В поле «Формат» выбрать «Анимированный GIF». В центре экрана вы найдете предварительный просмотр своего видео, а также два ползунка. Один справа позволяет вам установить длину анимированного GIF в секундах, в то время как слайдер слева позволяет вам отметить момент, когда вы хотите поделиться. В случае 5-секундных мгновенных повторов мы можем сделать их доступными в полном объеме, но если у нас есть более длинные видеоматериалы, записанные с использованием обычной записи, с помощью слайдера мы можем указать конкретное действие, которое мы хотим преобразовать в GIF.
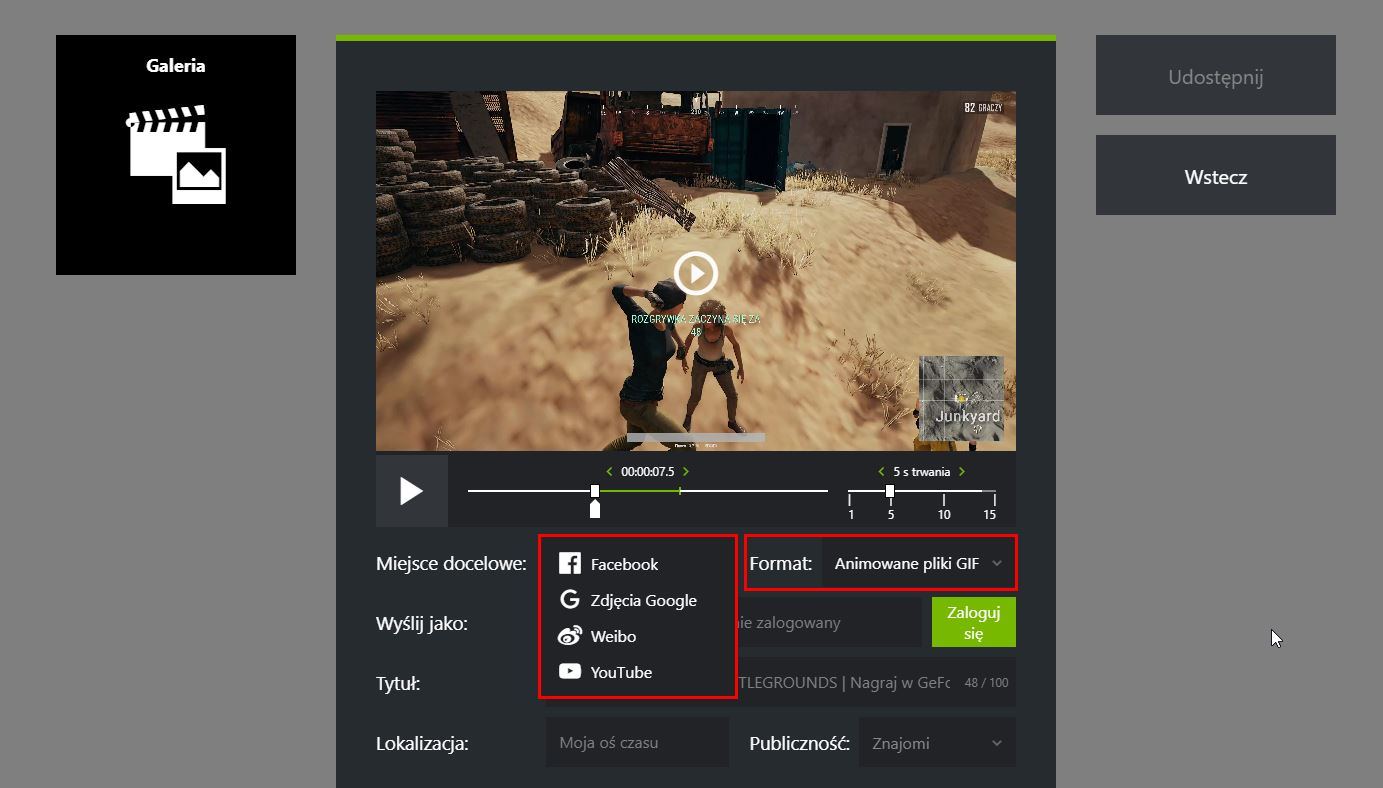
Под ним мы можем выбрать, с каким сайтом мы хотим поделиться GIF. У нас есть Facebook, Google Фото, Weibo и YouTube. После выбора службы вы должны войти в свою учетную запись в поле ниже. Если мы поделимся чем-то на Facebook, мы также можем настроить, например, видимость сообщения. Однако, если вы хотите сохранить GIF только для себя, проще всего выбрать Google Фото здесь — тогда GIF будет сохранен в нашем облаке в нашей учетной записи Google.
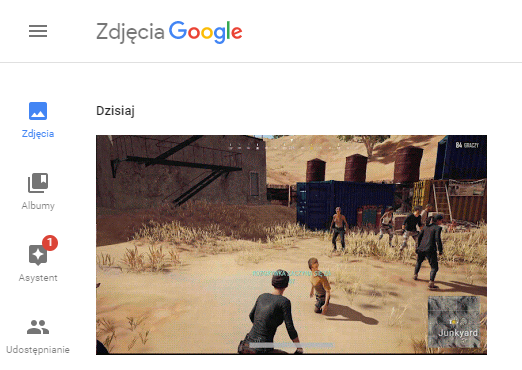
После того, как вы поделитесь фотографией, подождите минуту, пока сообщение не подтвердит, что фильм был обработан в GIF и отправлен в выбранное место. Например, если вы выбрали фотографии Google, просто перейдите по адресу прямо сейчас photos.google.com и войдите в свою учетную запись. Ваша анимация будет включена в список недавно загруженных фотографий — вы можете сохранить ее непосредственно с диска в файл GIF или поделиться им здесь.





