Я действительно хорошо справляюсь со своей папкой «Входящие» (по крайней мере, для личной электронной почты) и редко оставляю там сообщения для хранения. Большинство писем попадают в папку с квитанциями или удаляются, я настойчиво отписываюсь от рассылки и отмечаю спам как нежелательный, а специальные сообщения архивируются для хранения.
Иногда я получаю сообщение с важной информацией, которая мне не нужна прямо сейчас, и я хочу, чтобы ее можно было легко найти в ближайшем будущем. Я пытался пометить, но я не совсем понимаю, как эта функция должна работать между iOS и Mac.
Обычно я просто оставляю электронное письмо в своем почтовом ящике, но я хотел бы сохранить его где-нибудь вместе с другой важной информацией, такой как приложение Apple Notes. К счастью, это возможно на iOS, но это немного сбивает с толку, чтобы обнаружить …
Методом грубой силы здесь является скриншот электронной почты и сохранение этого изображения, но большинство электронных писем имеют длину более одного экрана, так что это не элегантное решение. Вместо этого вы можете использовать функцию Apple для печати в PDF в iOS 10, чтобы легко сохранять электронную почту в Notes. Вам просто нужно знать, где искать этот метод.
Наиболее естественным способом отправки электронной почты из Mail в Notes будет использование стандартной кнопки «Поделиться» (![]() ) доступно с Notes в качестве опции при обмене. Это было бы достаточно просто. Вместо этого вам нужно поискать опцию «Печать», которая любопытно расположена за кнопкой «Ответить».
) доступно с Notes в качестве опции при обмене. Это было бы достаточно просто. Вместо этого вам нужно поискать опцию «Печать», которая любопытно расположена за кнопкой «Ответить».
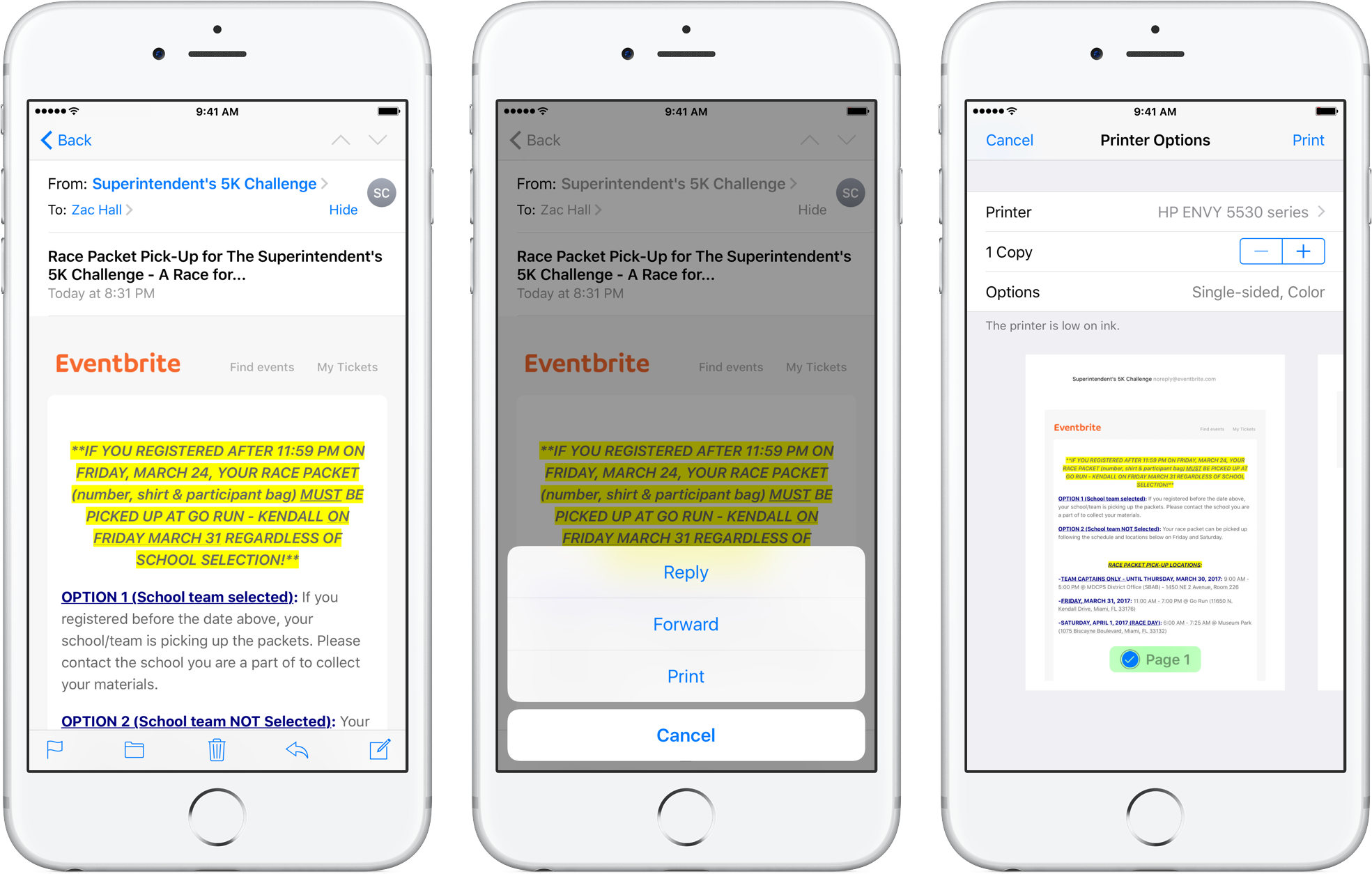
Просто найдите сообщение, которое вы хотите сохранить, нажмите кнопку «Ответить», которая является четвертым значком на нижней панели вкладок, и выберите «Печать», хотя мы на самом деле ничего не печатаем. На экране «Параметры принтера» сожмите предварительный просмотр вашего сообщения с помощью жеста обратного сжатия.
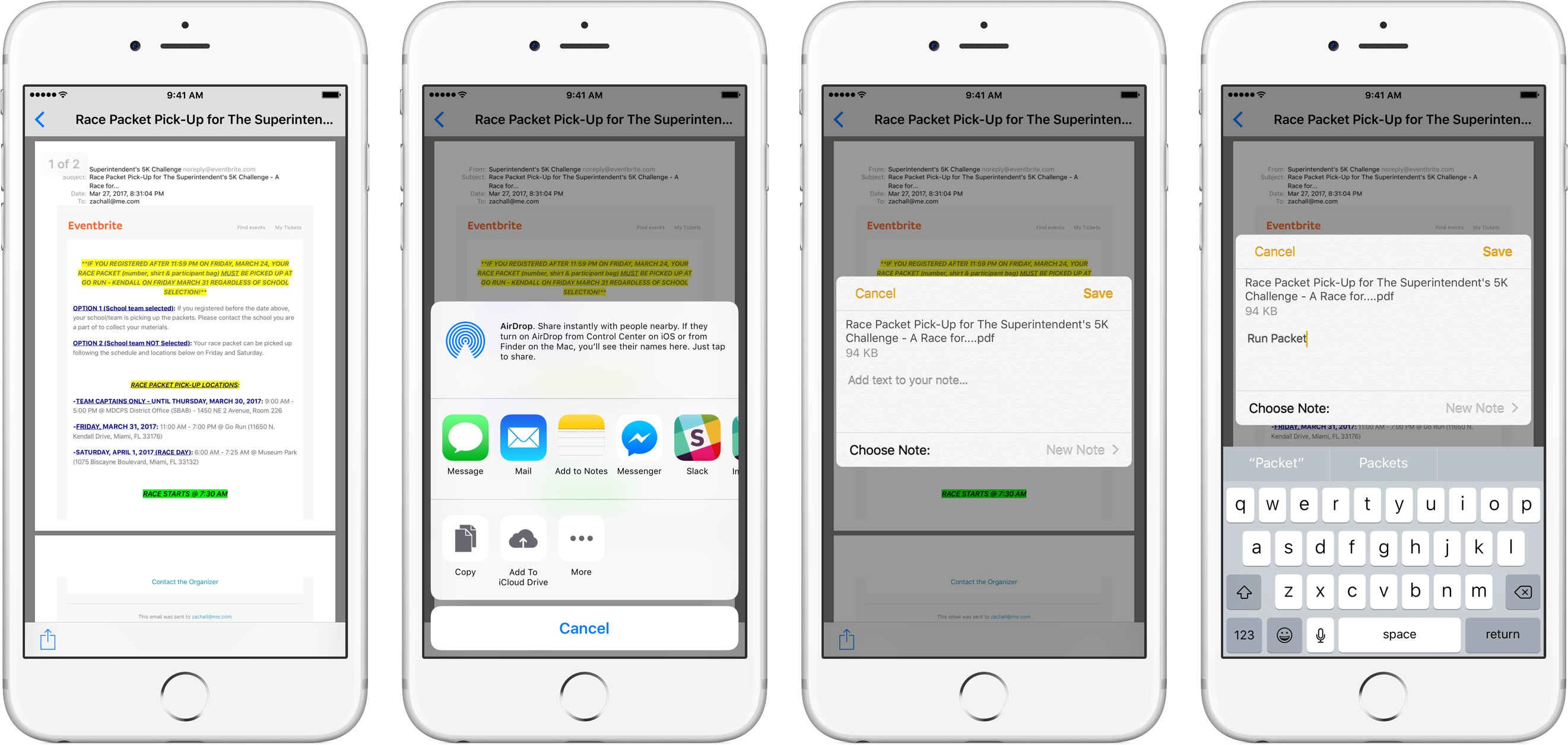
Это активирует новый экран предварительного просмотра, который включает в себя стандартную кнопку общего доступа (![]() ) В правом нижнем углу. Нажмите там, чтобы активировать общий лист, затем нажмите Добавить в заметки. Отсюда вы можете добавить текст для названия новой заметки или выбрать существующую заметку для сохранения сообщения, а затем нажмите «Сохранить».
) В правом нижнем углу. Нажмите там, чтобы активировать общий лист, затем нажмите Добавить в заметки. Отсюда вы можете добавить текст для названия новой заметки или выбрать существующую заметку для сохранения сообщения, а затем нажмите «Сохранить».

Теперь в приложении «Заметки» вы найдете новую или обновленную заметку, содержащую PDF-сообщение, которое вы хотите сохранить. Вы можете нажать на предварительный просмотр, чтобы открыть его и просмотреть его полностью, пометить его наложением рисунка и текста или поделиться им где-нибудь еще.
В этом случае в самом письме нет ничего действенного, поэтому я могу удалить сообщение из своего почтового ящика и ссылаться на свои заметки, если мне нужно запомнить информацию, которая в нем содержится.
Apple, безусловно, могла бы сделать это более упорядоченным на iOS, но пока это полезная функция, которая, как оказалось, имеет слишком много запутанных шагов. Как только вы изучите это, это легко сделать в будущем.





