Вы часто работаете над большим количеством открытых окон и программ? Если это так, вы знаете, что перезагрузка компьютера в этой ситуации требует повторного запуска всего. Однако мы можем упростить задачу и сохранить состояние открытых окон и восстановить их позже с помощью одной кнопки мыши.

Задолго до окончания работы я хотел бы сохранить состояние открытых окон и программ, так что на второй день я могу начать ровно в тот же момент, а не открывать все с нуля. У Windows нет такой функции, но мы можем установить SmartClose, которая позволяет сохранять статус открытых программ и их последующее восстановление после перезагрузки или второй день.
Сохранить состояние открытых окон в SmartClose
После запуска программы SmartClose появится небольшое окно с доступными параметрами. Чтобы сохранить статус открытых окон, создайте так называемый моментальный снимок или системный снимок.
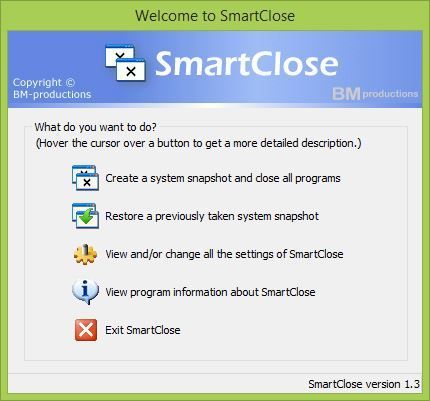
Нажмите кнопку «Создать системный снимок и закройте все программы». Появится мастер создания моментальных снимков. Нажмите «Далее» на первом экране, а затем убедитесь, что все операции отмечены в списке, то есть программы и службы завершены, а их статус сохранен. Нажмите «Далее» еще раз.
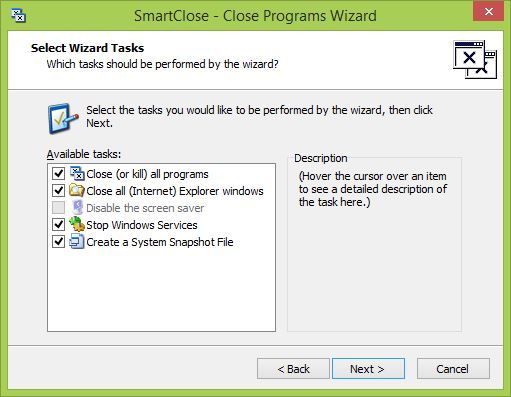
На следующем шаге мы можем выбрать, где мы хотим сохранить состояние открытых программ. Этот файл очень мал, поэтому мы можем добавить его в каталог по умолчанию и просто нажать «Далее». Однако, если мы хотим, мы можем использовать последний параметр и указать место, где будет сохранен снимок открытых окон.
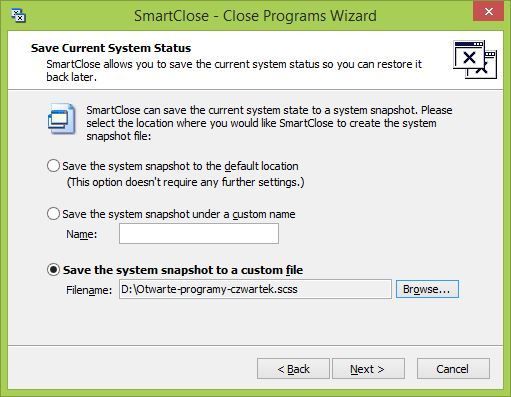
После нажатия кнопки «Далее» приложение запустит процесс сохранения статуса программ и закрытия. После его завершения мы можем отключить систему или перезагрузить компьютер.
Восстановление окон в SmartClose
Восстановление окон очень просто. После запуска системы просто запустите программу SmartClose, а затем используйте параметр «Восстановить ранее снятый снимок системы».
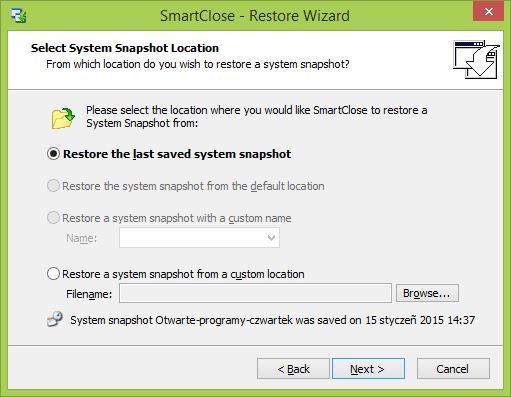
Аналогичный мастер будет отображаться для той, которую мы использовали для создания записи окна. Мы можем вручную указать на наш файл моментальный снимок всех окон или просто оставить параметр по умолчанию, который автоматически восстановит окно из последнего созданного моментального снимка.
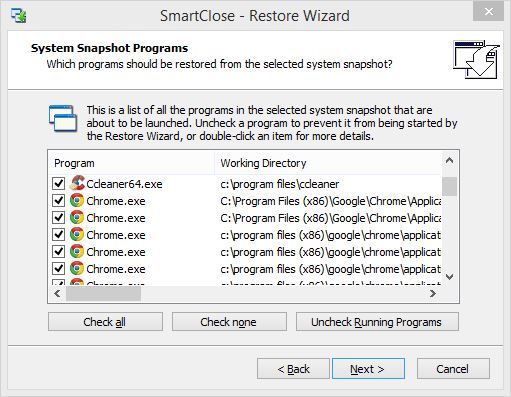
Нажмите «Далее». Будет отображен список приложений, включенных в найденный скриншот, — мы можем запустить их все (настройка по умолчанию) или выбрать только некоторые из них. После подтверждения выбора достаточно дождаться, когда программа восстановит закрытые окна.
К сожалению, одним из недостатков программы является то, что в случае веб-браузеров Chrome и Firefox я не помню открытые страницы во время записи — оказалось, что программа открыла нужное количество окон и вкладок, но все указали на чистую сторону новой вкладки.






