Вы установили iOS 12 Beta на свой iPhone или iPad, но есть ошибки, и вы хотите вернуться к стабильной версии iOS 11 сейчас? Вы можете это сделать. Вы можете перейти с iOS 12 Beta на iOS 11. Как это сделать?

iOS 12 теперь доступен в бета-версии. Недавно была выпущена пятая версия тестового выпуска новой системы Apple для iPhones, iPads и iPod Touch. Однако следует помнить, что это все еще бета-версия, в которой мы чаще или редко встречаемся с ошибками или неожиданными проблемами. Если это вас беспокоит, вы можете вернуться к стабильной версии iOS 11 и дождаться официального обновления iOS 12. Как это сделать?
Внимание! В руководстве содержится руководство, в котором показано, как вернуться к iOS 11 с бета-версией iOS 12. Когда выпущена и установлена стабильная версия iOS 12, возврат к iOS 11 станет невозможным. Описанный здесь метод относится только к ситуации, когда мы возвращаемся к iOS 11 из тестовой версии бета-версии iOS 12.
Что будет с моими данными, когда я вернусь в iOS 11 с бета-версией iOS 12?
Если вы создали резервную копию своего устройства iOS 11 в iTunes перед установкой бета-версии iOS 12, вы сможете восстановить данные из этой резервной копии при возврате iTunes обнаружит нашу резервную копию, совместимую с iOS 11, и предложит ее восстановить.
Помните, однако, что государство будет восстановлен телефон от точки, в которой была сделана резервная копия IOS 11 — все данные, которые были собраны после установки IOS Beta 12 будет удален.
Однако, если мы не сохранили наши данные перед установкой iOS 12 Beta, возврат к iOS 11 означает полную очистку устройства до нуля и установка системы с нуля. Все данные будут удалены, и iPhone, iPad или iPod Touch будут настроены как новое, чистое устройство. В этой ситуации лучшим решением может быть просто ждать, пока Apple не выпустит стабильную версию iOS 12 — тогда вы можете обновить iOS 12 Beta до стабильной версии iOS 12 без потери каких-либо данных.
Шаг 1. Отключите функцию «Найти мой iPhone».
Если вы включили опцию «Найти мой iPhone» на вашем iPhone, вы должны отключить эту опцию перед установкой системы. После успешного возвращения в iOS 11 вы можете снова включить эту функцию, но ее необходимо отключить на время установки.
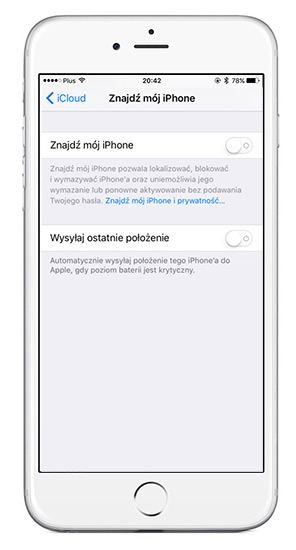
Перейти на ваше устройство «Настройки> [Ваше имя]> iCloud» и найти вариант здесь «Найди мой iPhone». Введите данные этого параметра, а затем используйте главный выключатель, чтобы отключить его.
Шаг 2. Загрузите файл с помощью программного обеспечения iOS 11 для вашей модели устройства.
Чтобы вернуться в iOS 11, вам нужно будет загрузить файл IPSW с iOS 11. Файл IPSW — это просто архив со всем программным обеспечением, которое будет использоваться в iTunes для восстановления системы. Благодаря этому мы можем вернуться в iOS 11 с бета-версией iOS 12.
Необходимо загрузить файл IPSW, совместимый с нашим iPhone, iPad или iPod Touch. Самый простой способ избежать путаницы — использовать страницу поиска устройств IPSW, которая отобразит совместимое программное обеспечение после ввода вашей конкретной модели устройства.
Перейти к поиску устройств IPSW
После входа на вышеприведенную страницу выберите тип устройства (iPhone / iPad / iPod Touch), затем введите номер модели вашего устройства.
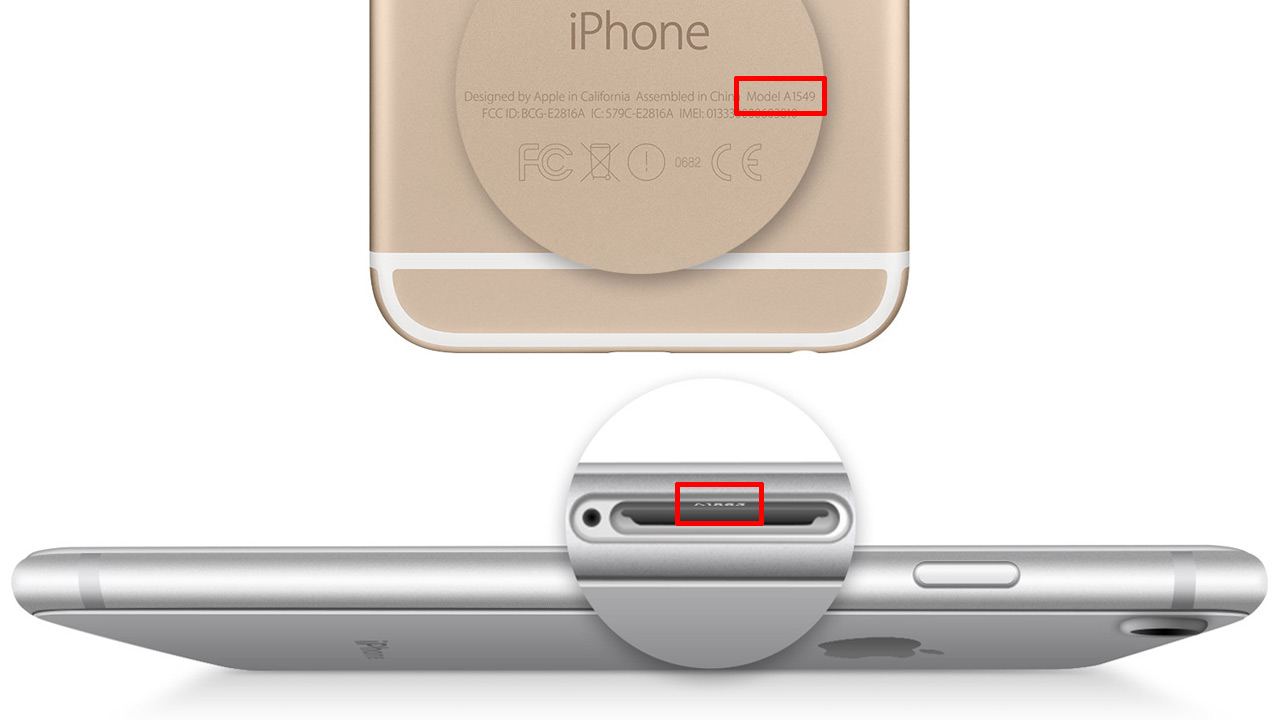
Источник: support.apple.com
Номер модели можно найти непосредственно на нашем устройстве. В iPhone 7 и старше мы находим его на задней панели устройства. В iPhone 8 и новее необходимо извлечь лоток для SIM-карты и посмотреть на него в хорошем свете — эти модели имеют модель устройства, напечатанную в этом месте.
После ввода модели устройства нажмите зеленую кнопку «Найти мое устройство». Будет идентифицирована конкретная версия вашего устройства и отобразится кнопка для загрузки последней стабильной версии iOS, iOS 11 на данный момент.
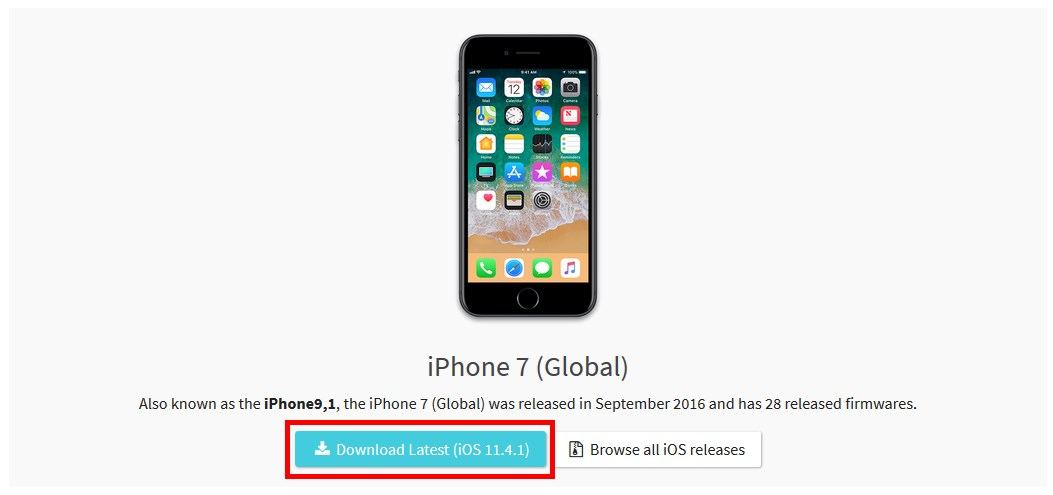
Нажмите эту кнопку и сохраните файл IPSW на жестком диске вашего компьютера с iOS 11. Сохраните файл в любом месте на вашем компьютере. Мы будем использовать этот файл в iTunes для установки iOS 11.
Шаг 3: Вернитесь к iOS 11 с бета-версией iOS 12 с помощью iTunes
Чтобы установить IPSW-файл с iOS 11, вам необходимо подключить устройство к компьютеру с помощью USB-кабеля, а также использовать iTunes, в котором мы будем вызывать функцию восстановления системы из файла. Давайте посмотрим, как это сделать шаг за шагом.
Подключите устройство с помощью USB-кабеля к компьютеру, а затем запустите iTunes. В левом верхнем углу экрана вы найдете значок подключенного устройства — нажмите на него, чтобы перейти к деталям вашего iPhone, iPad или iPod Touch.
В разделе «Резюме«Вы найдете кнопку «Play». Нажмите и удерживайте клавишу Shift на клавиатуре (если у вас есть Windows) или клавиша Option (если у вас есть Mac), затем, удерживая эту клавишу, щелкните левой кнопкой мыши по кнопке «Играть».
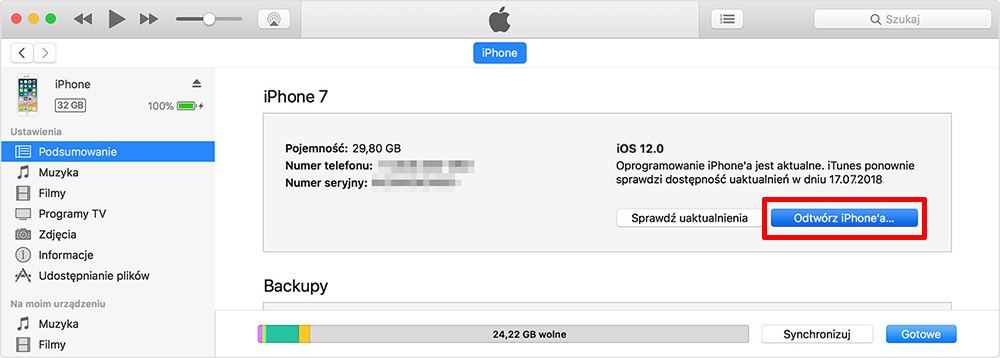
Появится окно с новым файловым браузером, с помощью которого мы должны указать файл IPSW, с которого мы хотим играть на устройстве. Теперь найдите файл iOS 11, который вы загрузили на первом шаге, затем дважды щелкните по нему.
Появится предупреждающее окно, информирующее вас о том, что iTunes удалит все содержимое устройства и установит в нем iOS 11. Чтобы продолжить, нажмите кнопку «Play». Процесс установки iOS 11 начнется на вашем устройстве.
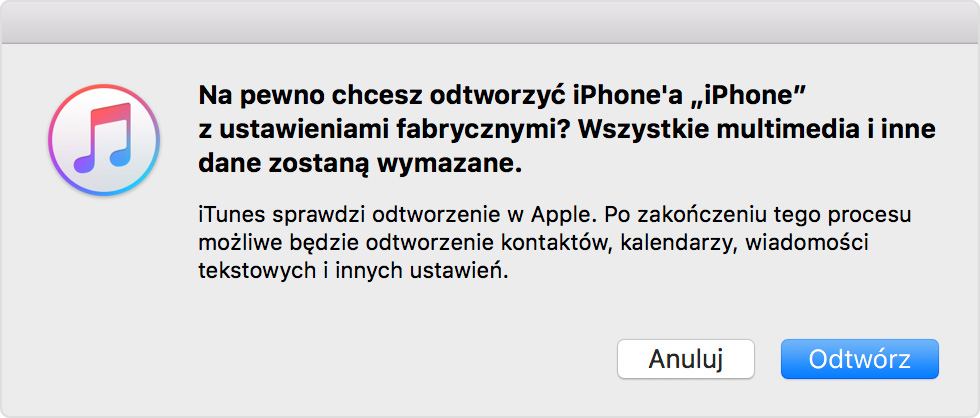
Если мы установили резервные копии данных iOS 11 перед установкой iOS 12 Beta, iTunes обнаружит это, отобразит сообщение о том, что устройство ранее было синхронизировано, и отобразится окно с вопросом, хотим ли мы восстановить резервную копию после завершения установки.
Достаточно указать, что вы хотите восстановить резервную копию, а затем выбрать ее из списка доступных копий. Все данные из указанной резервной копии будут восстановлены. Однако, если у нас не было резервной копии iOS 11, устройство будет настроено с нуля как новое и очищено от данных.






