Копирование файлов и вставка их в другие папки — это один из повседневных действий, которые мы делаем на компьютере. Однако не все в полной мере используют все функции, улучшающие копирование. Ярлыки клавиш, приложения, поддерживающие копирование файлов — есть много возможностей.

Я часто обнаружил, что у менее продвинутых пользователей есть проблемы с копированием файлов или сделать это наиболее обходным путем, перемещая данные по одному. Это, конечно, понятно — никто не должен знать систему изнутри. В свою очередь, более продвинутые пользователи будут ожидать немного больше функций, чем окно копирования — например, возможность приостанавливаться во время процесса передачи файлов. Поэтому у нас есть несколько советов, которые помогут как начинающим, так и более опытным пользователям, ожидая большего количества функций из системы.
Используйте сочетания клавиш и перетащите мышью
Большинство людей копируют файлы, щелкнув правой кнопкой мыши на файле и выбрав «Копировать», затем перейдите в новое место и снова нажав правую кнопку мыши, выберите «Вставить». Разумеется, это хороший способ, но его можно значительно ускорить с помощью клавиатуры.

В системе есть быстрые клавиши, которые помогут вам выполнить эту операцию быстрее. После выбора файла вы можете использовать комбинацию клавиш CTRL + C, которая скопирует файл в буфер обмена. Если вы хотите вырезать файл (опция «Вырезать»), вы можете использовать комбинацию CTRL + X. Вставьте файл одинаково быстро — вам не нужно нажимать правую кнопку мыши, все, что вам нужно сделать, это использовать комбинацию CTRL + V, и наш файл будет вставлен в выбранное место.

Вы также можете передавать файлы из одного места в другое с помощью функции перетаскивания. Просто щелкните левой кнопкой мыши по выбранной папке или файлу, а затем, удерживая левую кнопку мыши, перетащите ее в нужное место. Таким образом, мы можем передавать файлы на рабочий стол, в другую папку в фоновом режиме или на элементы, размещенные на боковой панели Проводника Windows (Избранное, библиотеки и т. Д.).
Обновите свою систему до Windows 8
Более быстрое и удобное копирование файлов может быть не вполне разумной причиной для обновления всей системы, но стоит упомянуть здесь новое окно копирования файлов, которое предлагает Windows 8.
Windows 8 предоставляет новое диалоговое окно при копировании файлов, что не только ускоряет копирование файлов, но также отображает все процессы копирования в системе в одном месте. Более того, каждый процесс копирования может быть приостановлен и возобновлен в любое время. Просто используйте кнопки в правой части окна копирования.

Windows 8 вызвала много споров и нежеланий, но функции копирования файлов значительно улучшились, как технически, так и графически. Копирование выполняется быстрее, и диалог проще в использовании и предоставляет дополнительную информацию.
Используйте программу TeraCopy
Однако не все хотят обновить всю систему из-за одного варианта. Пользователи Windows XP, Vista и 7 могут использовать небольшое приложение под названием TeraCopy, что значительно упрощает копирование файлов и добавляет недостающие параметры в предыдущие версии системы.
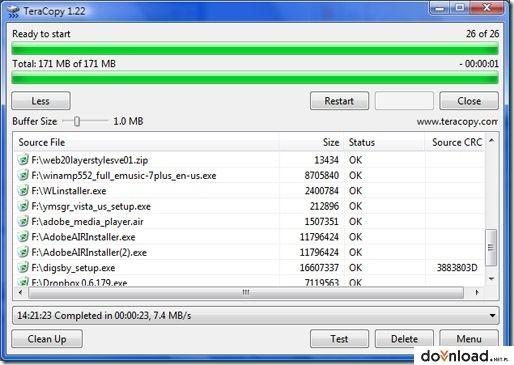
TeraCopy имеет собственный алгоритм, который ускоряет копирование файлов и позволяет приостановить и возобновить операции копирования. Более того, программа имеет лучший интерфейс для решения возможных проблем, возникающих при копировании. Если есть какие-либо конфликты с файлами (например, файлы с тем же именем), мы можем сразу увидеть все ошибки и разобраться с ними сразу.
На сегодняшний день лучшим элементом TeraCopy является интеграция с системой, благодаря которой приложение подключается к System Explorer и становится программой по умолчанию для копирования файлов. Каждый раз, когда пользователь начинает копировать, TeraCopy будет активирован автоматически. Если мы не хотим такой интеграции, мы можем оставить параметр интеграции выключенным (по умолчанию отключен) и начать копирование с помощью TeraCopy с помощью контекстного меню.





