У вас есть Xperia Z3 +, Z5 или Z5 Compact и хотите как можно скорее обновить свой телефон до последней версии Android? SONY выпустила обновление 6.0 (Android Marshmallow), но потребуется некоторое время, прежде чем операторы сделают обновление доступным через OTA (Wi-Fi). Посмотрите, как их установить сегодня.

Android 6.0 теперь доступен для Xperia Z3 +, Z4 Tablet, Z5 и Z5 Compact, но, к сожалению, мы можем подождать немного дольше для польских операторов. Конечно, обновление должно быть доступно в ближайшие несколько недель (более или менее), но если вы заботитесь о чистой версии программного обеспечения без добавления польских операторов, вы можете законно загружать и устанавливать последнюю версию Android 6.0 от SONY вручную на своих телефонах. Как это сделать?
Внимание! Пакеты с программным обеспечением являются оригинальными и никоим образом не изменены. Согласно нумерации SONY, программное обеспечение на базе Android 6.0 — 32.1.A.1.163 и выше.
Следующая процедура Он НЕ требует root или разблокированного загрузчика. Вы устанавливаете официальное программное обеспечение из пакетов FTF. Несмотря на это, важно помнить, что вы делаете все на свою ответственность — мы не несем ответственности за потерянные данные или другие проблемы.
Шаг 1. Резервное копирование данных
Обязательно создайте резервную копию данных и синхронизируйте свои контакты с учетной записью Google, прежде чем приступать к любым действиям. Резервное копирование фотографий, видео, музыки и других важных элементов. Благодаря этому вы будете уверены, что никакие данные не будут потеряны в случае возникновения проблемы.
Шаг 2. Загрузите и установите Flashtool
Мы будем использовать Flashtool для установки программного обеспечения. Это позволяет устанавливать официальные пакеты в формате FTF для смартфонов и планшетов SONY Xperia.
Загрузить Flashtool
Запустите установку программы и установите приложение в выбранный вами каталог (по умолчанию C: / Flashtool /). Затем запустите программу (если у вас 64-разрядная система, используйте файл Flashtool64).
Шаг 3: Загрузите Android 6.0 для Xperia Z3 +, Z4, Z5, Z5 Compact или Z5 Premium
Огромное преимущество Flashtool заключается в том, что он позволяет не только устанавливать, но и загружать программное обеспечение. В результате мы можем загрузить последнюю версию Android 6.0 для конкретной модели телефона непосредственно в Flashtool.
После запуска Flashtool дождитесь завершения всех функций. Затем щелкните значок XF (XperiFirm) на панели инструментов Flashtool. Модуль XperiFirm будет обновлен, а затем запущен (если он не запускается в первый раз, а затем повторите попытку через некоторое время).
XperiFirm позволяет загружать программное обеспечение для выбранной модели и оператора. Существуют также немаркированные пакеты, т. Е. Те, которые не содержат никаких добавлений от оператора.
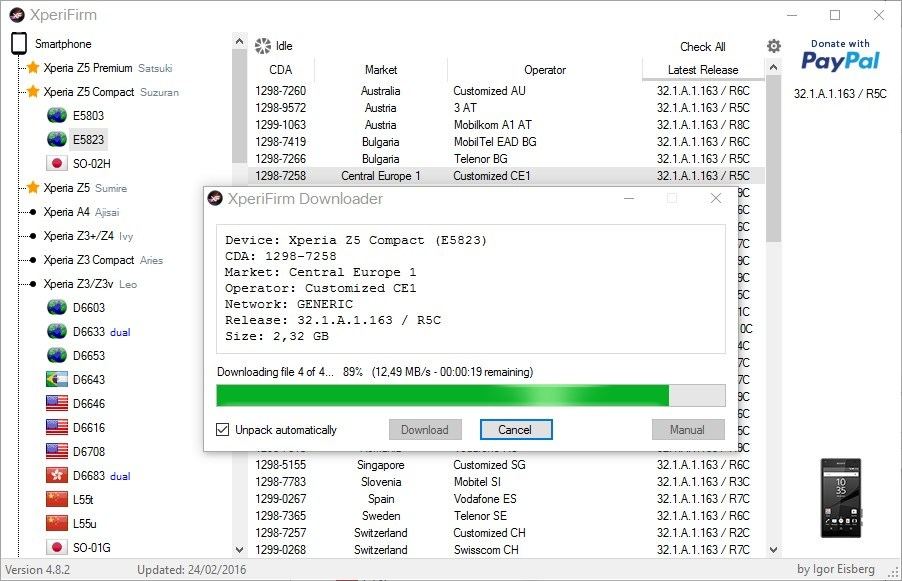
В боковом меню выберите свой смартфон, а также конкретную модель. Если вы не знаете точно, какая у вас модель, перейдите в «Настройки> О телефоне» в Android и проверьте номер модели. В большинстве случаев в Европе это будут следующие модели:
- Xperia Z5 Premium — E6853
- Xperia Z5 Compact — E5823
- Xperia Z5 — E6653
- Xperia Z3 + / Z4 — D6553
Мы выбираем нашу модель из меню слева, а затем нажмите кнопку «Проверить все» в верхнем правом углу, чтобы обновить список доступных версий программного обеспечения для загрузки. После появления всех номеров версий щелкните заголовок таблицы «Последний выпуск», чтобы отсортировать программное обеспечение от самого последнего до самого старого.
Какое программное обеспечение следует загрузить?
Нам нужно скачать программное обеспечение, предназначенное для Европы. Для этого отметьте столбцы «Рынок» и «Последний выпуск» для следующих элементов:
рынок Центральная Европа 1
Последняя версия: 32.1.A.1.163 или новее
Мы отмечаем элемент, соответствующий указанному выше шаблону, и нажимаем на версию программного обеспечения справа (под кнопкой PayPal). Появится новое окно загрузки программного обеспечения — мы подтверждаем загрузку с помощью кнопки «Загрузить». Мы ждем загрузки файлов.
Шаг 4: Установка программного обеспечения с помощью Flashtool
Пока не подключайте телефон к компьютеру с помощью USB-кабеля. Мы сделаем это в нужное время, когда Flashtool попросит об этом. После загрузки программного обеспечения закройте модуль XperiFirm и перейдите в главное окно Flashtool. Подождите, пока программа сканирует загруженное программное обеспечение и распакует его.
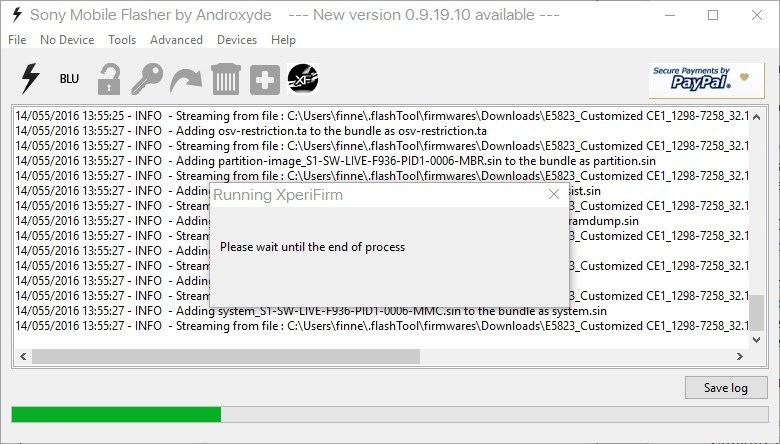
Когда Flashtool завершает свои операции, щелкните значок молнии в верхнем левом углу, чтобы перейти в режим установки (Flashmode). Появится новое окно «Выбор прошивки», в котором вы должны выбрать программное обеспечение для установки.
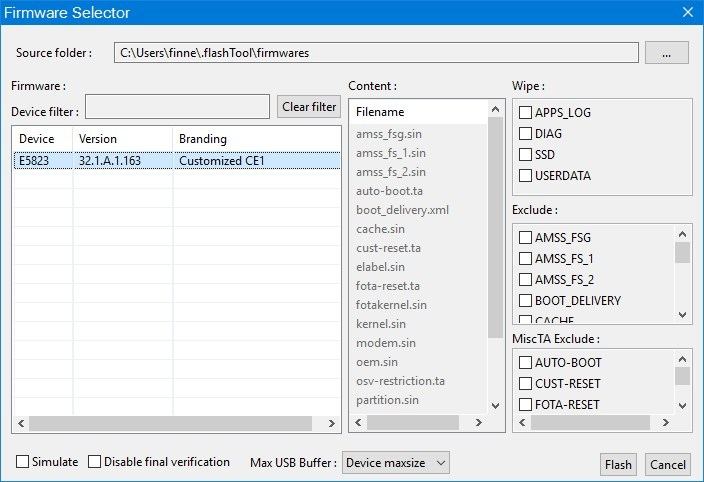
В таблице «Прошивка» слева выберите наше программное обеспечение из списка. Мы убеждаемся, что модель нашего телефона совпадает в поле «Устройство», а также что версия (версия) 32.1.A.1.163 или новее. Справа, в разделах Wipe, Exclude и MiscTA Exclude все должно оставаться таким, каким оно было изначально установлено — здесь мы не вносим никаких изменений.
Нажмите кнопку «Вспышка», чтобы начать установку. Теперь Flashtool проверяет правильность файлов программного обеспечения, а затем попросит пользователя подключить устройство с помощью USB-кабеля в режиме Flashmode. Как это сделать?
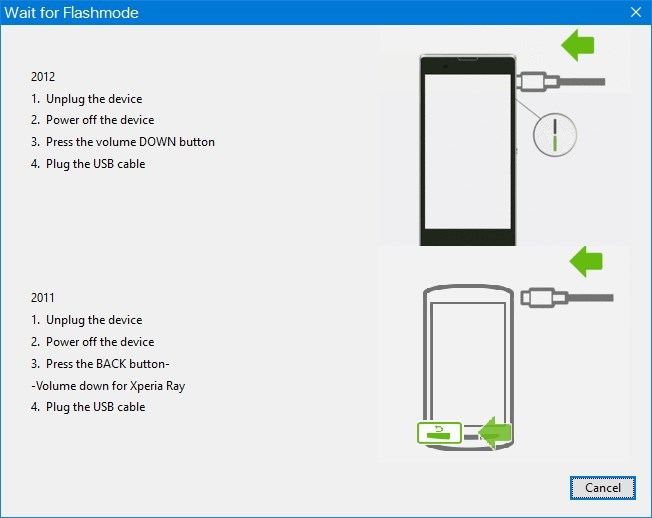
Во-первых, полностью выключите телефон / планшет с помощью кнопки питания и подождите несколько секунд, чтобы он отключился. Затем удерживайте кнопку уменьшения громкости на корпусе смартфона / планшета. Все время удерживая эту кнопку, мы соединяем телефон с USB-кабелем к компьютеру.
Когда устройство подключено к USB-кабелю, смартфон / планшет немедленно включится в Flashmode. Нам больше нечего делать — Flashtool автоматически загрузит последнюю версию программного обеспечения для нашего телефона. Как только сообщение отобразится, что все операции завершены, мы можем отсоединить USB-кабель от телефона. После перезагрузки устройства будет доступен официальный Android 6.0, никаких дополнительных приложений от оператора, предназначенных для европейского рынка.






