Вы хотите быстро отсканировать документ, но у вас нет сканера? Вы можете использовать свой iPhone для этого. Последняя версия iOS 11 позволяет обнаруживать документы на фотографии и создавать из них PDF-файлы. Как его использовать?
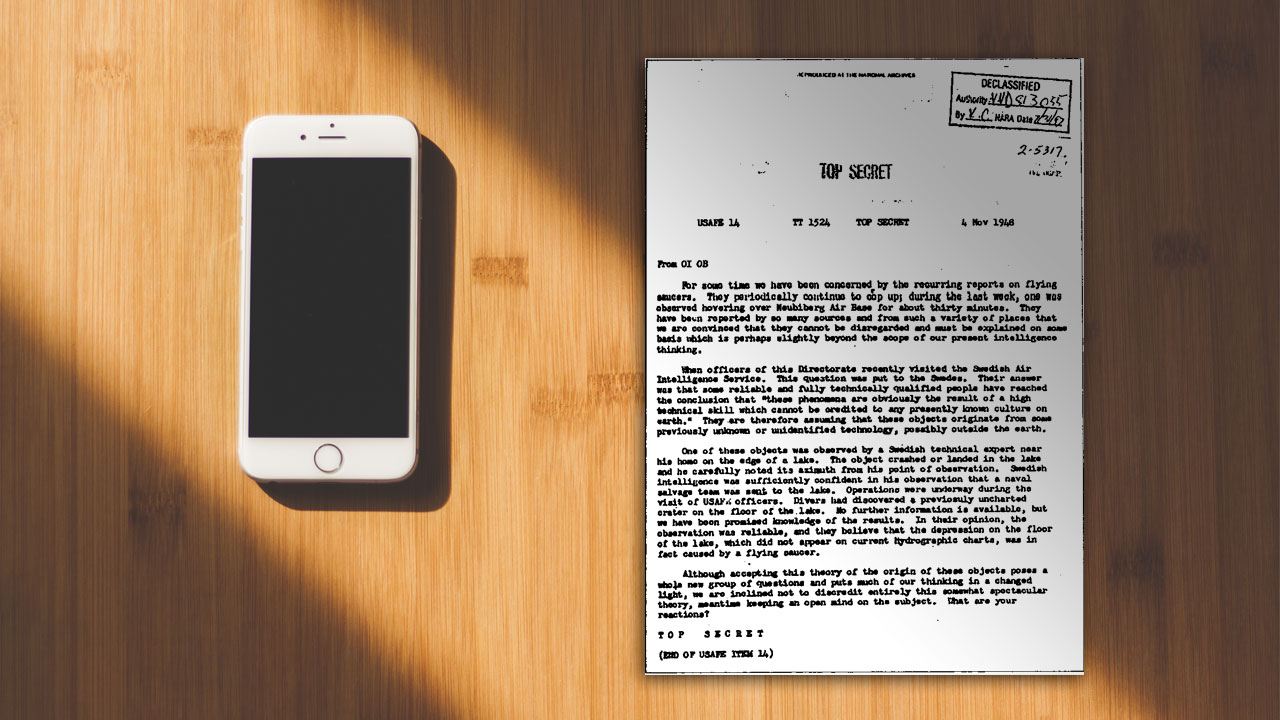
Сканирование документов с помощью смартфона не является чем-то необычным. Мы можем сделать снимок документа, а затем сохранить его в соответствующем формате. Однако до сих пор требовалось использовать специальные приложения, которые обнаружили документ, очистили его, сопоставили и сохранили в виде PDF. Теперь этот параметр встроен в iOS 11 и новее.
В последнем обновлении Apple представила функцию сканирования документов для приложения Notes. Если у вас нет классического сканера под рукой, и вы хотите конвертировать документ в электронную версию в формате PDF, ваш iPhone теперь может сделать это без использования каких-либо дополнительных приложений.
Сканирование документов в iPhone / iPad с помощью приложения Notes
Запустить приложение Notes, а затем перейдите к созданию новой заметки. Когда вы перемещаете клавиатуру, вы заметите, что над клавишами отображается панель с разными значками. Нажмите на значок «+» в круг, чтобы выставить опции для добавления элементов к заметке.
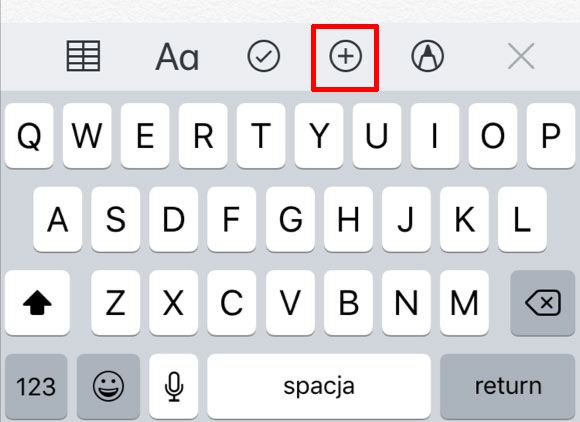
Появится меню, в котором вы найдете опцию с именем «Сканировать документы». Выберите этот параметр, чтобы перейти к части, ответственной за правильную «фотографию» для вашего документа, чтобы выполнить сканирование.
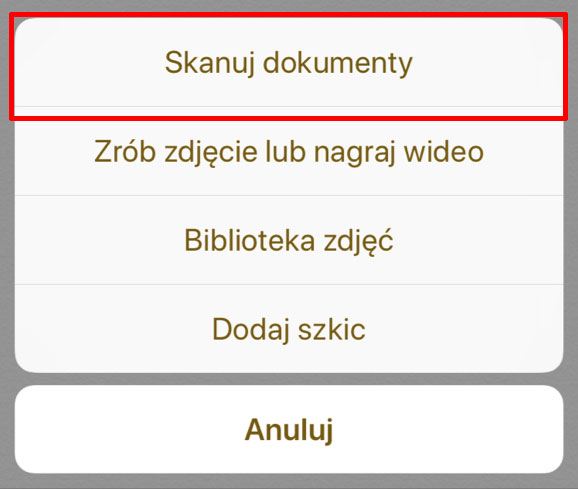
Отобразится экран сканирования. Перед началом сканирования вы можете выбрать параметры, связанные с цветовой схемой. Большинство документов просто черно-белые, поэтому вы должны прикоснуться к значку с тремя точками на верхней панели и выбрать черно-белый режим сканирования. Однако, если вы хотите сканировать что-то цветное или с фотографиями, выберите цветной режим.
С помощью камеры на вашем iPhone вы можете теперь захватить документ в кадре, а затем отсканировать его с помощью кнопки захвата в нижней части экрана. Если документ едва заметен, вы можете зажечь его вспышкой (соответствующая опция находится на верхней панели инструментов в виде значка молнии). Вы можете установить вспышку автоматически или вручную.
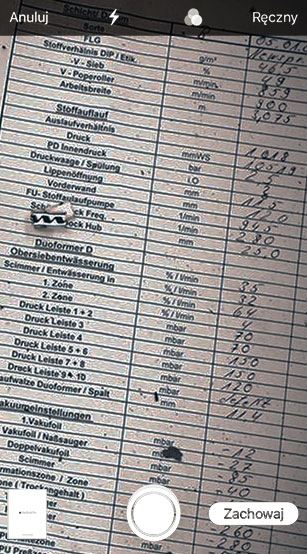
При сканировании документа с помощью кнопки в нижней части экрана режим сканирования не закрывается. Позволяет сканировать последующие документы. Благодаря этому вы можете быстро сканировать несколько документов. Просто не забудьте нажать кнопку после сканирования документа «Сохранить» в правом нижнем углу для сохранения отдельных страниц.
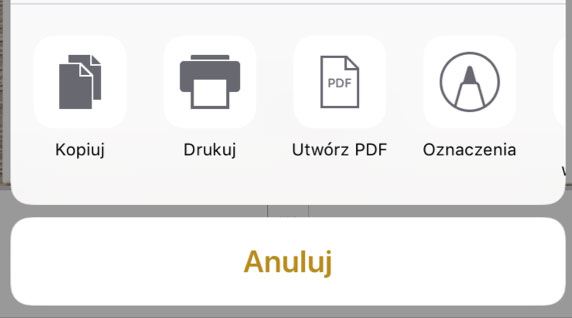
После завершения сканирования вы вернетесь к экрану заметок. Все документы, которые мы проверили, будут добавлены в примечание. Теперь вы можете сохранить заметку или создать файл PDF, чтобы документ был доступен в универсальном формате.






