Кнопка «Показать изображение» исчезла из изображения Google. Эта кнопка позволяла отображать фотографию в полном разрешении без необходимости перехода на страницу, на которой была размещена фотография. Как просматривать и загружать изображения из Google сейчас?

Если вы когда-либо пользовались изображениями Google, например, при поиске обоев, то вы, безусловно, ассоциируете параметр «Показать изображение», который отображался при предварительном просмотре изображения, которое нас интересует. Этот параметр позволил вам быстро перейти непосредственно к графическому файлу, не заходя на сайт и искать ссылку для загрузки изображения.
После нажатия кнопки «Показать изображение» появилось изображение с полным разрешением, которое мы могли сохранить. Эта опция больше не доступна. Теперь, после поиска фотографии, мы можем перейти только на страницу, где размещена фотография, сохранить ссылку на нее или предоставить ссылку на страницу в социальной сети. Почему произошли эти изменения?
Почему Google удалил изображение «Показать изображение из Google Карт»?
Google достигла соглашения с одним из поставщиков фотодокументов (Getty Images), и его последствием является удаление этой кнопки из Google Search Search Engine. С сегодняшнего дня на каждом снимке четко указано, что изображение может быть защищено авторским правом, а кнопка «Показать изображение» недоступна.
Это делается для того, чтобы пользователи Интернета знали, что изображения, отображаемые в графике Google, недоступны без лицензии, и вы всегда должны быть осторожны, что вы получаете и как вы ее используете. До сих пор кнопка «Показать изображение» позволяла отображать изображения, очень часто покрываемые авторским правом, в высоком разрешении. Каждый мог бы легко сохранить и использовать в своем проекте такую картину, часто коммерческую, полностью игнорируя страницу, на которой находилась фотография.
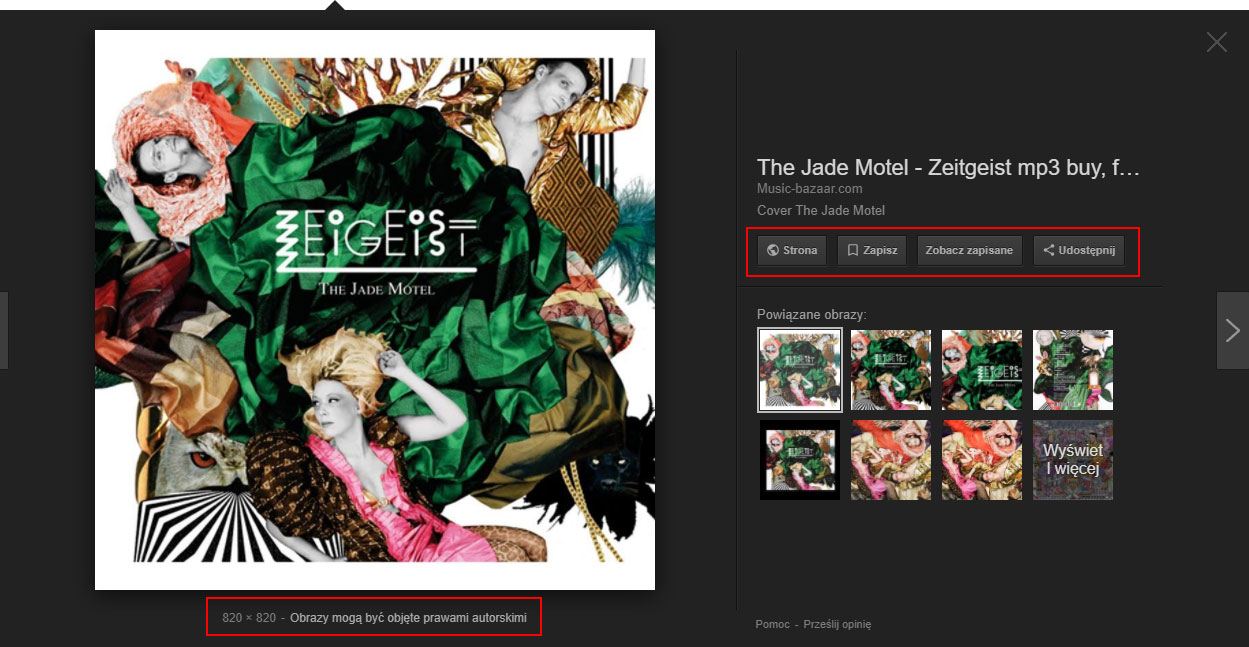
Изменения должны ограничивать эту практику, потому что теперь нам нужно перейти на сайт, который предоставляет фотографию, и, возможно, найти ссылку для загрузки (если таковая имеется). Конечно, если мы его не найдем, то технически ничего не мешает нам щелкнуть выбранную фотографию и выбрать вариант сохранения изображения, но тогда мы более понимаем, что мы «забираем» кого-то со страницы, а не из какой-то бесконечной библиотеки Фотографии Google.
К сожалению, это негативно сказывается на тех, кто загружает графику из Google для своего личного использования, например, загружает обои для рабочего стола, загружает обложки для альбомов или просто сохраняет интересные фотографии и фанаты в своей частной коллекции. Теперь эти люди не могут делать это так легко, как раньше. Однако все не потеряно. Оказывается, удаление этой опции очевидно, потому что вы все еще можете использовать ее по-другому, что — да — менее интуитивно, но на самом деле позволяет то же самое.
Восстановите параметр «Показать изображение» в Google Картах
Кнопка «Показать изображение» отображает графику с полным разрешением, открывая прямую ссылку на графический файл. Google не заблокировал возможность отображения ссылки на изображение каким-либо образом, но только удалил кнопку, которая давала ему быстрый доступ. Мы все равно можем получить тот же эффект, используя один из следующих методов.
- Используйте опцию отображения изображения в веб-браузере.
Каждый браузер имеет возможность отображать указанное изображение в полном разрешении на новой вкладке.
Достаточно того, что после поиска фотографии и расширения ее предварительного просмотра мы нажмем правую кнопку мыши на изображении, а затем выберем вариант, чтобы открыть фотографию.
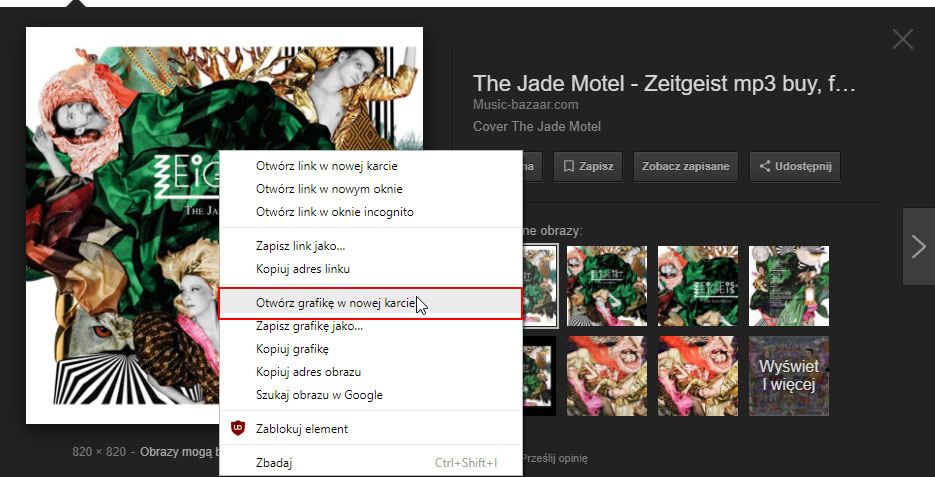
В Chrome эта опция называется Msgstr «Показать изображение на новой вкладке». В Firefox это просто имя «Показать изображение». В других браузерах это будет вариант с похожим именем типа «Откройте графику в новой вкладке «. После выбора этой опции мы перейдем к прямой ссылке на фотографию. Изображение откроется в полном разрешении на новой вкладке, где мы можем сохранить его на диск так же, как и раньше.
- Используйте букмарклет «Просмотр изображения»
Если использование контекстного меню браузера неудобно для вас, то вы можете альтернативно использовать так называемые закладки сценария, которая добавит кнопку, чтобы отобразить изображение на панели вкладок браузера.
Перейдите на страницу с букмарклетом
После входа на вышеуказанную страницу вы найдете круглую кнопку посередине «Просмотр изображения». Возьмитесь за нее левой кнопкой мыши, а затем перетащите ее на панель закладок в браузере. Так называемый букмарклет с именем «Просмотр изображения».
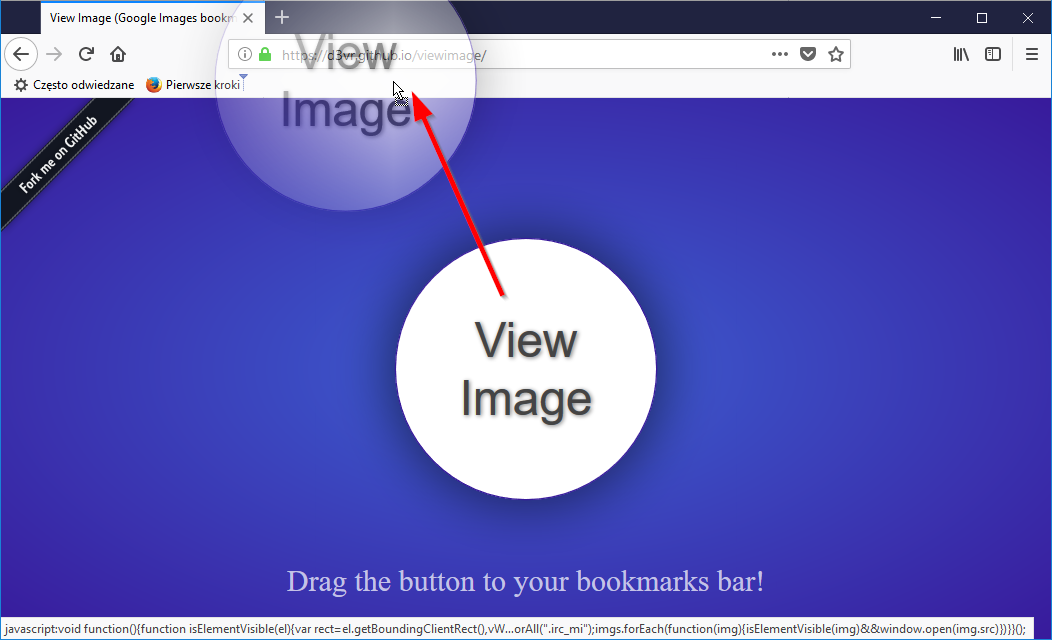
Эта кнопка работает точно так же, как кнопка «Показать изображение» в Google. Он отвечает за открытие фотографий с полным разрешением, которые мы в настоящее время выбрали в Google Images. Чтобы воспользоваться этим, перейдите в Google Images и найдите фотографии по ключевому слову.
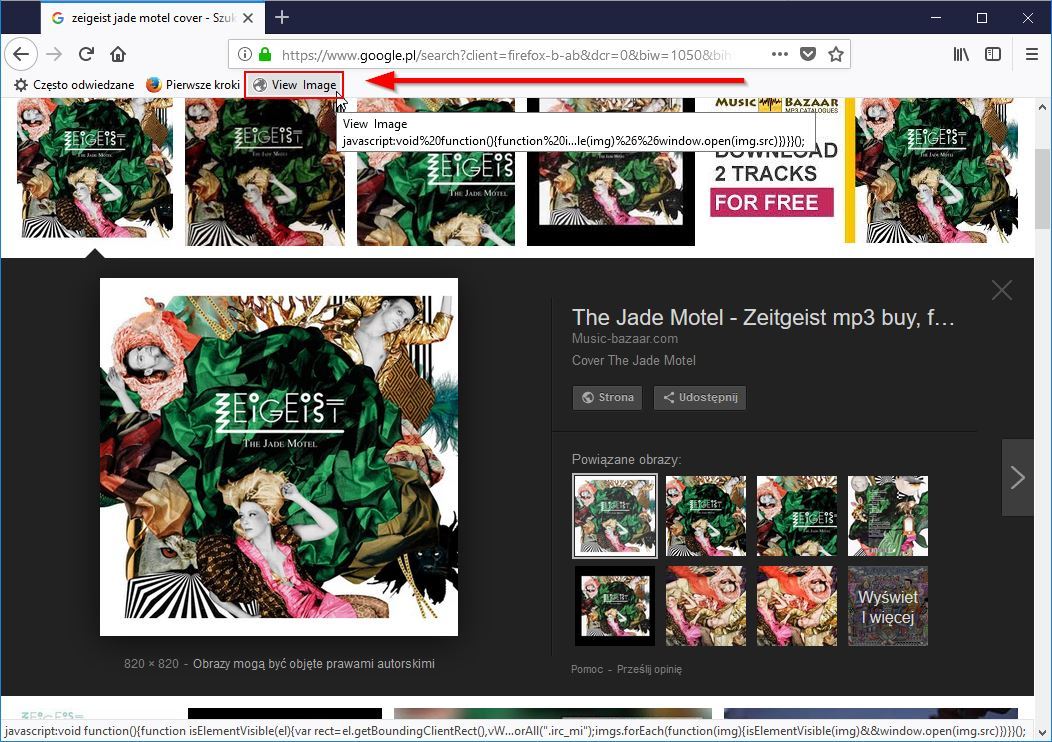
После того, как вы нашли интересующую вас фотографию, нажмите ее в списке, чтобы просмотреть ее на темном фоне. Теперь вам нужно только нажать кнопку «Просмотреть изображение» на панели закладок. Вы будете немедленно перенаправлены на выбранный образ из изображений Google в полном разрешении.






