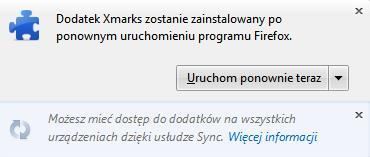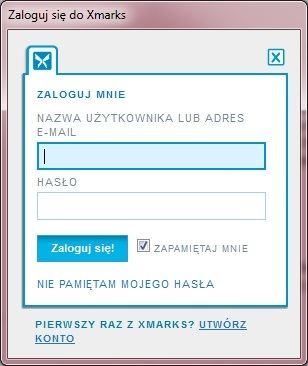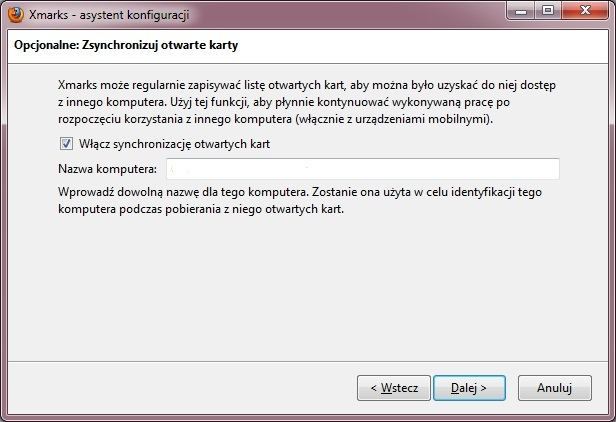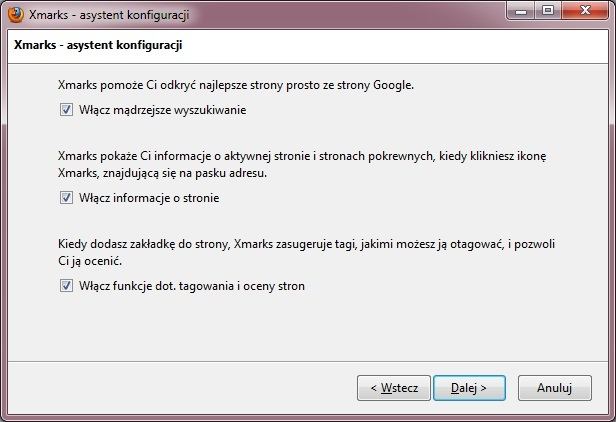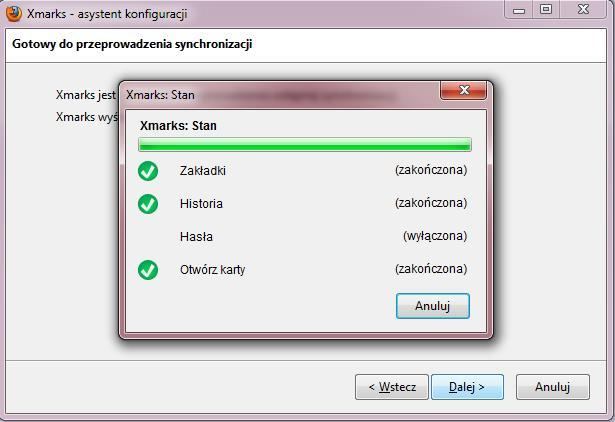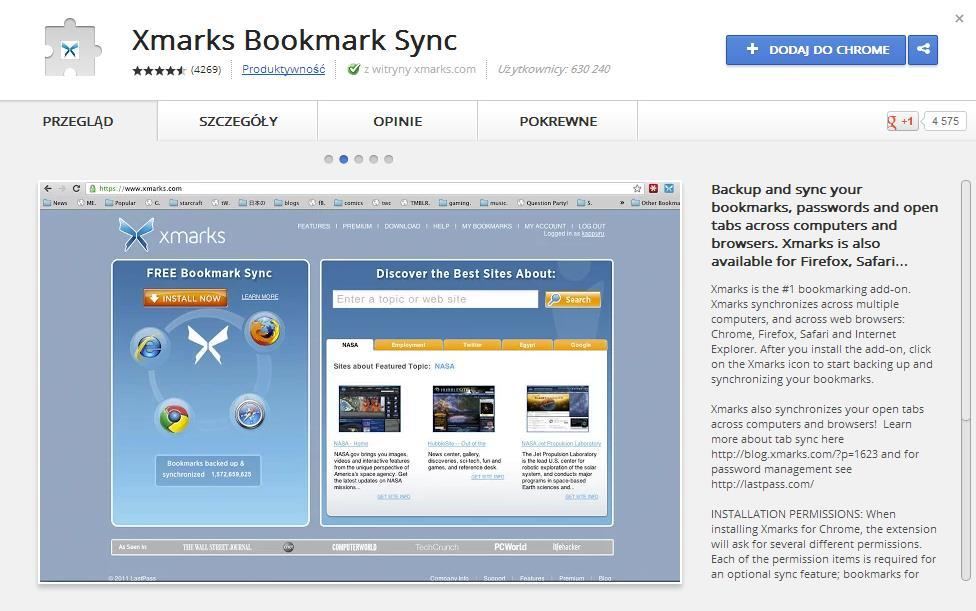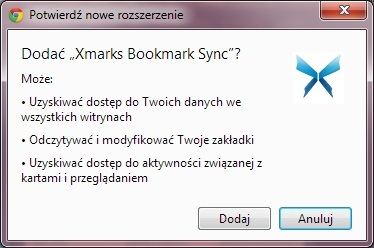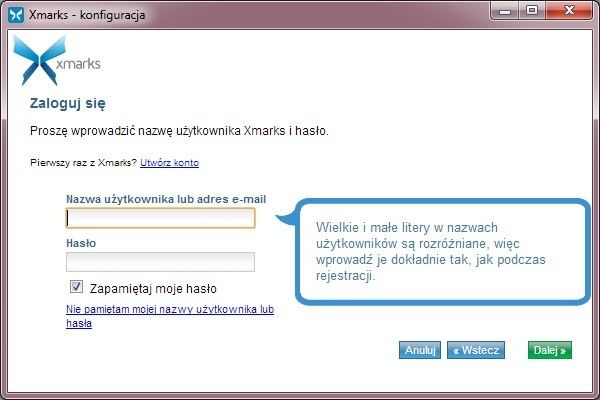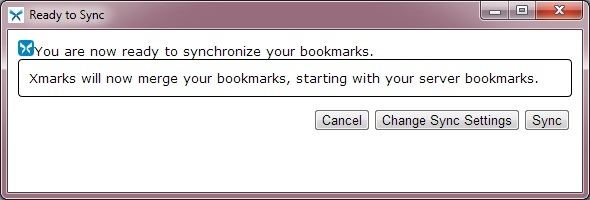Синхронизация ваших закладок в одном браузере не является большой проблемой — просто войдите в свою учетную запись для Google Chrome или воспользуйтесь службой синхронизации Firefox. Проблема возникает, если вы хотите синхронизировать закладки между компьютерами и различными веб-браузерами. Как с этим бороться?
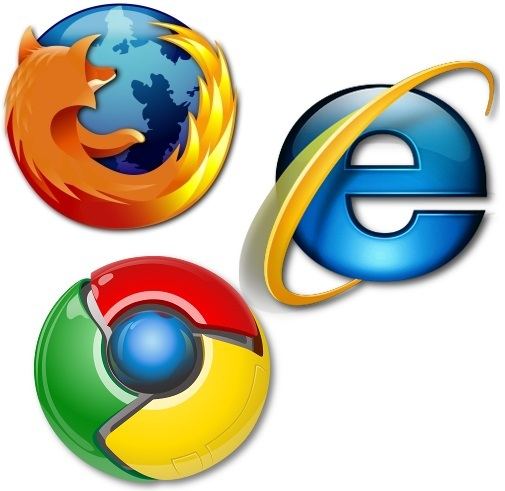
Программа Xmarks пригодится, чтобы синхронизировать все ваши любимые закладки, хранящиеся в одном браузере, и делиться ими в другой. Если у нас есть коллекция из нескольких десятков или нескольких сотен закладок в браузере Firefox, мы можем легко и быстро поделиться ими в Safari, Google Chrome или Internet Explorer в одно мгновение. Кроме того, программа создаст резервную копию ваших любимых веб-сайтов в случае сбоя компьютера.
Надстройка XMarks — это не просто синхронизация ваших закладок — любопытство заключается в том, чтобы сохранить все логины и пароли, используемые для входа в вашу электронную почту, социальные сети и т. Д. Сохраненные данные могут храниться в облаке или на сервере, выбранном пользователем. Итак, давайте посмотрим, как это работает, установив надстройку в Firefox, а затем восстановив все закладки в Google Chrome.
Вы можете загрузить надстройку браузера, которую вы можете скачать здесь: Google Chrome, Internet Explorer, Mozilla Firefox.
Установка надстройки в браузере Firefox
- После загрузки надстройки мы запускаем его, а в Firefox мы нажимаем «Разрешить» для установки расширения.

- Через какое-то время появится окно с сообщением — нажмите «Установить», чтобы завершить установку Xmarks. Чтобы завершить процесс, перезапустите браузер Firefox.

- Через какое-то время появится окно входа в систему Xmarks. Если мы запустим это дополнение впервые, нам нужно создать новую учетную запись, нажав «Создать учетную запись».
- В следующем окне введите имя пользователя, пароль и адрес электронной почты, а затем нажмите кнопку «Создать учетную запись».

- Через некоторое время появится окно надстройки Xmarks с возможностью выбора постоянной синхронизации открытых вкладок. Мы можем ввести любое имя для компьютера, который будет использоваться для идентификации.

- На следующем шаге мы можем включить опцию синхронизации истории браузера, благодаря которой мы можем открывать страницы, просматриваемые в браузере Firefox, например, в Google Chrome или Safari.
- Следующая страница — это следующие три варианта. Мы можем, среди прочего, обеспечить более интеллектуальный поиск, что, по словам производителей, позволит вам открыть лучшие веб-сайты.

- Пройдя все шаги мастера, Xmarks скопирует все вкладки и параметры. Чтобы закончить работу, нажмите «Готово».

Установка надстройки в Google Chrome
- Установка расширения Xmarks в браузере Google Chrome очень похожа. Мы также можем посетить Интернет-магазин Chrome и загрузить плагин Xmarks с его уровня.

- Чтобы установить расширение в браузере Google Chrome, нажмите кнопку «Добавить в Chrome», а затем в новом окне нажмите «Добавить».

- Через некоторое время появится соответствующее сообщение, информирующее вас о том, что Xmarks добавлен в расширения вашего браузера, и новый значок появится в правом верхнем углу рядом с адресной строкой.
- Чтобы перейти к настройке расширения, щелкните значок — через некоторое время появится новое окно. После нажатия «Далее» мы можем войти в ранее созданную учетную запись. Для этого введите имя пользователя и пароль.

- После нажатия «Далее» надстройка начнет синхронизацию — для запуска процесса нажмите «Синхронизация». Через некоторое время на панели закладок появится новый элемент «Другие закладки», содержащий все сохраненные страницы в браузере Firefox. Аналогичным образом, мы получаем доступ к закладкам из Google Chrome в браузере Firefox и т. Д.