В последнем обновлении Windows 10 появилась синхронизация уведомлений с Android. Мы можем отображать уведомления с телефона на рабочем столе Windows 10. Этот параметр требует включения Cortana или помощника голоса. Посмотрите, как настроить его в Польше.

Одной из наиболее интересных функций обновления Anniversary Update для Windows 10 является возможность синхронизации уведомлений с вашего телефона на вашем компьютере. Благодаря последнему обновлению можно не только синхронизировать уведомления с устройств Windows Phone (Windows 10 Mobile), но и с телефонов Android. Это очень полезный случай, когда мы сидим перед компьютером и только спорадически добираемся до телефона. Существует только одно «но».
К сожалению, Microsoft интегрировала эту функцию с помощником голоса Cortana. Это, в свою очередь, недоступно в Польше, потому что Microsoft еще не решила ввести польского голоса. Однако есть возможность активировать американскую версию Cortana в Польше, но это связано с изменением языка в системе. Если вы не против Windows 10 на английском языке, мы покажем вам, как это сделать шаг за шагом и синхронизировать уведомления с Android на Windows 10.
Шаг 1: Установите Cortana на Android
Cortana доступен на Android в виде приложения, но вы не найдете его в Play Маркете, потому что он еще не на польском языке. Не волнуйтесь — в отличие от Windows 10, Android позволяет устанавливать и активировать Cortana без необходимости менять язык всего телефона. У нас могут быть англоязычные Cortana и польские Android.
Скачать Cortana на Android
Из приведенной выше ссылки загрузите последнюю версию Cortana в виде файла * .APK. На Android, перейдите к «Настройки> Безопасность» и проверьте опцию «Неизвестные источники», чтобы иметь возможность устанавливать приложения из Play Маркета. Затем скопируйте загруженный файл * .APK с помощью Cortana в любое место на вашем телефоне (внутренняя память или SD-карта).
Запустите любой браузер файлов на Android и включите файл * .APK с Cortana. Установите приложение и запустите его. Cortana попросит вас войти в свою учетную запись Microsoft — мы должны войти в ту же учетную запись, которую мы используем в Windows 10.
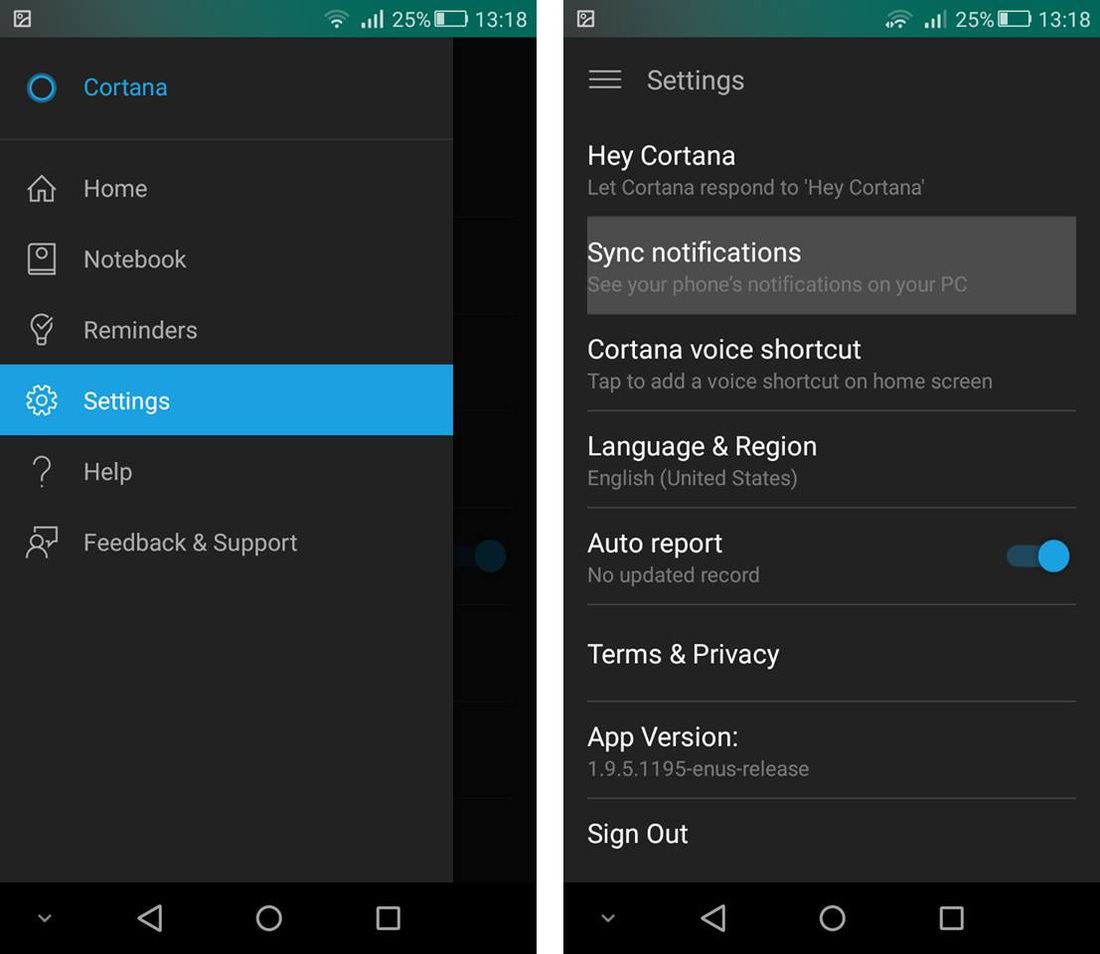
После входа в свою учетную запись Microsoft в Cortana на Android перейдите к настройкам. Извлеките меню слева в приложении Cortana и перейдите на вкладку «Настройка», и затем выберите «Синхронизировать уведомления».
Появятся параметры синхронизации — мы можем выбрать тип уведомлений для синхронизации. Выберите опцию внизу «Уведомления о синхронизации приложений», начать синхронизацию уведомлений с Facebook, Messenger, Whatsapp, Instagram, Skype и т. д.
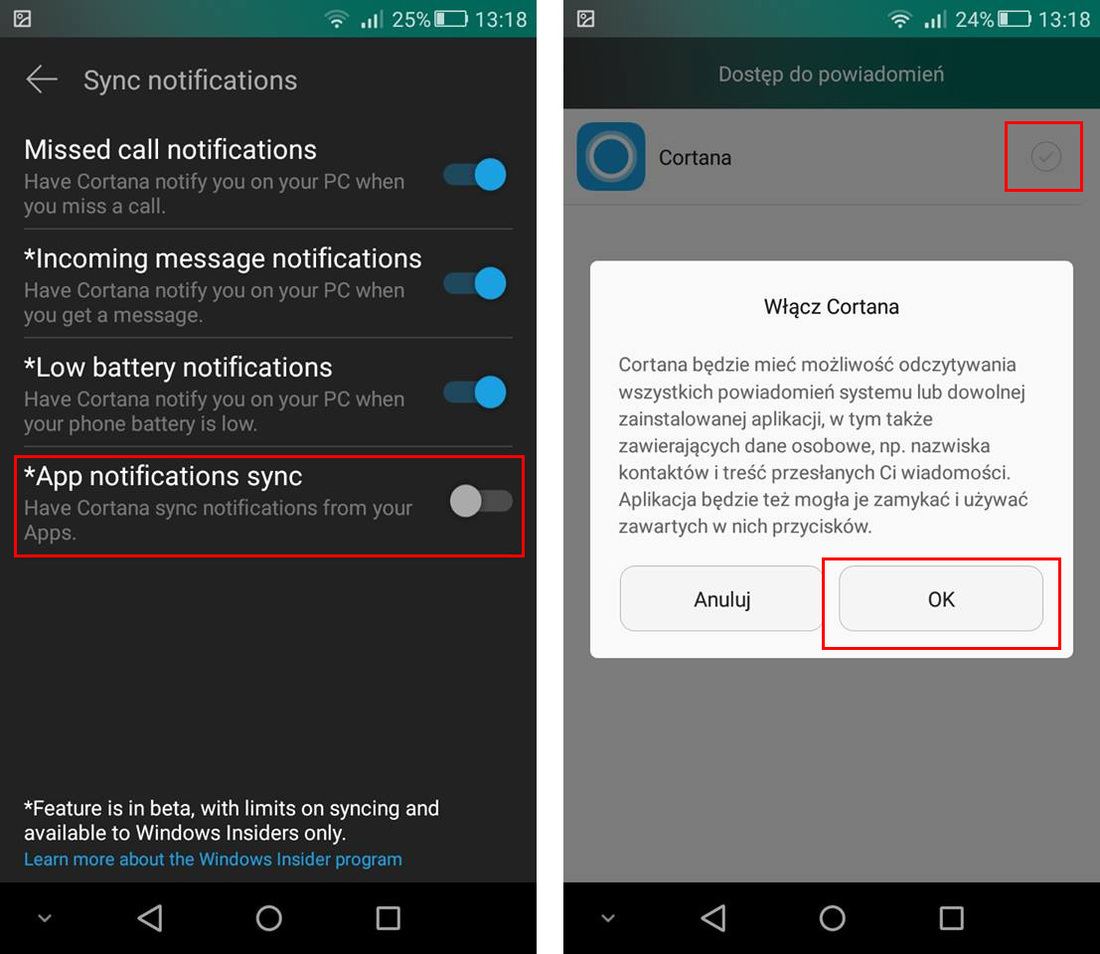
Приложение попросит вас предоставить ему разрешение на доступ к уведомлениям — вы автоматически перейдете на соответствующий вариант на Android. Все, что вам нужно сделать, это отметить Cortana в списке, активируя ее доступ к уведомлениям.
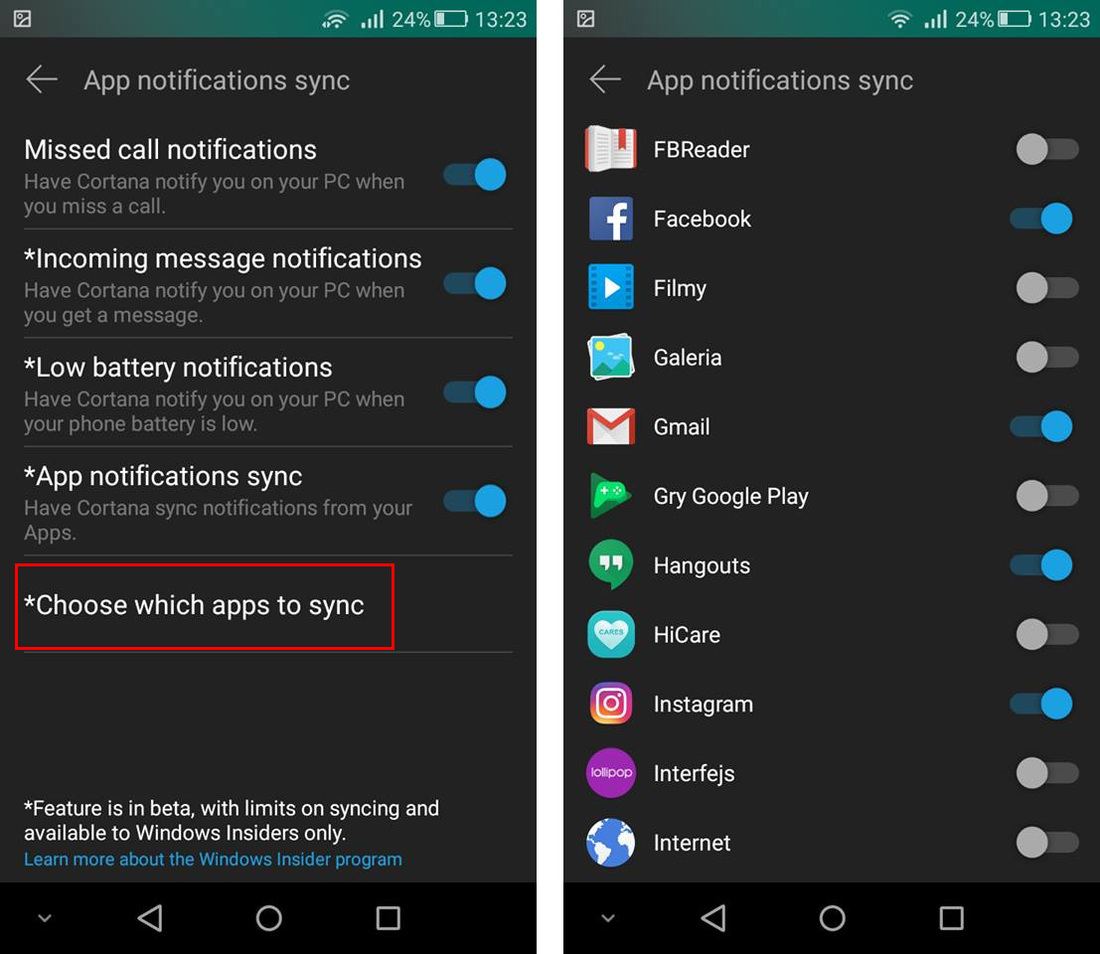
Когда вы вернетесь к настройкам уведомлений в Cortana, вы теперь заметите дополнительный флажок для синхронизации приложений («Выбор приложений для синхронизации«). Вы можете выбрать приложения, из которых будут отправляться уведомления в Windows 10. Выберите те приложения, чьи уведомления вы хотите видеть на своем компьютере.
Шаг 2: Активируйте Cortana в Windows 10 в Польше
Активировать Cortana не сложно — просто перейдите на английскую версию для этой цели. Это не вызовет у нас никаких проблем и ни при каких обстоятельствах мне не придется переустанавливать систему. Windows 10 очень легко вводит дополнительные языки отображения и ввода — это займет всего несколько минут с хорошим подключением к Интернету.
Запустите приложение «Настройки» в Windows 10, а затем перейдите в раздел «Время и язык». В меню слева выберите вкладку «Регион и язык». Отобразятся региональные параметры. Наверху в поле «Страна или регион» выбрать «Соединенные Штаты».
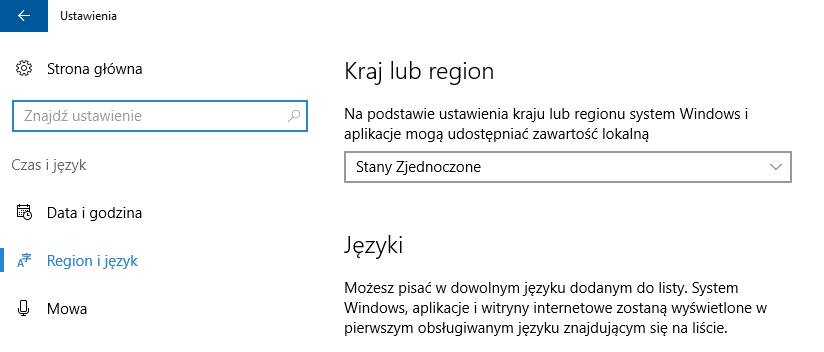
Затем ниже в разделе «Языки» щелчок «Добавить язык». Добавьте английский язык для Соединенных Штатов. После добавления в список выберите его и выберите «Параметры».
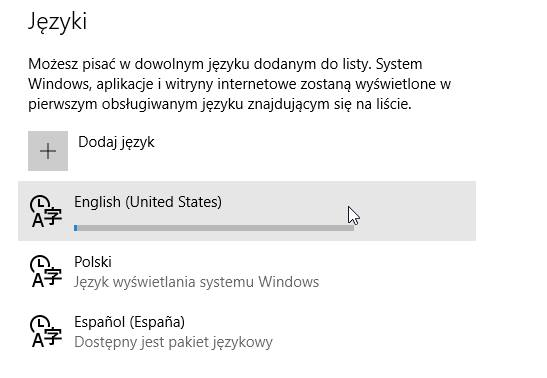
Загрузите языковой пакет и поддержку речи и подождите, пока все пакеты будут установлены. Теоретически мы не будем использовать Cortana на компьютере для выдачи команд, но они могут потребоваться для правильного функционирования голосового помощника, поэтому вы должны загрузить все элементы.
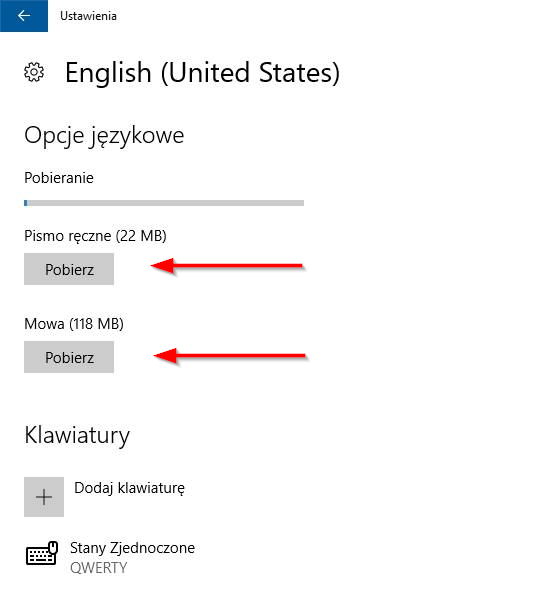
После установки всех элементов вы должны установить английский в качестве языка отображения по умолчанию в Windows 10. Перейти на главный экран «Регион и язык», а затем при самом нижнем щелчке «Дополнительные настройки даты и времени и региональные настройки».
Появится новое окно панели управления с языковыми настройками. Нажмите на основную вкладку «Язык», затем выберите английский язык в списке и установите его вверху, используя кнопку «Двигайся».
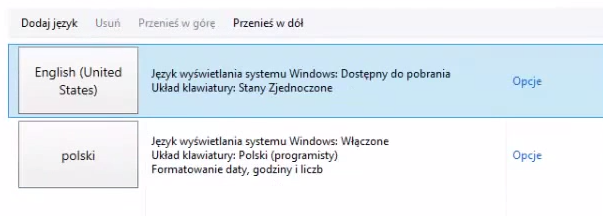
Язык, расположенный на самом верху, предполагает роль языка, на котором отображается вся система. После этого выйдите из Windows 10 и снова войдите в систему. Теперь система должна быть на английском языке, и Cortana будет активирована. Если у вас есть проблемы с языковыми настройками и активацией Cortana, ознакомьтесь с нашим руководством, где мы показали вам шаг за шагом, как активировать Cortana в Польше.
После операции Cortana нажмите на поле поиска на панели задач Windows 10. Появится окно Cortany. Выберите вкладку с помощью зубчатого колеса, чтобы ввести настройки. Проверьте опцию «Отправлять уведомления между устройствами» (Отправлять уведомления между устройствами).
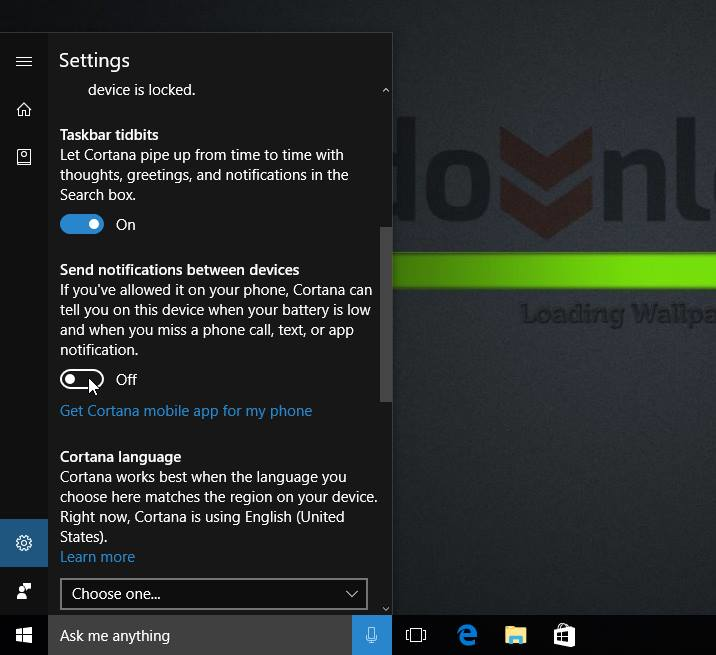
И все. С этого момента каждый раз, когда кто-то пишет вам на Messenge на Android, Windows 10 будет отображать уведомление на экране компьютера.
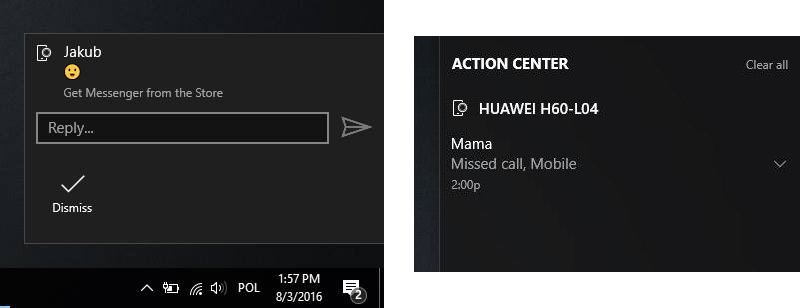
Интересно, что на сообщения можно сразу ответить на компьютер с уровня пузырьков уведомлений. Мы видим отправителя сообщения и его содержание. Мы получим идентичное уведомление, когда, например, кто-то звонит нам, и у нас есть пропущенный звонок. Обе ленты уведомлений и вкладки отображаются в главном центре уведомлений Windows 10.






