У вас есть много сканирований и фотографий из разных источников в различных форматах на вашем компьютере, и вы хотите создать один документ PDF на их основе? Большинство программ позволяют объединить изображения одного формата в один документ и как это сделать, когда у нас есть графика в BMP, GIF, PNG, JPG и других форматах?

Создание документов PDF из нескольких (десяти) изображений не является чем-то необычным. У нас часто много сканирований на компьютере в графических файлах, а также фотографии документов, взятых, например, с помощью камеры. Если мы собрали много материалов по выбранной теме, мы можем сделать из них один PDF-документ, который будет содержать все изображения на отдельных страницах. Это не сложная задача, когда у нас есть все файлы в одном формате и что делать, если файлы имеют разные расширения?
Мы объединяем разные файлы в один PDF-документ
Приложение поможет вам во всем JPEG в PDF. Несмотря на свое название, приложение поддерживает не только файлы JPG, но также файлы BMP, GIF, PNG, JPG, TIF, EMF, WMF, JP2 или J2K. Мы можем добавить комбинацию всех этих файлов в список, а затем создать из них один PDF-документ, в который будут включены все сканирование и графика.
JPEG в формате PDF не сложно использовать. После запуска появится окно, в котором вы найдете как список файлов, так и параметры вывода для создаваемого документа.
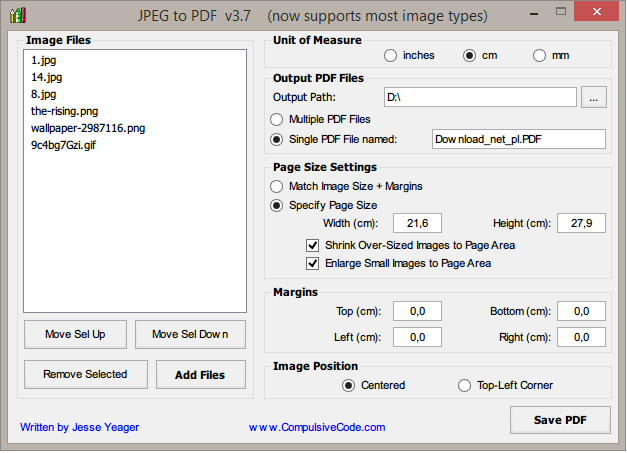
Слева нам нужно добавить графические файлы в список, на основе которого будет создан PDF-файл. Нажмите «Добавить файлы» и укажите файлы. После добавления всех изображений в список мы можем упорядочить их в правильном порядке, чтобы они упорядочивались в правильном порядке на соответствующих страницах. Чтобы переместить выбранный график вверх или вниз в списке, выберите его, затем используйте кнопки «Переместить Sel Up» и «Move Sel Down».
Следующий шаг — настроить параметры PDF справа. На самом верху мы можем выбрать, на какой единице измерения мы хотим работать (дюймы, сантиметры, миллиметры). В поле «Выходной путь» указывается каталог, в котором будет сохранен PDF-файл. Ниже мы выбираем, хотим ли мы создать один файл PDF, содержащий все файлы (Single PDF), или, возможно, мы хотим экспортировать каждое изображение в отдельный PDF (несколько PDF). Мы также вводим имя создаваемого документа.
В разделе «Параметры размера страницы» мы можем настроить размеры страниц. Используя поля Height и Width, мы можем установить определенную высоту и ширину в выбранной единице измерения. Если вы оставите опции «Сжать …» и «Увеличить …», фотографии будут автоматически увеличены или уменьшены, чтобы соответствовать указанным размерам. Однако, если мы предпочитаем, чтобы размер страницы был автоматически скорректирован в зависимости от размера изображений, выберите опцию «Match Image Size + Margins».
В конце мы можем установить размер полей (сверху, снизу, слева, справа), а также указать положение изображений на странице (Позиция изображения). Мы можем центрировать изображения в середине страницы (в центре) и установить их в стандартном положении в верхнем левом углу (верхний левый угол). В конце концов, мы нажимаем «Сохранить PDF» и с нетерпением ждем создания PDF-документа, соответствующего нашим настройкам.






