В этом руководстве вы узнаете, как легко синхронизировать свой Календарь Google с Mozilla Thunderbird. Таким образом, все события, встречи, праздники и т. Д. Будут автоматически добавляться и отображаться в этой программе для электронной почты.
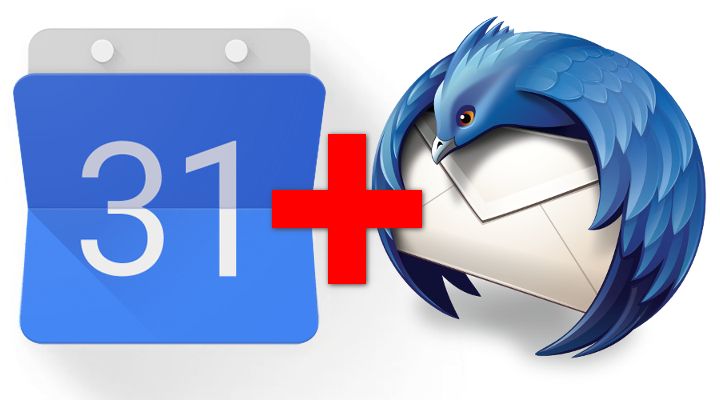
В течение некоторого времени почтовый клиент Mozilla Thunderbird предлагает своим пользователям доступ к календарю. С уровня программы мы можем добавлять важные события, собрания или списки дел. По умолчанию календарь доступен как дополнительное меню в правой части экрана этого бесплатного почтового клиента. Однако это не соответствует всем ожиданиям.
В этом руководстве мы покажем вам, как добавить учетную запись Google в Thunderbird и включить синхронизацию календаря с помощью XML. Единственное, что нам нужно сделать, это бесплатное дополнение, которое позволит такую интеграцию. Если вы не знаете, как установить дополнения Thunderbird, обратитесь к нашему другому руководству, где подробно объяснено.
Установка Календаря Google в Thunderbird
Пойдем к самому методу. Чтобы использовать его в начале, вам необходимо загрузить соответствующее дополнение Thunderbird. В этом руководстве мы обсуждаем бесплатное расширение под названием «Провайдер для Календаря Google». Однако установить это дополнение для синхронизации Календаря Google с почтовым клиентом недостаточно. Провайдеру для Календаря Google требуется еще одна надстройка — также бесплатно — для Lightning для правильной работы. Это простой инструмент, предназначенный для синхронизации календарей.
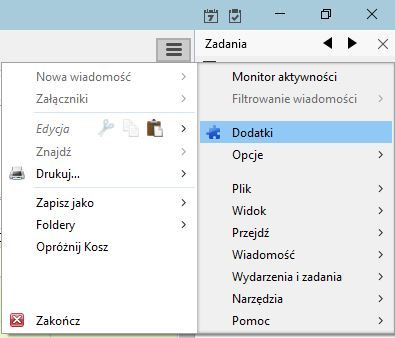
Поэтому нам нужно загрузить оба расширения. Мы запускаем Thunderbird и нажимаем так называемую иконку. меню гамбургера в правом верхнем углу программы. В раскрывающемся меню выберите вкладку «Дополнительно», которая приведет вас в магазин Mozilla с дополнениями Thunderbird.
Здесь, в строке поиска, сначала введите Lightning, а затем Provider for Google Calendar и установите оба расширения. Затем мы закрываем и перезапускаем Thunderbird — необходимо реализовать дополнения в программе.
Запустить Календарь Google
Теперь нам нужно перейти в Календарь Google и запустить его в Thunderbird. Для этого перейдите на вкладку «Календарь» в почтовом клиенте. Мы можем сделать это, например, нажав значок даты в правом верхнем углу. Или с уровня меню гамбургера, выбрав вкладку «События и задачи»> «Календарь».
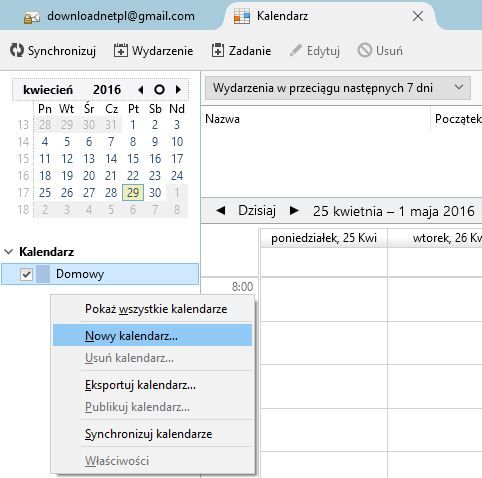
Когда мы находимся в окне «Календарь», щелкните правой кнопкой мыши в любом месте пустого пространства и выберите «Новый календарь» в контекстном меню. В следующем окне, которое открывается, выберите опцию «Удаленный календарь», а затем нажмите кнопку «Далее». В последнем представлении снова выберите параметр «Календарь Google». Теперь мы по-прежнему вводим адрес электронной почты учетной записи Gmail, из которого мы хотим импортировать календарь.
Затем мы перейдем к сервису Google, где нам нужно войти в нашу учетную запись Gmail и дать нам разрешение разрешить Thunderbird импортировать данные из Календаря Google. После этого вы можете выбрать в списке календари для импорта — например, только «Работа» или «Только дом» или все.
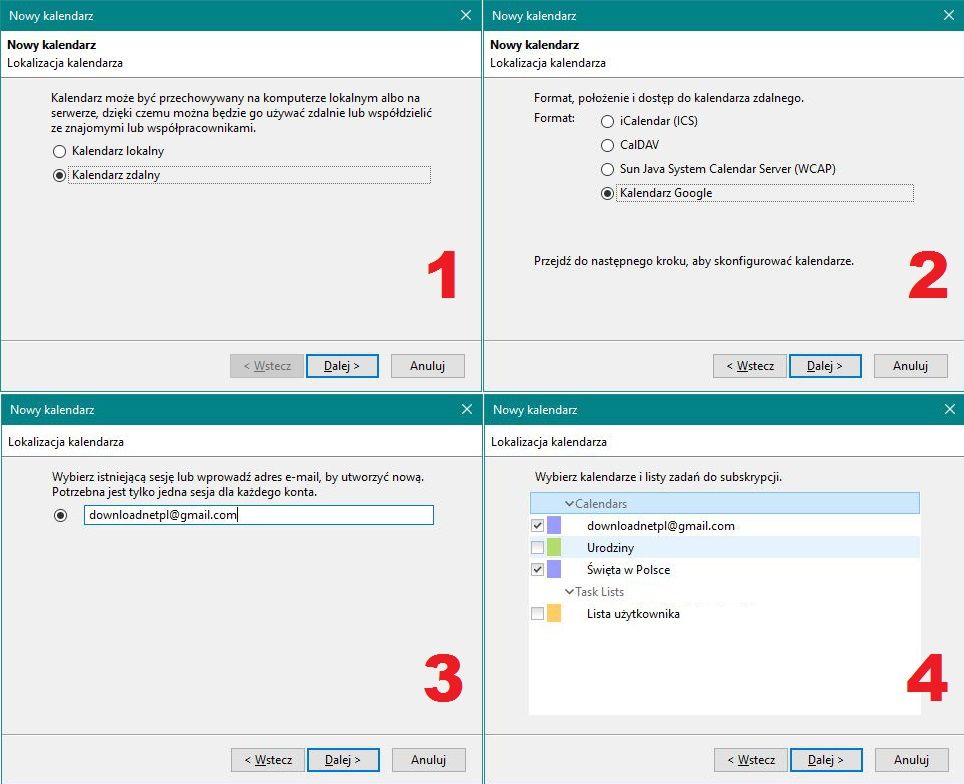
После завершения, если все операции были выполнены правильно, изменения должны быть видны сразу. Календарь Google будет импортирован немедленно и будет виден из Thunderbird.
Добавление событий в календарь
Наконец, еще один совет. Синхронизация, которую мы выполняем, работает в обоих направлениях. То есть не только Thunderbird получает информацию из нашей учетной записи Google, но и от этого почтового клиента мы можем добавлять события и задачи, которые затем будут отправляться в Календарь Google и видны, например, с помощью браузера или Android-смартфона.
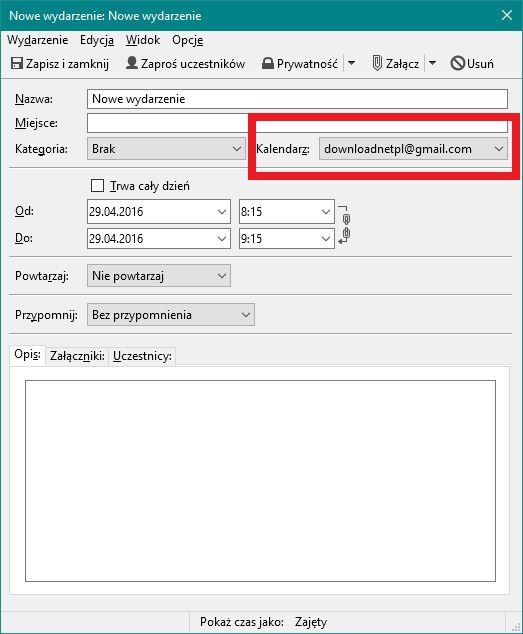
Чтобы добавить событие, которое также будет доступно в Календаре Google, из календаря Thunderbird, щелкните правой кнопкой мыши по месту — день и время — где мы хотели бы добавить новое событие. В новом окне введите имя события, место, категорию, диапазон дат и продолжительность. Мы также можем добавлять приложения и участников.
Наконец, в разделе «Календарь» мы помечаем адрес электронной почты из учетной записи Gmail, связанной с Календарем Google. Наконец, нажмите кнопку «Сохранить и закрыть». Событие было добавлено и будет немедленно загружено на серверы Google. Вскоре это также будет видно из нашей учетной записи Google или подключенных к ней устройств.






