Синхронизация файлов между устройствами — отличная вещь. Мы сохраняем файл в одном месте и имеем доступ к нему со всех устройств. Недостатком является то, что наши файлы хранятся на серверах в облаке, и кто-то может украсть их или просмотреть их. Тем не менее, вы можете синхронизировать файлы между компьютерами и смартфонами без облака.
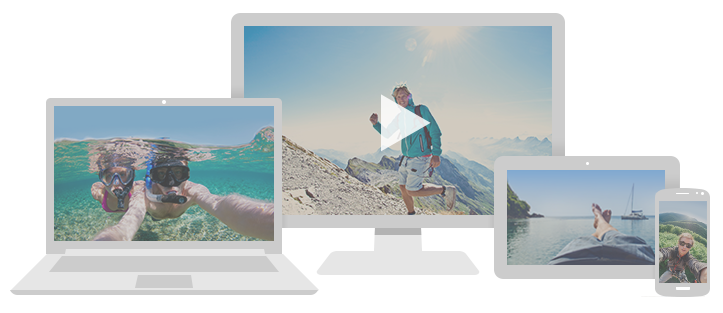
Насколько опасно хранить файлы в облаке, не нужно писать — все, вероятно, слышали о последнем скандале, связанном с голыми картинами знаменитостей, которым удалось получить доступ только путем взлома учетных записей в облаке. Поэтому, если вас беспокоит безопасность данных, найдите альтернативное решение.
Альтернативой является BitTorrent Sync. Это инструмент синхронизации данных, который позволяет автоматически передавать файлы между компьютерами и смартфонами из выбранных папок. Разница, однако, в том, что файлы передаются непосредственно с устройства A на устройство B — нет никаких посредников, и файлы не хранятся на каких-либо серверах, они копируются непосредственно на дисковое хранилище. Соединение устанавливается через локальную сеть (Wi-Fi) или, в случае ее отсутствия, через Интернет.
Скачать BitTorrent Sync в Windows (выберите подходящую версию для Windows XP или Vista, 7, 8, 8.1)
Скачать BitTorrent Sync на Android
Скачать BitTorrent Sync для iOS
Скачать BitTorrent Sync на Windows Phone
Скачать BitTorrent Sync на Kindle Fire
Шаг 1: Мы предоставляем папку на вашем компьютере
Принцип программы очень прост. Во-первых, мы совместно используем каталог на компьютере, в котором у нас есть, например, ваши фотографии. Затем мы пригласим других людей (устройств) в эту папку, которые будут совместно использовать каталог друг с другом.
Для этого мы загружаем и устанавливаем программу BitTorrent Sync, а затем запускаем ее. Начнем с обмена папкой, поэтому мы нажимаем кнопку «Добавить папку» и выбираем каталог на диске.
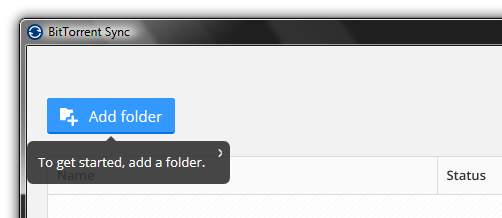
Появится новое окно настроек. Во время совместного использования мы можем выбрать, должна ли папка быть доступной только для чтения другими устройствами (только для чтения — односторонняя синхронизация, другие устройства не смогут добавлять файлы в наш каталог), или ее следует синхронизировать с обеих сторон (Read Write — другие устройства смогут читать, а также добавлять файлы в папку, и они появятся на диске вместе с нами).
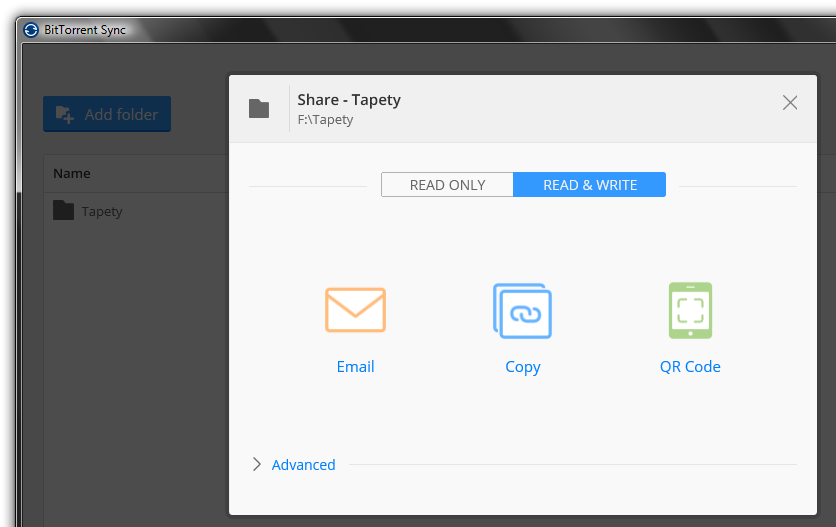
Затем мы получаем ссылку, которая после отправки позволяет другим устройствам присоединиться к общему каталогу. Мы можем скопировать ссылку в буфер обмена (Копировать) и вставить ее, например, в чат Facebook или отправить ее по электронной почте (Почта). У нас также есть возможность отображать QR-код, который после сканирования с помощью приложения Sync Android синхронизирует папку со своим смартфоном.
Шаг 2. Подключение к папке на другом компьютере.
Если вы хотите присоединиться к папке с другого ПК или ноутбука, скопируйте ссылку в буфер обмена и отправьте ее по электронной почте, в чате или любым другим способом на другой компьютер. Мы устанавливаем приложение BitTorrent Sync на втором компьютере, а затем получаем ссылку.
После открытия ссылки мы принимаем присоединение к папке — с этого момента папка будет использоваться совместно и в зависимости от выбранного типа синхронизации новые файлы будут автоматически отправляться на одну или обе стороны.
Шаг 3. Присоедините папку со своего смартфона или планшета.
Чтобы присоединиться к папке со своего смартфона, просто загрузите приложение на свой телефон или планшет. Ссылки на соответствующие версии для Android, iOS, Windows Phone и Kindle Fire можно найти в начале статьи.
После запуска приложения вы увидите довольно простой интерфейс со списком вложенных папок. До тех пор мы не найдем здесь никакой директории — нажмите кнопку «плюс» в правом верхнем углу, чтобы подключиться к папке. Появится сканер QR-кода.
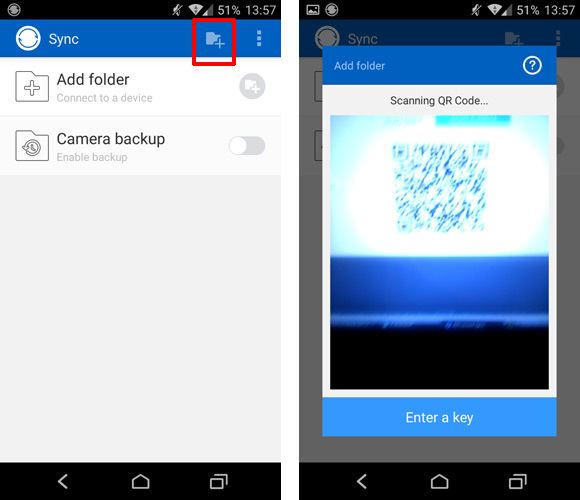
В BitTorrent Sync на вашем компьютере мы показываем QR-код из доступных методов совместного доступа. Если вы уже закрыли доступ к каталогу, просто нажмите кнопку «Поделиться» рядом с папкой в списке и выберите QR.
Мы сканируем QR-код. Папка будет немедленно добавлена в список. Когда мы вводим его, все файлы, содержащиеся в нем, будут отображаться в списке. Прикосновение к выбранному файлу загрузит его с компьютера в локальную память и откройте его. Если вы хотите немедленно синхронизировать все файлы, просто нажмите меню в правом верхнем углу и выберите параметр «Синхронизация».
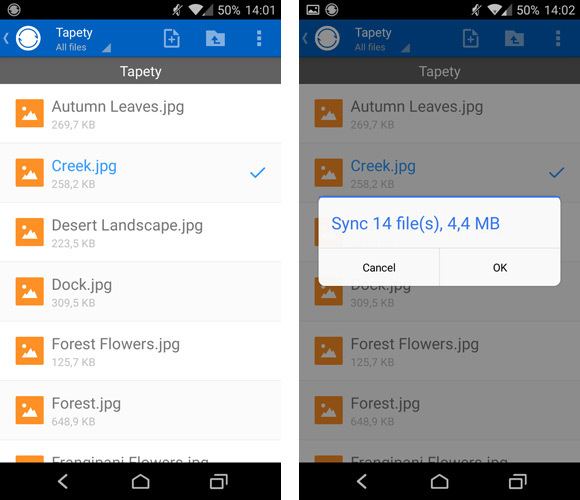
Если мы хотим добавить файлы в каталог, мы нажимаем первую иконку слева в верхней панели инструментов. Затем мы отмечаем файлы, которые нужно добавить и готово, — они будут немедленно отправлены на другие компьютеры с использованием общего каталога.






