Вы хотите увеличить свою конфиденциальность в Интернете? Вам нужно отправить кому-то конфиденциальные данные, которые не могут попасть в чужие руки? Или, может быть, вы просто переписываетесь с кем-то, кто не должен видеть свет дня? Узнайте, как использовать зашифрованный почтовый ящик на вашем компьютере и смартфоне и как отправлять сообщения, защищенные паролем.
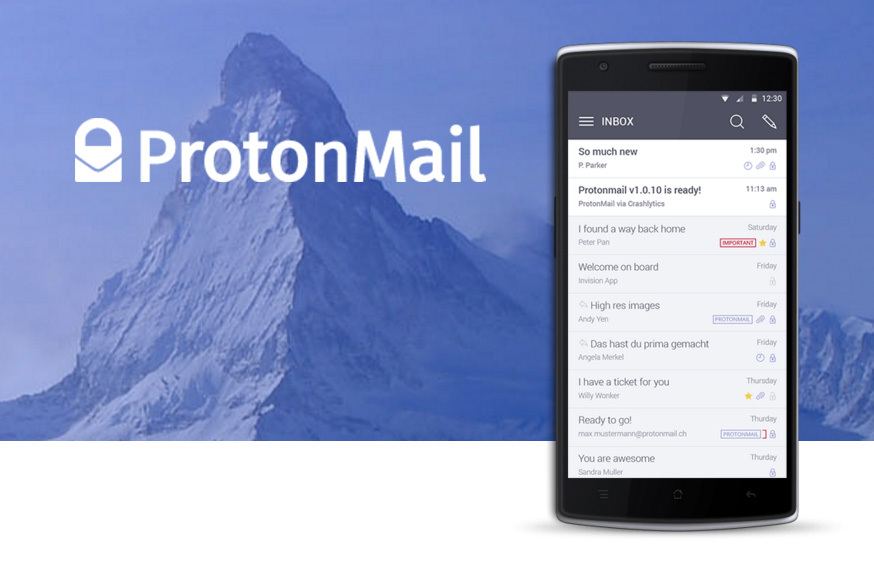
Когда Эдвард Сноуден объявил несколько лет назад информацию о возможности просмотра, в частности Интернет-почта пользователей через NSA, была какая-то паранойя относительно конфиденциальности и безопасности. Вскоре после этого проект ProtonMail был создан на Kickstarter, который предполагал создание веб-сайта с электронной почтой, который был бы полностью независимым и полностью зашифрованным. Проект собрал более чем в пять раз больше требуемых денег, и работа началась с полной скоростью. ProtonMail был наконец создан, предлагая шифрование каждого сообщения, используя закрытый пароль, защищенный блочным шифром AES-256.
ProtonMail в декабре 2015 года уже один миллиона активных пользователей, но до сих пор не было доступно для общественности приложения для Android и IOS, которые позволили бы поддержку шифрования электронной почты с планшета или смартфона (доступные бета-версии были только для небольшой группы людей). Однако в последнее время в США происходит еще одна «драма о конфиденциальности в Интернете», которая делит как американцев, так и всех компаний. ФБР пытается навязать Apple возможность введения «задней двери» в систему iOS, благодаря которой, если бы расследование было проведено, можно было бы расшифровать телефон с паролем и просмотреть данные и электронную корреспонденцию подозреваемого. ProtonMail решила воспользоваться ситуацией и ускорить запуск своих мобильных приложений — поэтому теперь вы можете настроить зашифрованный почтовый ящик и отправлять полностью зашифрованные сообщения не только через компьютер, но также и с помощью смартфонов и планшетов.
Шаг 1. Создайте учетную запись в ProtonMail и прочитайте письмо на своем компьютере.
Чтобы мы могли отправлять зашифрованные сообщения, вы должны создать почтовый ящик на веб-сайте ProtonMail. В бесплатной версии нам было предоставлено 500 МБ места для сообщений, а также возможность отправки 150 зашифрованных электронных писем в день.
Создание почтового ящика ProtonMail
Процесс настройки электронной почты довольно прост — просто выберите имя пользователя, введите пароль доступа и определите наш ключ, чтобы расшифровать сообщение. Как только мы это сделаем, мы можем использовать почтовый ящик на компьютере, используя веб-сайт ProtonMail, очень похожим образом, как в Gmail.
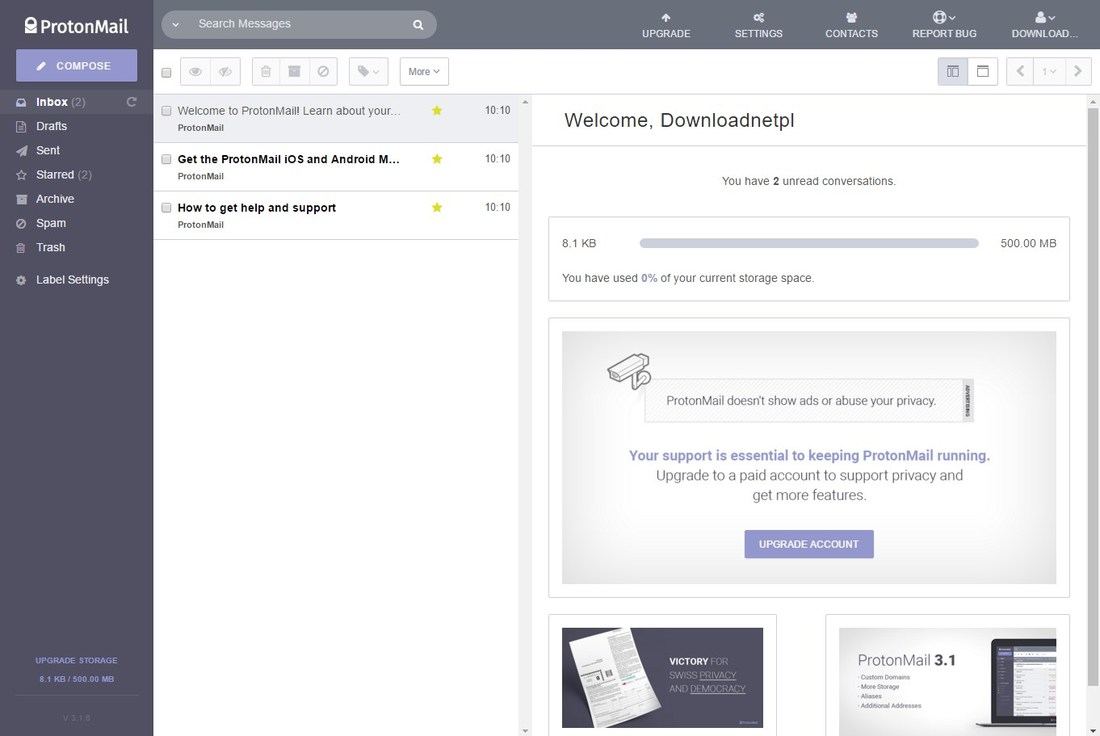
Сообщения, отправленные другим пользователям ProtonMail, по умолчанию зашифровываются. Однако, если мы хотим отправить зашифрованные сообщения на стандартные учетные записи электронной почты (например, Gmail, Outlook, Interia, Wirtualna Polska, Onet и т. Д.), Это также возможно. Все, что вам нужно сделать, — щелкнуть значок пиктограммы в левом нижнем углу окна сообщения и определить пароль для шифрования содержимого электронной почты. Наш получатель получит только Субъект сообщения на адрес электронной почты и ссылку на наш зашифрованный адрес электронной почты. После нажатия на ссылку вам нужно будет ввести пароль — иначе вы не сможете прочитать сообщение.
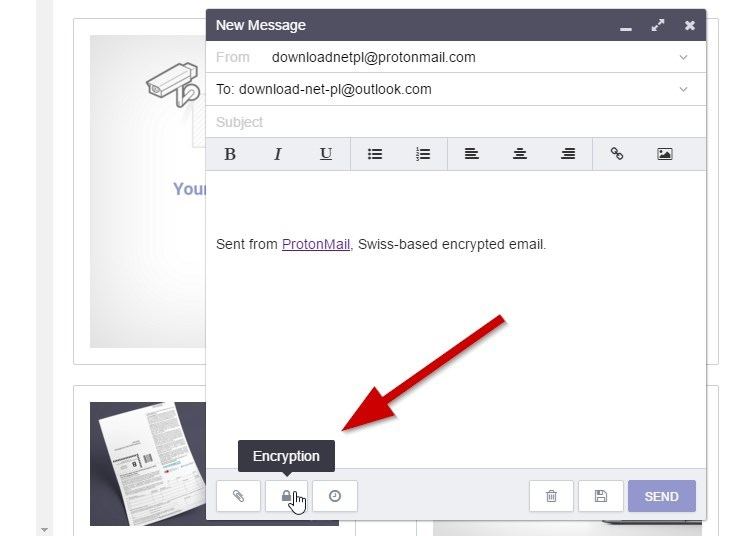
Как вы можете видеть, ProtonMail также хорошо работает в ситуациях, когда нам нужно отправить безопасное сообщение человеку с обычной учетной записью электронной почты. Разумеется, для полной безопасности рекомендуется, чтобы как отправитель, так и получатель были пользователями ProtonMail, но это не требуется.
Шаг 2: Отправка и получение зашифрованных сообщений на Android / iOS
Как только у нас есть учетная запись, и мы знаем, как использовать ProtonMail, пришло время установить приложения на мобильное устройство:
Скачать ProtonMail для iOS
Скачать ProtonMail на Android
Мы загружаем приложение для нашей системы в телефон и устанавливаем его из официального магазина (Play Store / AppStore). После запуска приложения вы сможете создать новую учетную запись и войти в существующую.
Мы выбираем параметр «Вход», а затем вводим ваш адрес ProtonMail и пароль доступа к вашей учетной записи. После входа в нашу учетную запись вам все равно потребуется ввести второй пароль для дешифрования сообщения. В противном случае будет невозможно прочитать какую-либо переписку. На экране «Расшифровать почтовый ящик» введите пароль для дешифрования.
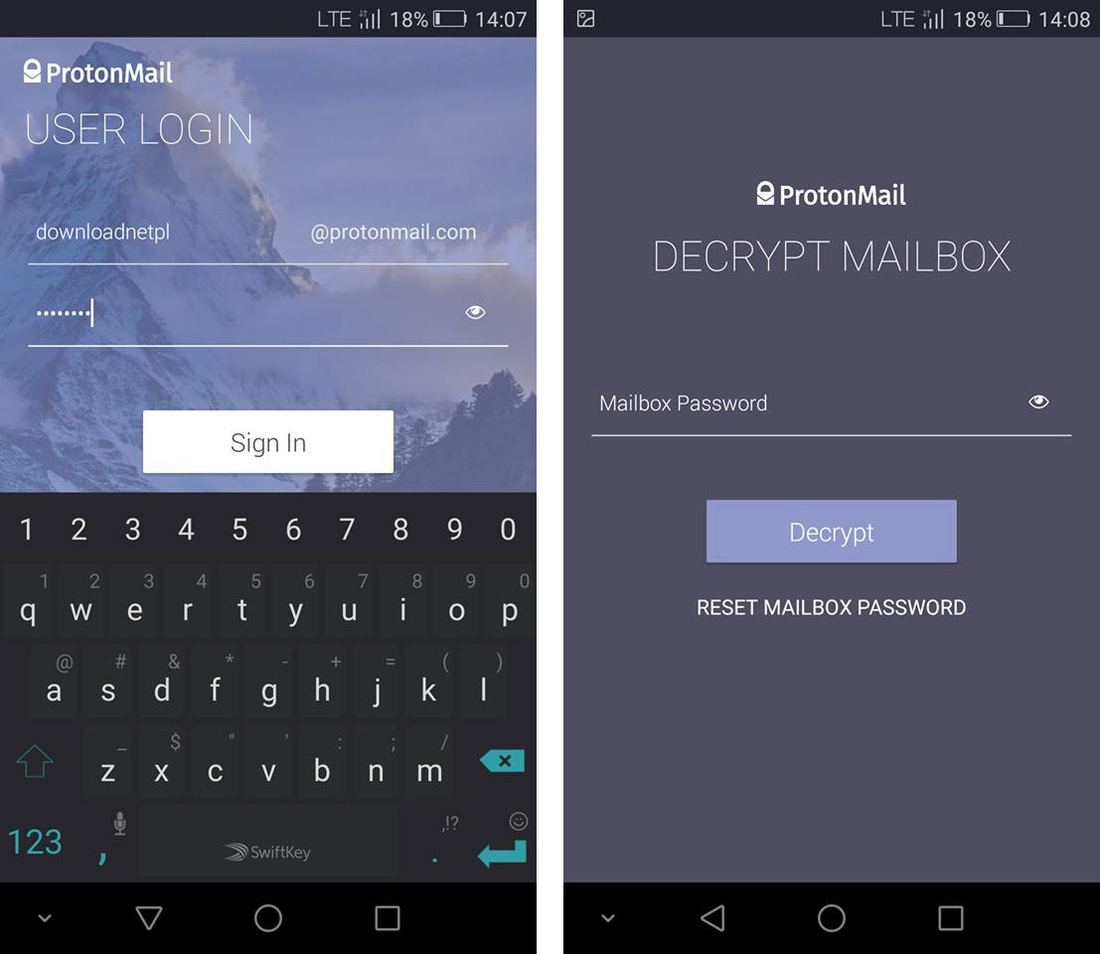
В конце концов, появится экран нашего почтового ящика — служба похожа на другие почтовые приложения. Слева мы можем вытащить боковое меню со списком папок, а для создания нового сообщения коснитесь значка карандаша в правом верхнем углу.
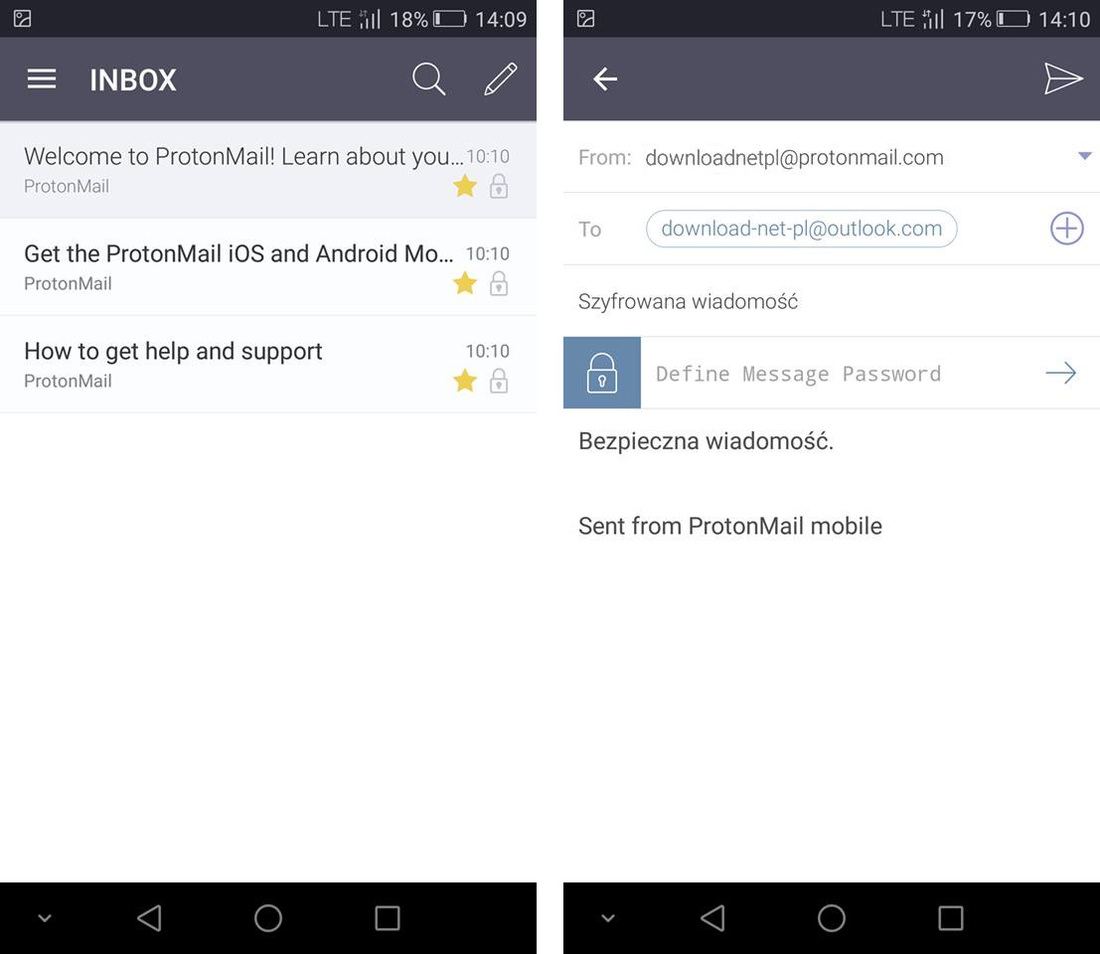
Принцип такой же, как в случае поддержки электронной почты браузером. Если мы отправим сообщение лицу, у которого есть учетная запись ProtonMail, содержимое электронной почты будет автоматически зашифровано. Однако, если мы отправляем сообщение в обычную учетную запись электронной почты, по умолчанию сообщение не будет зашифровано. Чтобы защитить его паролем, нажмите значок замка и введите пароль, чтобы защитить свою корреспонденцию. Получатель сообщения получит ссылку, где он может видеть сообщение, но только когда он дает нам пароль доступа.





