Шифрование данных позволяет безопасно защищать все ваши фотографии, музыку, сообщения, контакты и другие разделы телефона с помощью пароля. Даже если кто-то украдет телефон, подключит его к компьютеру и скопирует все данные, он не сможет их открыть и прочитать без нашего пароля. Итак, как вы шифруете свой телефон?

Каждый Android имеет встроенную функцию шифрования данных — это неотъемлемая часть этой системы, но по умолчанию она отключена. Однако мы можем легко включить его с помощью настроек. Зачем нам это делать? Зачем нам шифрование? Это легко — повысить безопасность, особенно если мы намерены продать телефон в будущем.
После шифрования телефон надежно защищен паролем, который мы установили (будь то традиционный пароль или цифровой пароль). Не зная пароля, мы не будем включать телефон или не открывать его из экрана блокировки. Даже если кто-то украдет ваш телефон, подключит его к компьютеру с помощью USB-кабеля и скопирует данные на ваш диск, он не сможет воспроизводить / читать их, не зная пароля.
Какая ценность стоит?
Что такое плюс, также минус — поскольку пароль необходим для использования телефона, мы также должны вводить его каждый раз, когда мы хотим использовать смартфон или планшет. Второй недостаток, о котором следует упомянуть, — это производительность оборудования. Если у нас очень старый Android-смартфон или планшет, функция шифрования может отрицательно повлиять на скорость работы оборудования. Однако, если у нас есть оборудование довольно новое даже со средней полки, мы не заметим разницы.
Другое дело — блокировка экрана — на зашифрованном телефоне вы не можете использовать телефон разблокировки с рисунком или пальцем. Доступна только разблокировка экрана с помощью PIN-кода или пароля, поскольку один из них станет паролем для зашифрованных файлов.
Мы шифруем все Android и наши данные
1. Подключите телефон к кабелю к зарядному устройству (или к компьютеру), чтобы телефон заряжался в течение всего процесса. Перейдите в Android на «Настройки> Безопасность>».
2. Во-первых, нам нужно активировать блокировку экрана с помощью пароля или PIN-кода. Для этого перейдите на вкладку «Блокировка экрана» и выберите тип блокировки — ПИН (только цифры) или пароль (любое слово).
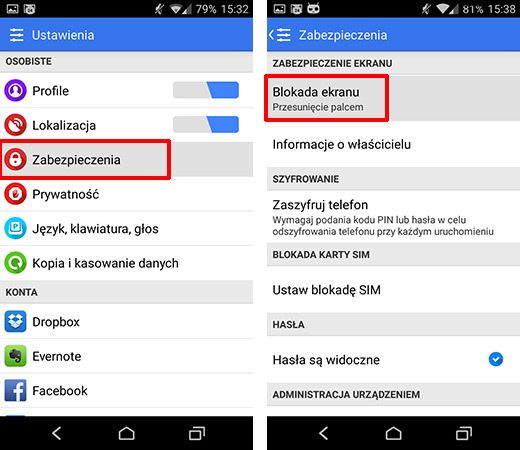
Блокировка паролем безопаснее и сложнее сломать, но в то же время при вводе правильной фразы каждый раз, когда вы разблокируете свой телефон, требуется намного больше времени. Опция блокировки PIN-кода проще, поскольку она ограничена самими цифрами.
Внимание! PIN-код или пароль, выбранные здесь, станут как кодом разблокировки экрана, так и более поздним паролем для дешифрования файлов. Выберите подходящую комбинацию символов или PIN-код.
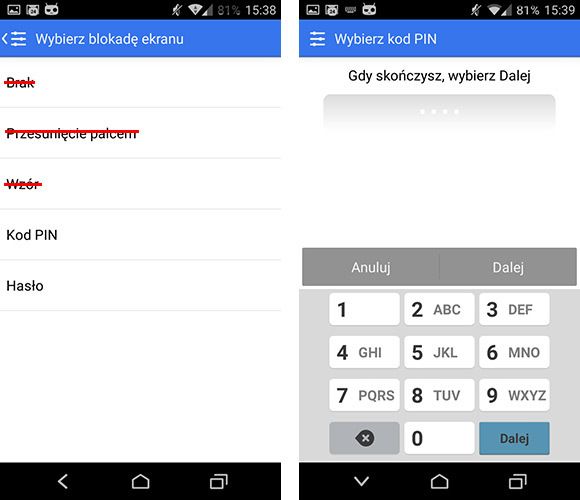
3. После установки блокировки с помощью PIN-кода или пароля проверьте, работает ли разблокировка экрана и введен ли правильный PIN-код. Затем зарядите аккумулятор до 80%. Процесс шифрования может занять несколько десятков минут, поэтому не отсоединяйте телефон от зарядного устройства.
4. Вернитесь на вкладку «Настройки> Безопасность». На этот раз из раздела «Шифрование» выберите «Шифровать телефон».
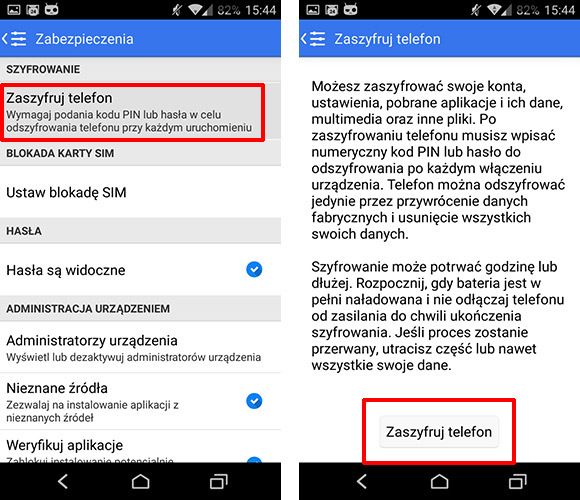
На экране появится сообщение с подробной информацией о процессе шифрования и о том, что будет рассмотрено. Если мы согласны со всеми условиями, мы подтверждаем операцию с помощью кнопки «Шифровать телефон».
На экране будет предложено подтвердить шифрование, введя свой пароль или PIN-код. Мы вводим и подтверждаем начало процесса с помощью соответствующей кнопки.
5. Теперь вы должны быть терпеливыми. В зависимости от размера памяти вашего телефона этот процесс может занимать от нескольких десятков минут до двух часов или более. Не отсоединяйте оборудование от зарядного устройства. По окончании телефон будет перезапущен, и при запуске мы должны будем ввести ваш пароль.






