Как сделать снимок экрана с помощью Nintendo Switch
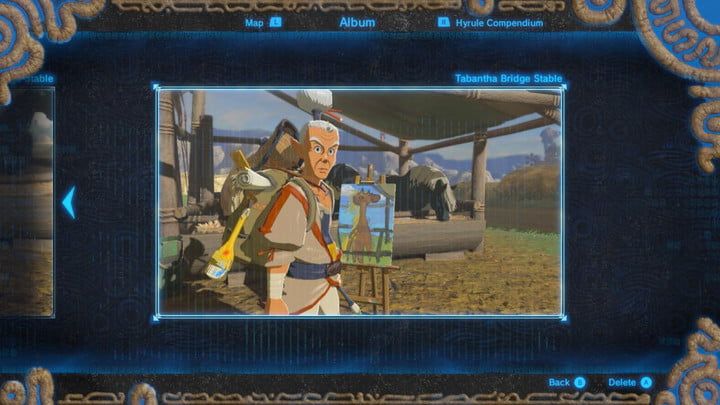 Одна из самых крутых функций среди нынешнего оборудования игровой приставки — это возможность делать снимки экрана своего игрового процесса и легко делиться ими в Интернете и социальных сетях. Sony и Microsoft первыми пришли к воротам с очень удобными кнопками обмена на PlayStation 4 и Xbox One, но у Nintendo Switch есть, пожалуй, лучший и самый простой интерфейс обмена из всех.
Одна из самых крутых функций среди нынешнего оборудования игровой приставки — это возможность делать снимки экрана своего игрового процесса и легко делиться ими в Интернете и социальных сетях. Sony и Microsoft первыми пришли к воротам с очень удобными кнопками обмена на PlayStation 4 и Xbox One, но у Nintendo Switch есть, пожалуй, лучший и самый простой интерфейс обмена из всех.
С помощью специальной кнопки на левом контроллере Joy-Con легко захватить экран с помощью переключателя Nintendo. Фотосъемка, однако, это только начало: благодаря функции, которая позволяет легко настраивать изображения и накладывать текст, Switch эффективно предлагает встроенный мем-мейкер. Здесь есть все, что вам нужно знать о том, чтобы делать скриншоты с помощью Switch и превращать их в веселый вирус.
Шаг 1: Настройте ваши связи в социальных сетях
Прежде чем сделать снимок экрана, давайте удостоверимся, что вы готовы что-то с ним сделать. Если ваш Switch подключен к сети Wi-Fi, вы можете связать свой профиль пользователя Switch с вашими учетными записями в Twitter и Facebook. Чтобы настроить учетные записи Twitter и Facebook, откройте меню «Настройки системы» на главном экране «Переключение». (Это шестеренка в нижнем ряду круглых значков.)
В меню «Настройки системы» выберите «Пользователи» и выберите свою учетную запись. Оттуда выберите «Настройки социальных сетей». В этом меню появятся подсказки для подключения ваших социальных учетных записей. Введите ваши имена пользователей и пароли, и вы готовы поделиться.
Когда вы будете готовы, вы можете попросить коммутатор загружать свои снимки в Интернет прямо из приложения «Альбом» без необходимости переносить изображения в другое место, например на компьютер.
Шаг 2: Захватите свой выстрел
Самый простой шаг в создании снимка экрана — это захват изображения. Пока вы играете в любую игру, вы можете мгновенно сделать снимок экрана с тем, что вы делаете, нажав квадратную кнопку screencap слева Joy-Con прямо под нижней стрелкой навигационной панели. Нажмите его, и Switch автоматически сохранит все, что находится на экране.
Несмотря на то, что вы можете захватить любую игру, Nintendo заблокировала для игроков возможность делать скриншоты многих меню коммутатора и в некоторых приложениях. (Наш любимый пример: вы не можете сделать скриншот своего скриншота «Альбом»). По большей части, однако, вы должны иметь возможность получить изображение чего-либо из игры, в которую вы играете. Снимки экрана автоматически сохраняются во внутренней памяти коммутатора (или на карте microSD, если она установлена).
Шаг 3: Отправляйся в альбом
Теперь, когда вы подключены и готовы отправлять свои скриншоты в Интернет, вам нужно найти тот, которым вы хотите поделиться. Приложение «Альбом» также находится в нижнем меню главного экрана рядом с тем местом, где вы находили «Системные настройки». Это синий квадратный значок, похожий на фотографию, рядом с желтым значком сумки для Nintendo eShop.
В альбоме вы можете сортировать свои изображения и видео с помощью функции «фильтр», нажав кнопку «Y». Использование функции фильтра позволяет изменить то, что вы видите в альбоме, чтобы сосредоточиться только на изображениях, только видео или вещах, которые вы сохранили из определенной игры, чтобы упростить поиск. Чтобы удалить ненужные изображения, нажмите кнопку «Х».
Выделите изображение, которым вы хотите поделиться, и нажмите кнопку «А», чтобы увеличить его до полноэкранного размера. Отсюда выберите «Редактирование и публикация», нажав «A.». Чтобы посмотреть на изображение без каких-либо элементов пользовательского интерфейса, чтобы заблокировать просмотр, нажмите кнопку со знаком «плюс» («+») справа Joy-Con.
Шаг 4: Редактирование
Вот самое интересное. Выбрав «Редактирование и публикация», вы получаете доступ к трем новым параметрам: «Опубликовать», «Добавить текст» и «Копировать». Функция копирования позволяет создавать копию снимка экрана. Сохранение копии позволяет перенести изображение на карту microSD, которую можно использовать для загрузки изображения на другое устройство (подробнее об этом позже). Мы рекомендуем сохранить копию перед редактированием изображения, несмотря ни на что, если вы хотите сделать несколько изображений из одного скриншота.
Вы также можете сделать небольшое редактирование с помощью самого переключателя, используя опцию «Добавить текст». Вот как вы можете превратить ваши изображения в мемы. Когда вы нажимаете «Добавить текст», вам будет предложено скопировать ваше изображение, чтобы вы сохранили оригинальную, неотредактированную версию в дополнение к той, к которой вы добавляете текст. Затем кнопка «Добавить текст» поднимает виртуальную клавиатуру коммутатора, чтобы вы могли вводить текст на изображение, которое работает как с кнопками контроллера, так и с сенсорным экраном коммутатора. Напечатайте ваше сообщение, нажмите «ОК», затем «Принять» (оба справа внизу, доступ к которым осуществляется с помощью кнопки «плюс»), чтобы получить текст на изображении.
Отсюда вы можете изменить размер, цвет, положение и угол вашего текста. Меню в правой части экрана содержит все параметры — в верхней части ползунок регулирует общий размер текста, начиная с меньшего размера слева и заканчивая большим справа, который можно настроить с помощью клавиш направления, левый аналоговый джойстик или сенсорный экран коммутатора.
Нажмите на один из цветных квадратов, чтобы выбрать цвет текста, который будет включать в себя границу другого заданного цвета, чтобы убедиться, что он выделяется на фоне фона. Щелкнув по третьему параметру, вы можете использовать аналоговый джойстик или указатель направления, чтобы перемещать текст на изображении и менять его положение. Вы также можете использовать ручку для регулировки угла поворота, поворачивая текст по своему усмотрению.
Когда ваш текст выглядит так, как вы хотите, вы можете завершить процесс, нажав «Готово». Новое отредактированное изображение появится в вашем альбоме.
Шаг 5: Поделиться на Facebook и Twitter
Если вы довольны тем, что сделали, и хотите, чтобы мир это увидел, пришло время нажать кнопку «Опубликовать». Вам будет предложено выбрать свою учетную запись Switch User, которая затем подтянет ваши связанные учетные записи социальных сетей. Если вы не связали свои учетные записи, вам будет предложено сделать это перед отправкой, но вы можете переключиться на свою другую учетную запись в социальной сети, нажав кнопку «Изменить местоположение публикации» в верхней части экрана.
Отсюда, просто составьте сообщение, чтобы сопровождать ваше изображение. Коммутатор автоматически добавляет хештег #NintendoSwitch и хештег, относящийся к игре, которую вы использовали для создания своего изображения, но вы можете удалить их, если хотите. После того, как вы напечатаете обновление, нажмите кнопку «Опубликовать» в нижней части экрана.
Как рекомендует Switch, вы можете открыть свою учетную запись в социальной сети на другом устройстве, например на смартфоне или компьютере, чтобы убедиться, что обновление прошло.
Шаг 6: Скачивание скриншотов на компьютер
Когда вы открываете изображение в альбоме, третьим параметром в меню является «Копировать». Это позволяет вам создать копию файла изображения и сохранить ее на карту памяти microSD, чтобы вы могли снять ее с коммутатора без отправки это в интернет. Опция всегда есть, даже после того, как вы отредактируете изображение — просто вернитесь в альбом и откройте скриншот, который вы хотите сохранить, и нажмите «Копировать». Если вы сделали копию при появлении запроса при редактировании исходного скриншота, вы будет иметь версию, которую вы отключили от игры, и версию, на которой теперь есть текст.
Опция «Копировать» вызывает меню, в котором вы можете выбрать место назначения для отправки скопированного изображения, поэтому вам необходимо установить карту microSD. (И наоборот, если ваши Системные настройки сохраняют ваши скриншоты на карту microSD, вы можете использовать эту опцию, чтобы скопировать изображение во внутреннюю память коммутатора.) Когда вы выбрали, куда вы хотите поместить изображение, нажмите кнопку «Копировать», чтобы пошли это вместе
После сохранения изображений выключите коммутатор, удерживая нажатой кнопку питания, а затем выберите «выключить» в меню параметров питания. Извлеките карту microSD из коммутатора и поместите ее в устройство чтения карт SD вашего устройства. (Примечание. Некоторые компьютеры имеют встроенный картридер microSD, но большинству людей потребуется приобрести адаптер). На карте будет один файл с пометкой «Nintendo». Нажмите на нее, затем на файл с пометкой «Альбом».
В файле альбома ваши скриншоты и видеоклипы будут разделены на файлы по месяцам, а затем по дням. Выберите изображения, которые вы хотите передать, затем загрузите их на свое устройство.






