Вы играете на компьютере, но используете его для дождя? В этом случае, как вы делаете скриншоты игр, когда нет клавиатуры? Существует способ, который позволяет создавать скриншоты игр с использованием любого пэда.

Все больше и больше игроков, которые выбрали ПК в качестве игровой платформы, решили использовать его. Сегодня практически каждая игра имеет поддержку контроллера, поэтому вы можете удобно садиться на кушетку и играть без использования клавиатуры или мыши. Однако, если у вас есть линия фотографа, и вы хотите сделать много скриншотов во время игр, у вас может возникнуть проблема с воспроизведением на пэде. Тем не менее, есть способ сделать скриншоты игр напрямую с помощью контроллера (например, с PS3 / PS4 или Xbox360 / Xbox One).
Есть два способа сделать скриншоты с помощью пэда. Первое — использовать Steam для запуска игр в режиме Big Picture. Этот режим обеспечивает создание скриншотов, нажимая комбинацию кнопок на пэде. Второй способ — назначить среднюю кнопку на пэде Print Screen в Windows, чтобы вы могли использовать любой инструмент, например Fraps или Bandicam, для создания скриншотов на игровом контроллере.
Метод № 1 — Сделайте скриншоты на пэде с Steam
Первый способ — использовать режим Big Picture в Steam. Чтобы это сработало, игра должна быть запущена Steam. Если у вас уже есть игра, назначенная вашей учетной записи Steam, тогда проблем нет. Однако, если у вас есть игра за пределами Steam, вы должны сначала добавить ее в свою библиотеку в качестве ярлыка. Для этого выберите опцию в Steam «Добавить игру> Добавить игру в Steam».
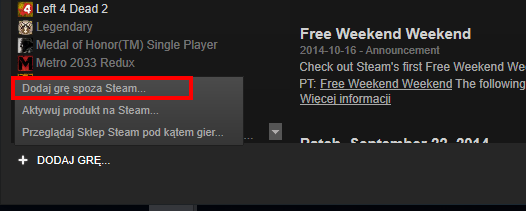
Появится новое окно, в котором вы найдете список недавно запущенных программ. Если ваша игра отображается здесь, выберите ее в списке и нажмите «Добавить выбранные программы». Если ее здесь нет, нажмите «Просмотр» и укажите файл .EXE с игрой, которую вы хотите добавить в Steam.
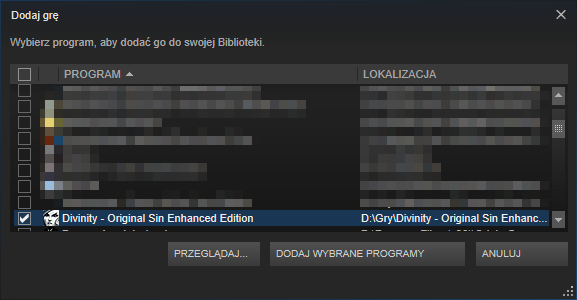
Когда игра уже добавлена в библиотеку Steam, теперь вам нужно включить режим Big Picture. Это очень просто. При запуске Steam подключите ваш блокнот, а затем удерживайте среднюю кнопку (одну из кнопок начало и назад или выбрать).
Steam будет переключен на полноэкранный режим Big Picture, который предназначен для обработки пэда. Теперь вы можете войти в свою игровую библиотеку с помощью пэда и начать игру, в которую хотите играть. На экране с подробностями игры вы даже можете увидеть, что Steam сообщает вам о возможности делать скриншоты на пэде.
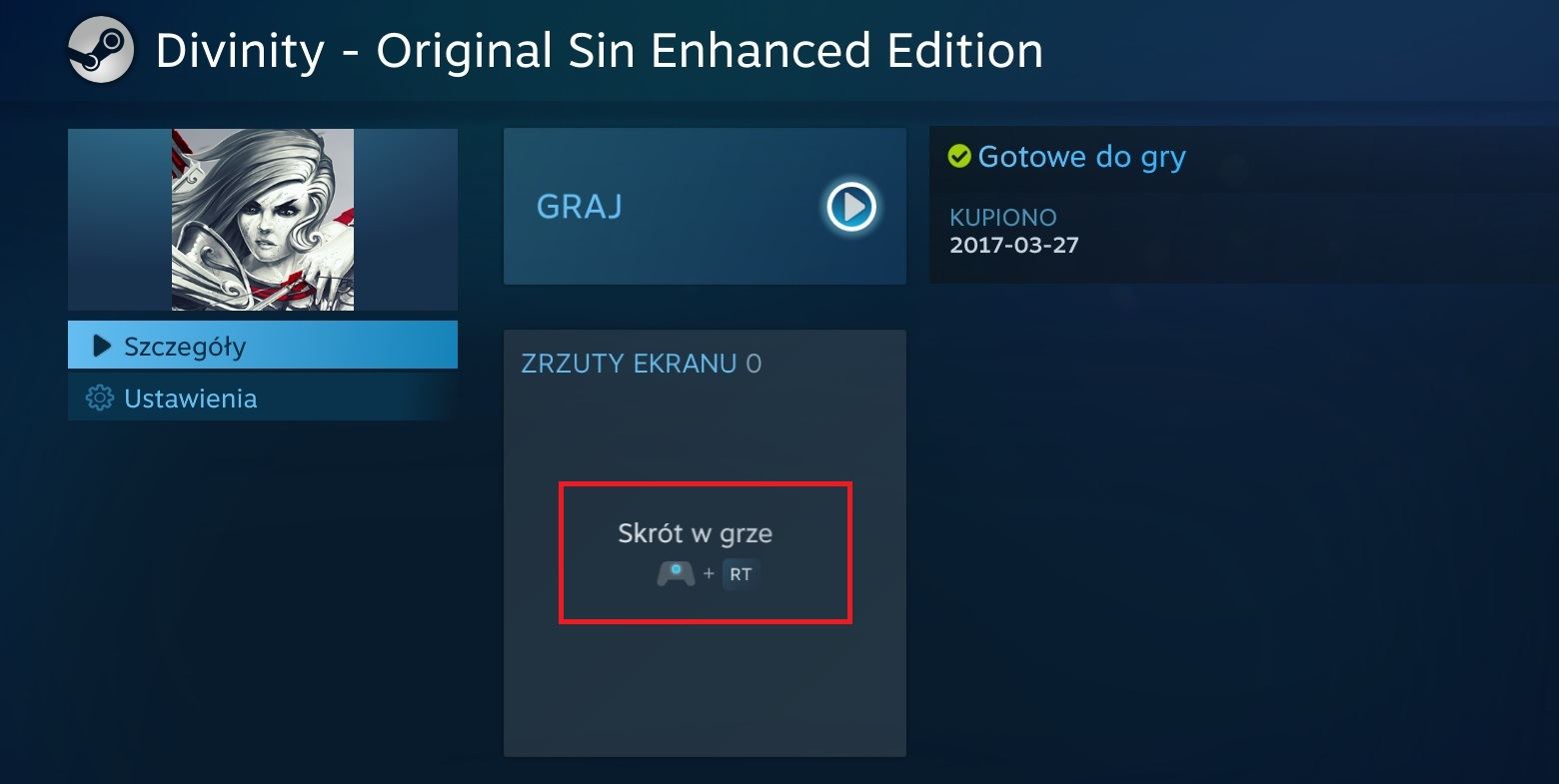
Во время игры все, что вам нужно сделать, это нажать комбинацию клавиш «Средняя кнопка + RT» (пример основан на падениях от Xbox 360). Если вы используете Dualshock, это будет комбинация «Средняя кнопка + R2». Нажатие этой комбинации быстро приведет к скриншоту. Снимки сохраняются в соответствующей подпапке Steam — чтобы просмотреть их, просто выберите в обычной версии окна Steam «Просмотр> скриншотов».
Метод № 2 — Сделайте скриншоты на пэде, используя любую другую программу
Многие люди используют такие программы, как Fraps или Bandicam, чтобы создавать скриншоты из игр. Если вы используете графическую карту NVIDIA, программное обеспечение GeForce Experience устанавливается с драйверами, у которых есть собственный графический оверлей. Этот оверлей позволяет создавать скриншоты всех игр с использованием определенных кнопок.
Существует способ назначить среднюю кнопку на пэде функции скриншота в Fraps, Bandicam или GeForce Experience. Это правда, что ни одна из этих программ по умолчанию не обнаруживает прокладки, и вы не можете назначить игровой контроллер функции захвата экрана в параметрах этих приложений. Однако это можно обойти по-другому.
Все, что вам нужно сделать, это назначить функцию скриншотов на клавишу «Печать экрана» на вашей клавиатуре в выбранной программе для снятия скриншотов (Fraps, Bandicam, GeForce Experience или другие). Затем, используя специальный инструмент, вы можете назначить среднюю кнопку на пэде функции PrintScreen в Windows. В результате каждый раз, когда вы нажимаете центральную кнопку на пэде, он вызывает функцию «Печать экрана» в Windows, которая, в свою очередь, будет назначена в Fraps, Bandicam или другой программе для скриншота игр.
- Назначьте функцию скриншота из игры на кнопку «Печать экрана»
Для этого сначала установите и запустите программу, которую вы выбрали для создания скриншотов из игр. Это могут быть упомянутые Fraps или Bandicam, это также может быть GeForce Experience или любой другой инструмент, который вам нравится. Это не имеет большого значения.
Запустите программу, которую вы выбрали для создания скриншотов, затем перейдите к настройкам и назначьте стандартную клавишу экрана печати с клавиатуры на функцию скриншота игры. Например, в GeForce Experience перейдите к «Настройки> Поделиться» и в разделе «Горячие клавиши» назначить ключ «Экран печати» к функции сохранения изображения из игры.
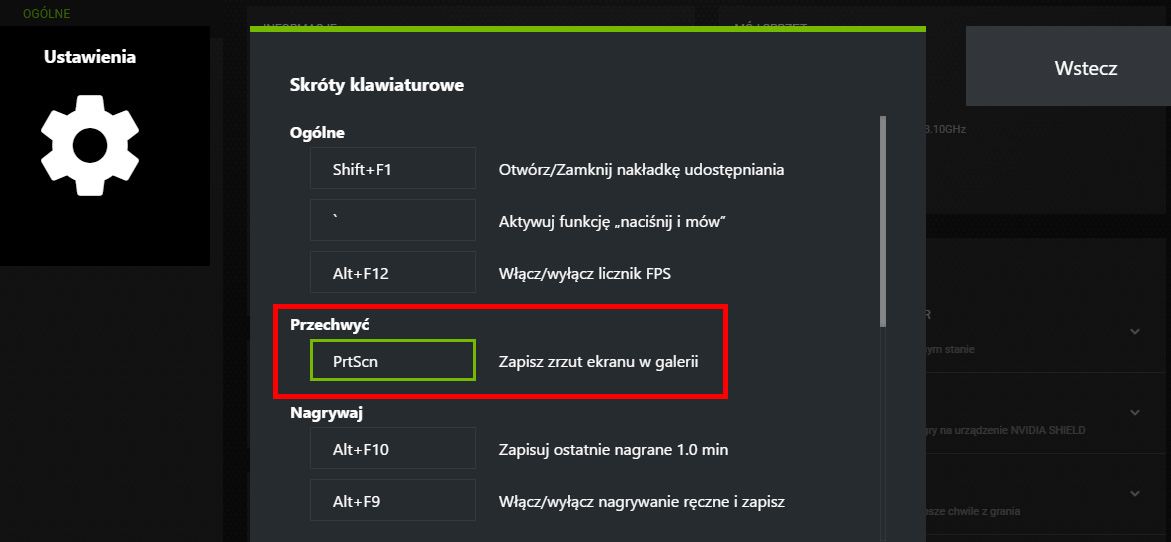
В свою очередь, если вы используете Fraps, этого достаточно на вкладке «Скриншоты» установленный в поле «Горячая клавиша« Захват экрана »» «Prnt Scrn».
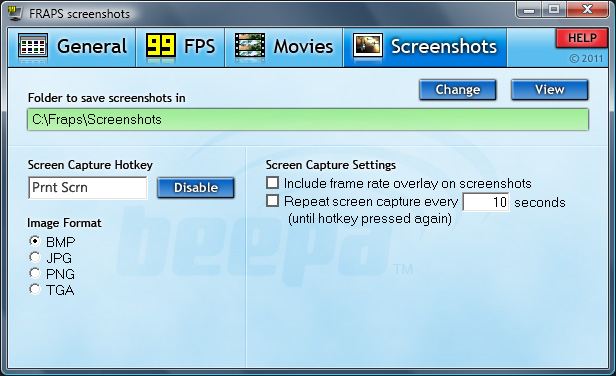
Если вы используете программу, отличную от Fraps или GeForce Experience, вы должны запустить ее, а затем в настройках найти вариант, отвечающий за назначение ключа на скриншот игры. Назначьте клавишу экрана печати и подтвердите настройки.
- Назначьте среднюю кнопку функции экрана печати
После того, как вы настроили программу захвата экрана, следующим шагом будет присвоить среднюю кнопку на пэде функции «Печать экрана» в Windows. Для этого мы будем использовать программу Xbox 360 Guide Button Remapper.
Скачать Xbox 360 Guide Button Remapper
Xbox 360 Guide Button Remapper — это инструмент, который позволяет назначить другую функцию средней кнопке (кнопка «Guide») на панели Xbox 360. Этот инструмент также должен работать без проблем с другими пэдами, которые имеют центральную кнопку.
Нажмите ссылку выше, чтобы загрузить инструмент, а затем распакуйте его в любое место. После распаковки вы получите два файла:
- button.ini
- button_on_360_guide.exe
Файл button.ini позволяет вам выбрать, какой ключ на клавиатуре должен быть назначен на кнопку среднего пэда. По умолчанию этот файл уже установлен так, что средняя кнопка назначается клавише Print Screen. Вам здесь ничего не нужно менять. Все, что вам нужно сделать, это запустить файл button_on_360_guide.exe.
Это вызовет окно командной строки, которое прослушивает кнопки пэда. Каждый раз, когда вы нажимаете среднюю кнопку на пэде, Windows распознает это как нажатие клавиши Print Screen. В этом окне появится сообщение «Игрок 1 нажал!». Это означает, что программа правильно отслеживает нажатие средней кнопки на пэде.
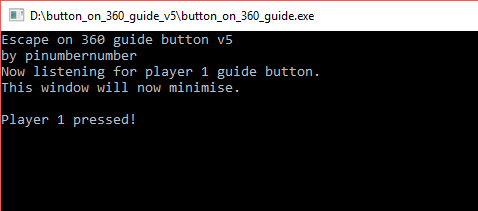
Теперь вы можете начать любую игру и нажать среднюю кнопку — функция PrintScreen будет отправлена, а Fraps, Bandicam, GeForce Experience или любая другая программа для снятия скриншотов, которые вы используете, сохранит скриншот из игры.
Единственным недостатком этого решения является то, что Xbox 360 Guide Button Remapper должен работать все время в фоновом режиме во время игры. После выключения программы назначение средней кнопки исчезает.






