Вы пытаетесь выполнить поиск или загрузку обновлений через Центр обновления Windows, но вы получите сообщение об ошибке 0x80070422. Как его решить? Что делать, чтобы снова обновить Windows Update и загрузить обновления? Это очень просто.
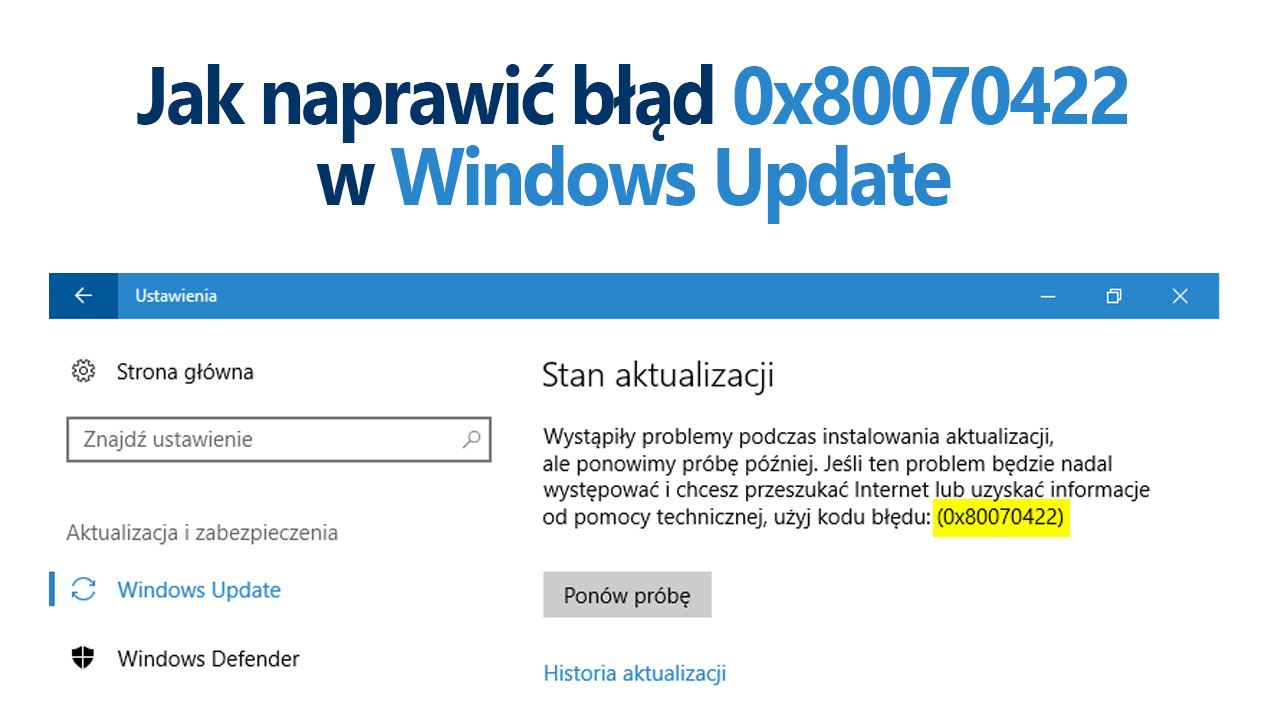
Мы неоднократно писали о том, как восстановить Windows Update в Windows. Однако на этот раз мы сосредоточимся на одной конкретной ошибке, которая отображается многим людям. При попытке найти обновление (или установить его) появляется ошибка 0x80070422. Эта ошибка не позволяет проверить наличие обновлений, а также не позволяет устанавливать обновления, даже загруженные вручную из сети.
Эта ошибка возникает из-за проблем, связанных с работой системной службы, отвечающей за обновление Windows. Часто программное обеспечение, например, для повышения конфиденциальности в Windows 10, может навсегда отключить всю службу и заблокировать ее работу, поэтому система не может даже искать обновления. Вот что вам нужно сделать для восстановления Центра обновления Windows.
Как удалить ошибку 0x80070422 в Центре обновления Windows
Вам нужно будет вручную запустить службу Windows Update, настроить ее для запуска автоматически и установить правило, которое заставит систему попытаться запустить ее снова, когда она встретит ошибку. Для этого введите параметры системных служб. Для этого нажмите комбинацию клавиш Windows + R.
Появится новое окно запуска. Введите в него команду services.msc и подтвердите ввод клавишей Enter. Появится новое окно системных служб.
Найдите в списке службу Windows Update и дважды щелкните по нему. Услуга, безусловно, имеет статус «Остановлено», и тип запуска, установленный в «Off».
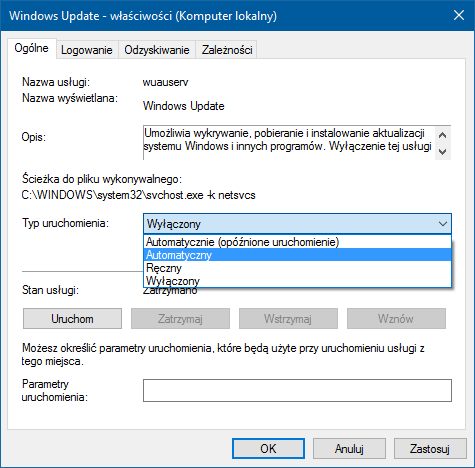
первый измените тип запуска с «Отключено» на «Автоматически». Нажмите «Применить», чтобы подтвердить изменения. Это активирует кнопку «Run», который позволяет запустить сервис вручную. Нажмите здесь «Run», для включения службы. Статус службы теперь изменится на «Это работает.»
Прежде чем закрыть окно, перейдите на вкладку «Восстановление» и в области «Первая ошибка» установить значение «Перезапустить службу».
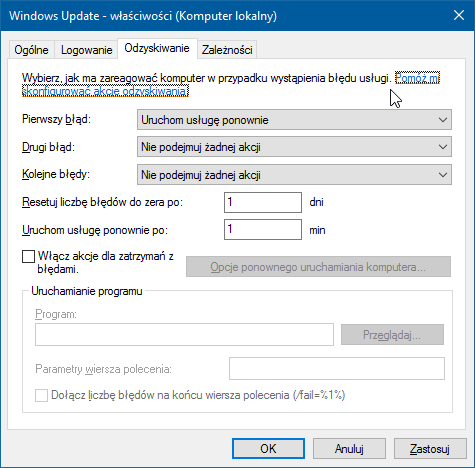
Эта опция заставит систему автоматически попытаться запустить службу еще раз, когда у нее возникнет некоторая ошибка, связанная с ней. Нажмите снова «Применить«И закройте окно.
Теперь вы можете вернуться на экран поиска обновлений Windows Update. Нажмите еще раз «Проверить наличие обновлений» и подождите немного.
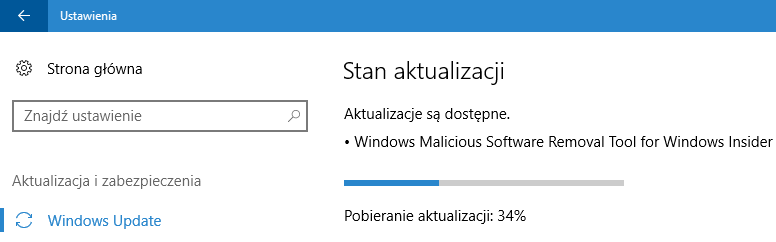
На этот раз Windows Update запустится правильно и будет искать доступные обновления, и если вы их найдете, он предложит их установить.






