Поз …
Вы обновили свой Nexus до Android 6.0? Все работает хорошо, но чего-то не хватает? Ну, нет корня. Посмотрите, как выполнить root на Nexus 5, 6, 7 и 9 с Android 6.0 Marshmallow.

Держателям устройств серии Nexus не пришлось долго ждать выпуска корневого пакета в последней версии Android 6.0. Разработчик SuperSU (Chainfire) выпустил измененные изображения «boot.img», которые после загрузки на устройство вместе с приложением SuperSU предоставляют привилегии root на Marshmallow Android.
Для этого необходимо будет перевернуть файлы boot.img соответствующей командой, а затем установить последнее приложение SuperSU с помощью TWRP. Если вы еще этого не сделали, к сожалению, потребуется разблокировать загрузчик. Сначала мы разблокируем загрузчик, а затем установим измененные файлы boot.img. В самом конце мы загрузим последний TWRP и установим приложение SuperSU.
Внимание! Разблокирование загрузчика связано с потерей данных — прежде чем приступать к руководству, создайте резервные копии всех важных фотографий, документов, файлов, песен, контактов, видео и сообщений с вашего смартфона. Вы выполняете все операции на свой страх и риск.
Шаг 1: Установите SDK Tools
Чтобы выполнить соответствующие команды, которые будут загружать необходимые файлы на телефон, необходима поддержка Fastboot и ADB на компьютере. Благодаря этому мы установим соединение между телефоном и компьютером. Для этого мы загрузим SDK Tools по следующей ссылке.
Загрузить SDK Tools (выберите опцию «Только SDK»)
Запустите программу установки и установите программу в режиме для всех пользователей («Установить для всех пользователей»). Благодаря этой программе она будет размещена в каталоге «Program Files». После установки отобразится диспетчер SDK, в котором мы можем выбрать пакеты, которые мы хотим загрузить.
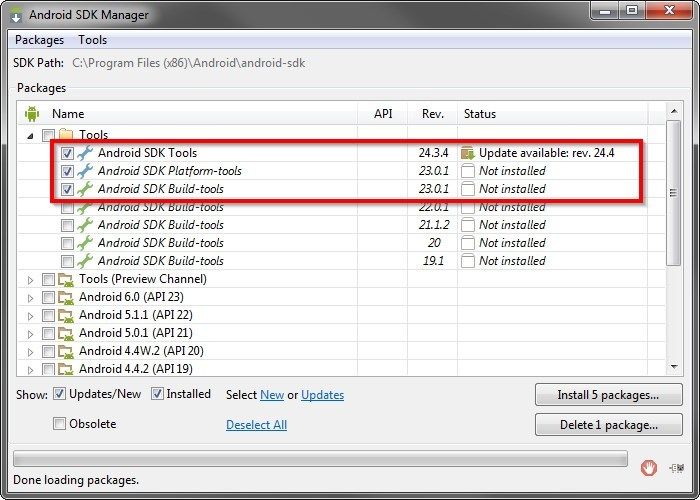
Нас интересуют только пакеты с вкладки «Инструменты». Мы отмечаем «Android SDK Tools», «Android SDK Platform-tools» и «Android SDK Build Tools». При желании, если у нас нет установленных драйверов USB / ADB, мы можем добавить «Google USB Driver» со вкладки «Дополнительно» — он разрешит любые проблемы с обнаружением Nexus после подключения с помощью USB-кабеля.
Шаг 2. Разблокируйте загрузчик
Следующий шаг — разблокировать загрузчик. Для этого подключите наш телефон с помощью USB-кабеля к компьютеру, а затем полностью выключите смартфон. Мы подождаем несколько секунд, а затем перезапустите его, используя комбинацию клавиш. Сначала нажмите и удерживайте обе клавиши громкости, а затем удерживайте нажатой клавишу включения.
Устройство включится в режиме Fastboot, которое необходимо для приема команд, отправленных с компьютера, таких как мигание файлов или разблокировка загрузчика.

На компьютере перейдите в следующую папку:
«C: \ Program Files (x86) \ Android \ android-sdk \ platform-tools».
Файлы «adb.exe» и «fastboot.exe» должны находиться в этой папке. Удерживайте клавишу Shift на клавиатуре и щелкните правой кнопкой мыши внутри папки «platform-tools». Выберите в раскрывающемся меню «Откройте здесь окно команд».
Введите следующую команду, чтобы проверить, обнаружен ли телефон на компьютере:
устройства fastboot
Если устройство отображается в списке, мы можем безопасно разблокировать загрузчик. Для этого введите следующую команду:
Разблокировка
На экране смартфона вы спросите, действительно ли вы хотите разблокировать загрузчик — как я уже упоминал, мы потеряем все данные с телефона, поэтому мы подтверждаем эту операцию, только если у нас есть резервные копии самых важных вещей. Если мы это сделали, мы выберем опцию «Да».
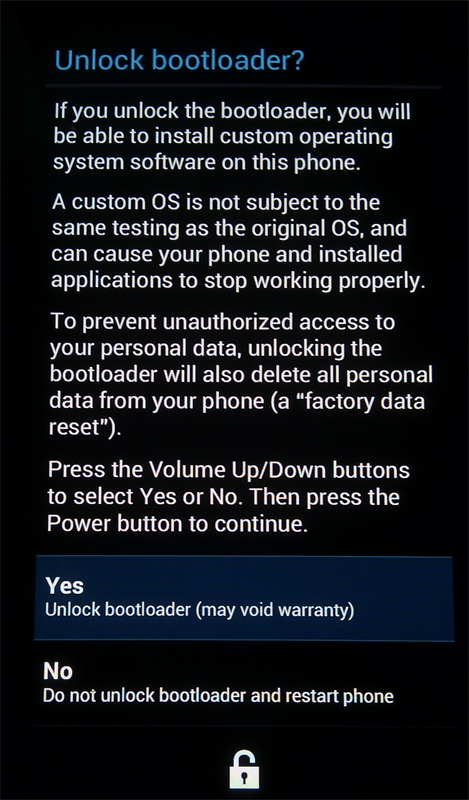
Шаг 3. Установка модифицированной загрузки, файлов TWRP и SuperSU.
На этом этапе мы сделаем все остальное, т. Е. Загрузим необходимые файлы, а затем поместим их в телефон в правильном порядке.
Загрузите приложение SuperSU 2.50
Мы загружаем вышеуказанный ZIP-файл с помощью приложения SuperSU, а затем копируем его в память телефона или на SD-карту — в том виде, в котором мы ее скачали, здесь мы ее не распаковываем.
Следующим шагом будет подготовка файлов Boot и TWRP. Самый простой способ сделать это — создать временную папку, называемую, например, «nexusroot», и загрузить ZIP-пакет, содержащий файл Boot.img, и файл из TWRP Recovery. Следуйте ссылкам ниже ПОДХОДЯЩИЕ ФАЙЛЫ ДЛЯ ВАШЕГО МОДЕЛИ NEXUS.
a) Модифицированный файл boot.img:
- Nexus Player — ссылка
- Nexus 5 — ссылка
- Nexus 6 — ссылка
- Nexus 7 WiFi — ссылка
- Nexus 7 LTE — ссылка
- Nexus 9 WiFi — ссылка
- Nexus 9 LTE - ссылка
b) Восстановление TWRP:
- Nexus Player — ссылка
- Nexus 5 — ссылка
- Nexus 6 — ссылка
- Nexus 7 WiFi — ссылка
- Nexus 7 LTE — ссылка
- Nexus 9 WiFi — ссылка
- Nexus 9 LTE - ссылка
Файл «boot.img» упакован — мы должны его распаковать. Чтобы сделать это, щелкните по нему правой кнопкой мыши и выберите опцию распаковки (для этого требуется установленная программа 7-Zip или WinRAR). Таким образом мы получим файл «boot.img». Этот файл готов.
Нам не нужно распаковывать файл восстановления TWRP, потому что он по умолчанию имеет требуемое расширение «.img». Однако мы изменим его имя на более легкое для ввода в командной строке. Например, если вы загрузили файл TWRP для Nexus 5, он имеет имя «twrp-2.8.7.1-hammerhead.img». Мы просто изменим его на «twrp.img».
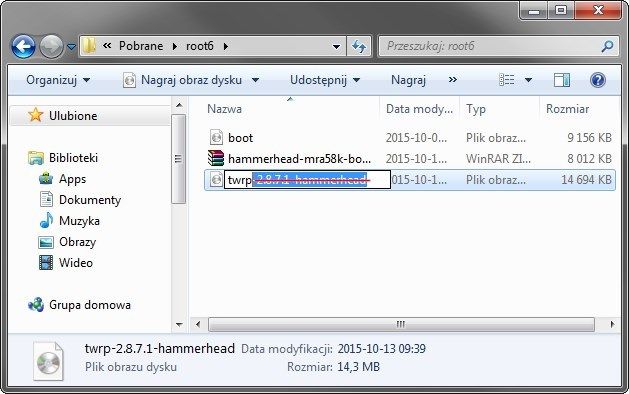
Мы отмечаем файлы «boot.img» и «twrp.img», а затем копируем их. Мы переходим в папку «platform-tools», которая находится в каталоге, в котором мы установили SDK Tools на первом этапе. По умолчанию это будет:
«C: \ Program Files (x86) \ Android \ android-sdk \ platform-tools»
Вставьте файлы boot.img и twrp.img в каталог «platform-tools». Они должны быть в том же месте, что и файлы adb.exe и fastboot.exe. Точно так же, как в случае разблокировки загрузчика, необходимо запустить командное окно в этой папке. Для этого нажмите и удерживайте клавишу Shift и щелкните правой кнопкой мыши в папке «platform-tools». В раскрывающемся меню выберите «Открыть окно команды здесь».
Отключив Nexus, подключите его с помощью USB-кабеля к компьютеру, а затем перезапустите в режиме Fastboot, т. Е. Удерживайте обе кнопки громкости и дополнительно нажмите третью кнопку — кнопку питания. Когда мы входим в режим Fastboot в телефоне, мы теперь можем выполнять команды, которые мы будем загружать в файл Boot.img и TWRP.img.
В окне команд на компьютере мы выполняем следующие команды:
flashboot flash boot.img
восстановление flashboot flash twrp.img
Мы подтверждаем каждую команду кнопкой Enter и дождитесь завершения. Будет загружен модифицированный файл Boot.img и TWRP Recovery.

Теперь мы можем войти в установленный TWRP. Для этого на экране Fastboot в телефоне выберите «Режим восстановления» с помощью кнопок регулировки громкости (как на скриншоте выше). Затем подтвердите вход кнопкой питания. Отобразится экран восстановления TWRP.
Мы выбираем опцию «Установить», а затем из внутренней памяти телефона или с SD-карты укажем ранее скопированный ZIP-файл с приложением SuperSU. Мы выбираем его и подтверждаем его установку, прокручивая поле «Проведите по экрану».
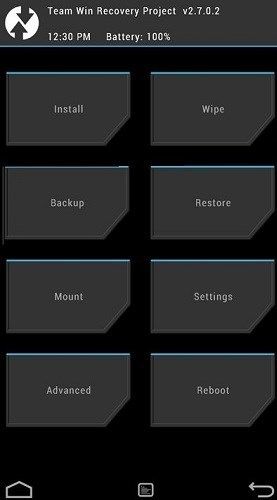
Файл будет установлен, и все. У нас уже есть root и установлено приложение SuperSU для управления разрешениями. Теперь мы можем перезагрузить устройство, используя параметр «Перезагрузка» в TWRP Recovery. Если мы хотим убедиться, что корневой каталог был правильно выполнен, достаточно загрузить одно из многих приложений, чтобы проверить статус корня в Play Маркете. Один из самых популярных Root Checker.






