Даже на таких высококачественных устройствах, как Apple Mac, важно выполнять резервное копирование вашей информации. Ни одно устройство не работает должным образом, и существует множество сценариев, выходящих из строя устройства, когда критически важно иметь резервную копию (обновление, аварии, потеря или кража). Следуйте инструкциям по резервному копированию вашего Mac.
«Два — это один, а один — нет» — хороший рифм, чтобы помочь вспомнить важность хранения нескольких резервных копий. Включая информацию о вашем устройстве и ваших резервных копиях, у вас должно быть минимум 3 копии ваших данных.
Я не думаю, что видел людей, более разочарованных в жизни, чем когда они собираются восстановить свои данные из резервной копии, и их единственная резервная копия терпит неудачу. Если у вас есть очень ценные данные, хранение одной из ваших резервных копий за пределами сайта (облачная служба, банковская ячейка или дом друга) лучше всего подходит в случае пожара, наводнения, других стихийных бедствий или кражи.
Как сделать резервную копию вашего Mac
Я предполагаю, что гораздо больший процент людей сохранит свою информацию, если они сначала установят решение для автоматического резервного копирования, поэтому мы начнем с этого. Вы также можете вручную сохранить свою информацию, но в этом посте мы остановимся на автоматическом резервном копировании, поскольку оно даст вам максимальную отдачу от затраченных средств.
Сделайте резервную копию вашего Mac с помощью Time Machine
Один из самых простых способов настройки автоматического резервного копирования — это программное обеспечение Time Machine, которое уже встроено в ваш Mac. После правильной настройки ваш Mac будет выполнять резервное копирование ежечасно в течение последних 24 часов, ежедневно в течение прошедшего месяца, и будет сохранять еженедельную резервную копию всех предыдущих месяцев на внешнем диске.
Вы можете использовать практически любой внешний жесткий диск, но его нужно будет отформатировать для macOS, если он не получен от производителя.
Если у вас нет внешнего жесткого диска, этот вариант объемом 1 ТБ (1000 ГБ) от Seagate подходит для 60 долларов. Он готов к работе по принципу «подключи и работай», не требует внешнего источника питания и имеет достаточно большую емкость для большинства людей (проверьте, сколько памяти вы используете, нажав в левом верхнем углу → Об этом Mac → Хранилище). Они также предлагают варианты 2 и 4 ТБ.
Резервная копия Time Machine может восстановить компьютер со всей вашей информацией в точности так, как это было в случае утери, сбоя или повреждения Mac или при обновлении до нового Mac. Он также может восстановить отдельные файлы.
Вот как настроить автоматическое резервное копирование с помощью Time Machine на Mac с внешним диском:
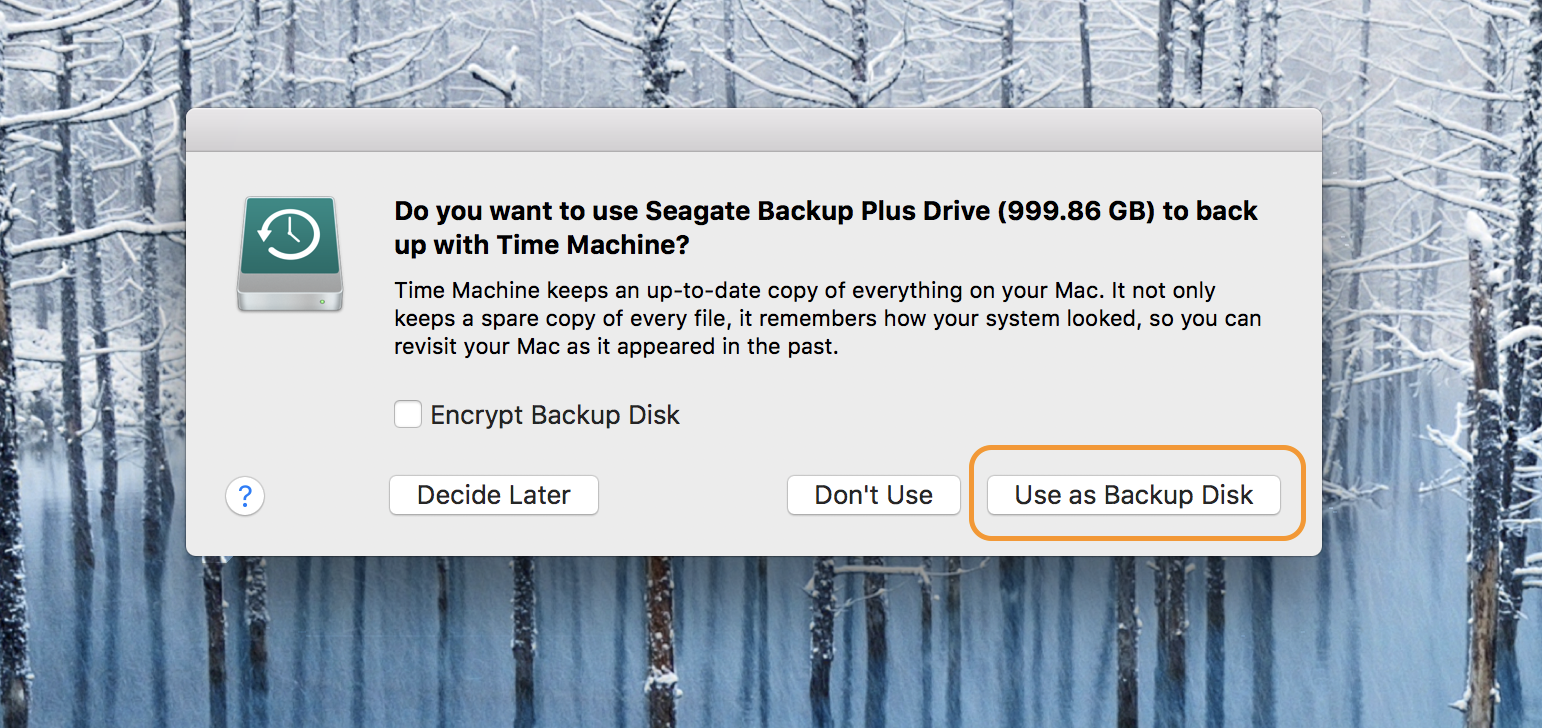
При первом подключении внешнего накопителя появится это диалоговое окно (внешние накопители, которым не требуется источник питания, будут автоматически включаться при подключении, жесткие диски, использующие внешний источник питания, могут иметь включение / выключение переключатель). Нажмите «Использовать как резервный диск».
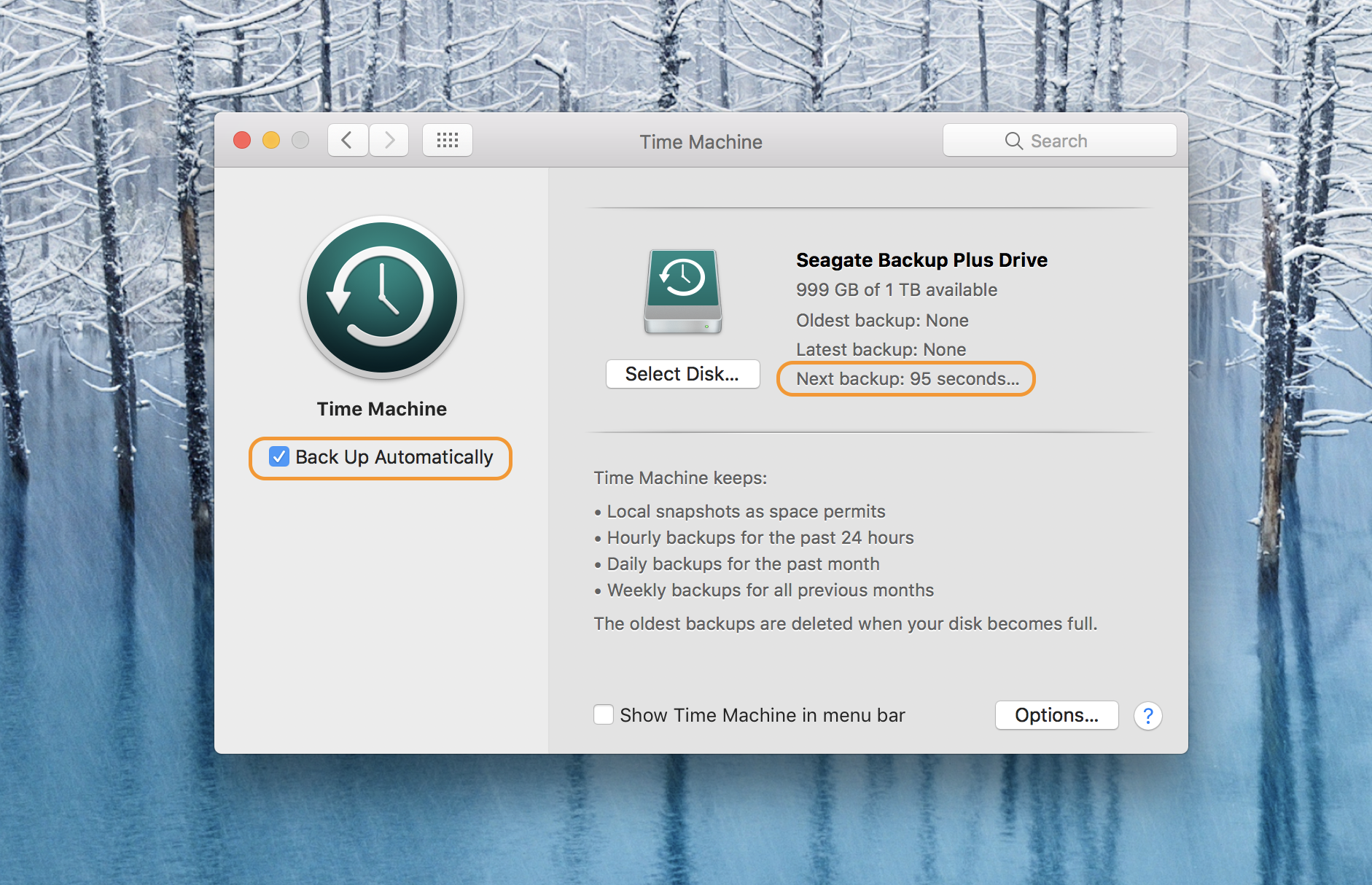
В средней части окна Time Machine вы заметите, что резервное копирование начнется автоматически. Поле «Резервное копирование автоматически» будет установлено по умолчанию.
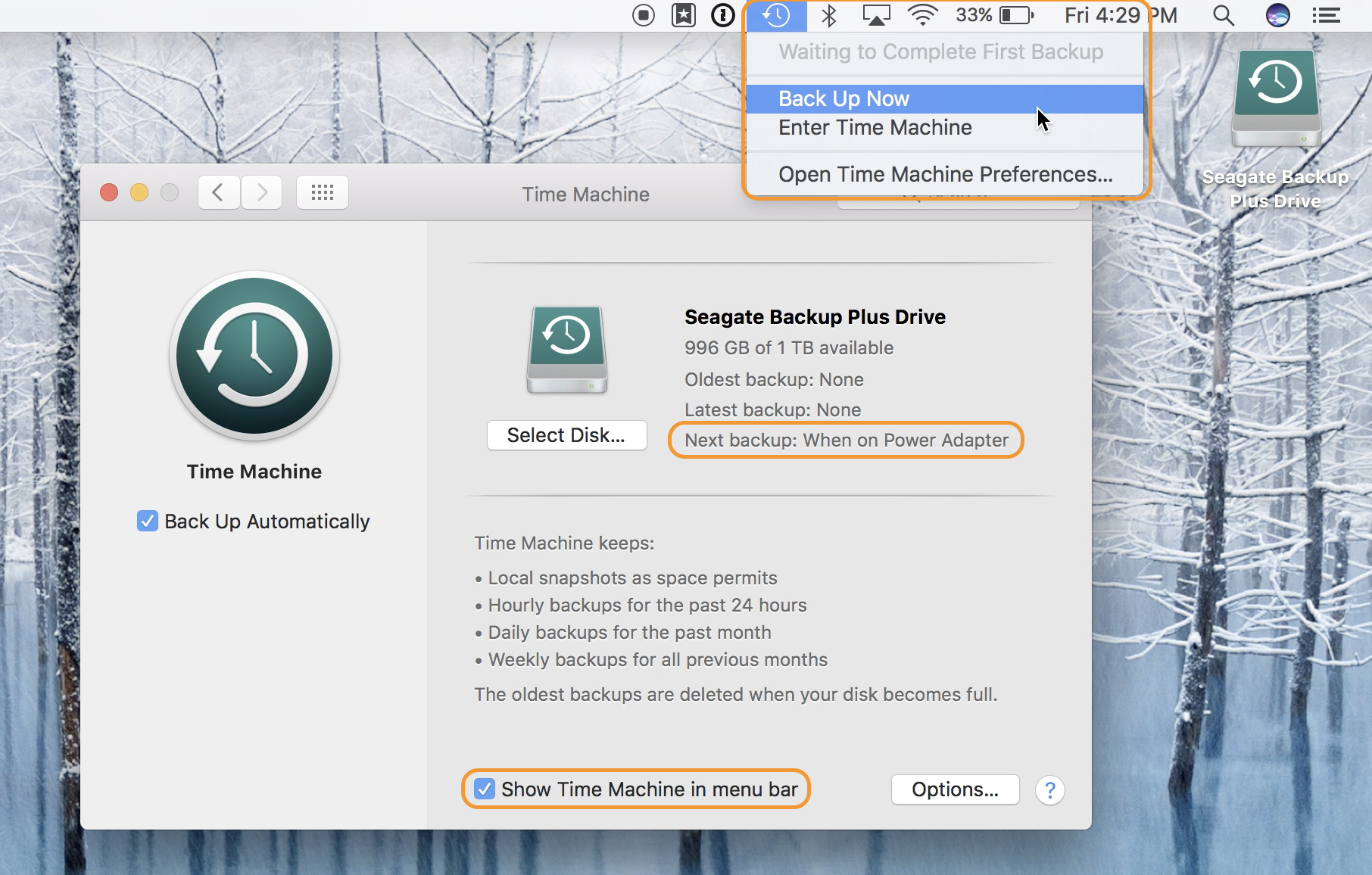
Вы также можете выбрать пункт Показать машину времени в строке меню в нижней части окна машины времени, чтобы иметь быстрый доступ к настройкам и информации о машинах времени и управлять ими. Вы можете выбрать Резервное копирование сейчас, если вы не хотите ждать следующего запланированного.
Вы также можете заметить, если вы используете MacBook, что автоматическое резервное копирование может не запуститься, пока вы не подключите адаптер питания.
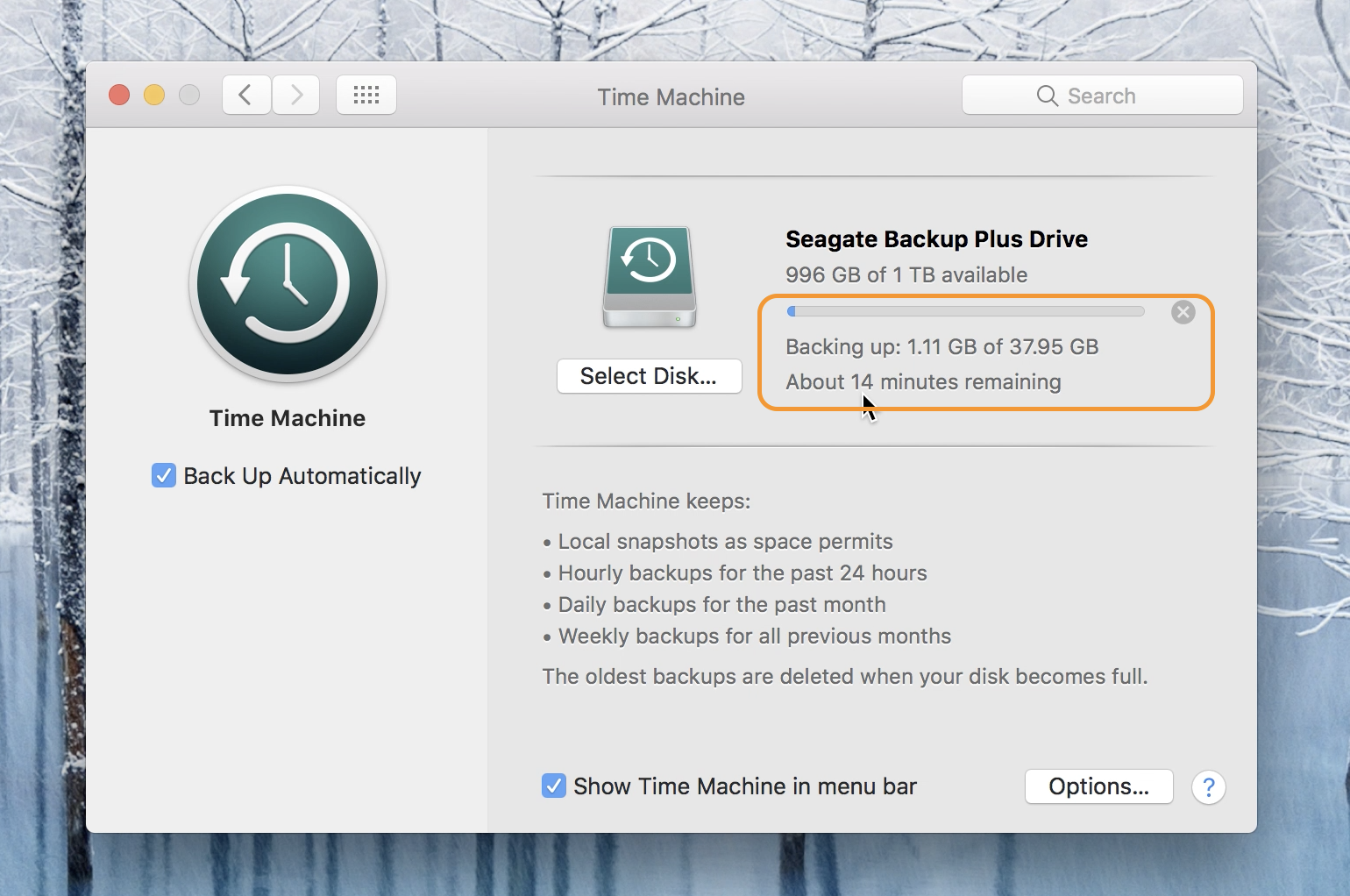
После запуска резервного копирования вы увидите подробную информацию о резервной копии и оценку времени (возьмите оценку с ОГРОМНЫМ зерном. Это резервное копирование длилось 14–19 минут, но на самом деле оно заняло 2 часа).
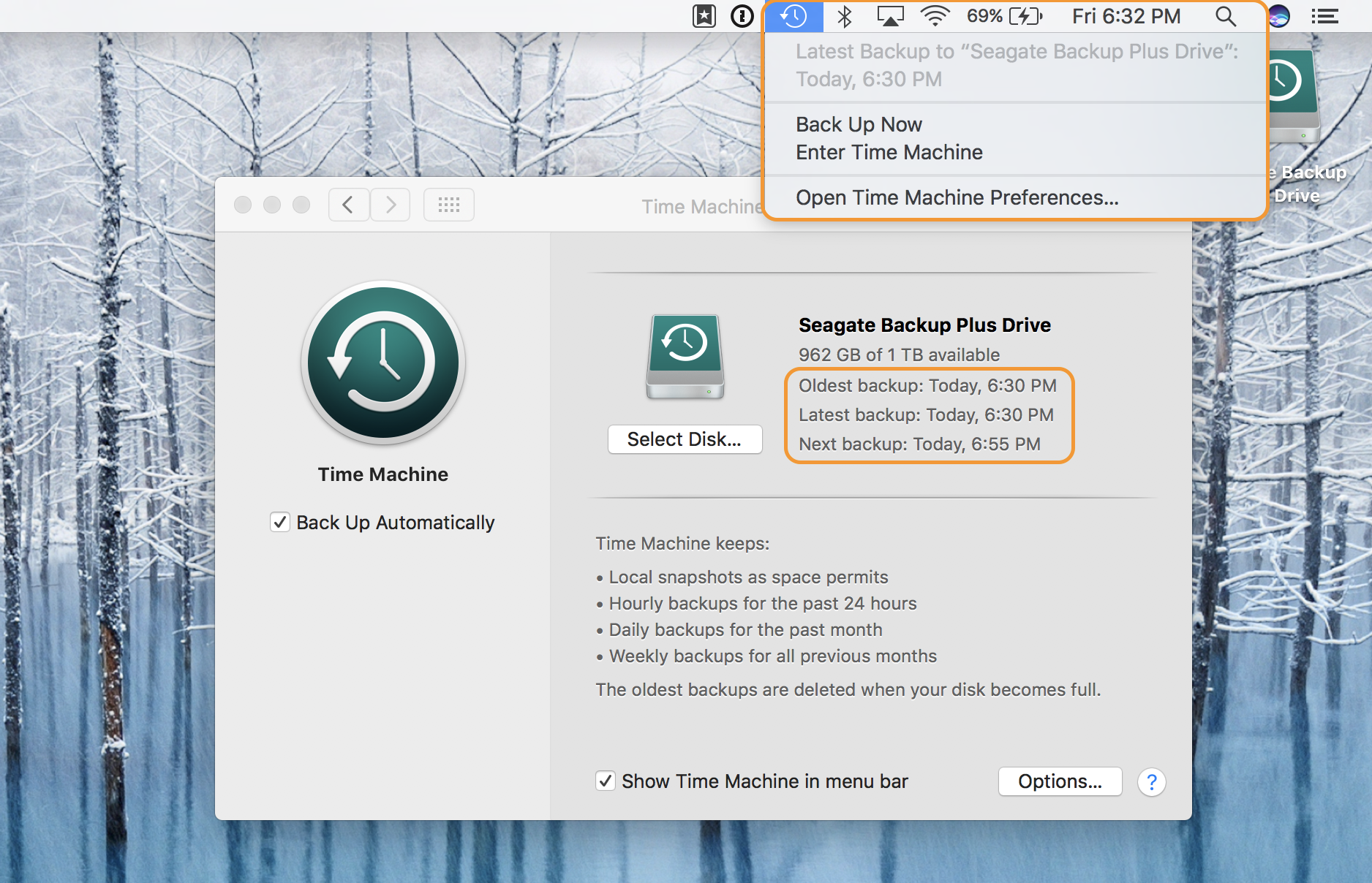
Когда резервное копирование завершено, вы увидите его в окне Time Machine, а также в строке меню. Если вам когда-либо понадобится вернуться к настройкам Time Machine и у вас не будет включена опция строки меню, вы можете найти ее, нажав → Системные настройки → Time Machine.
Сделайте резервную копию вашего Mac с помощью облачного сервиса
Резервное копирование в облачном хранилище для вашего Mac обычно является платной услугой. Crash Plan и Backblaze — два примера авторитетных сервисов автоматического облачного резервного копирования для Mac. Обе услуги имеют бесплатные пробные версии и стоят от 5 долларов в месяц (есть другие способы сделать это, но они часто становятся более сложными).
Одним из самых больших преимуществ этих услуг является то, что после их запуска вам не нужно беспокоиться о них вообще. Кроме того, если вы испытываете какие-либо стихийные бедствия или кражу, вся ваша информация в безопасности.
Какой бы вариант (ы) резервного копирования вы ни выбрали, вы можете быть уверены, что ваша информация безопасна и извлекаема (особенно если у вас есть несколько резервных копий) в случае, если что-то случится с вашим Mac. Обязательно ознакомьтесь с нашими инструкциями, чтобы узнать больше о том, как максимально эффективно использовать устройства Apple.
Проверьте 9to5Mac на YouTube!





![Как играть в Nintendo Switch и другие игровые приставки на дисплее iMacs [Видео]](http://master-gadgets.ru/wp-content/cache/thumb/271da32d5_150x95.jpg)