Вы хотите сфотографировать RAW с помощью своего iPhone? Это возможно благодаря специальному приложению. Посмотрите, как делать снимки в формате RAW и как они отличаются от обычных фотографий, которые немедленно сохраняются в JPG.
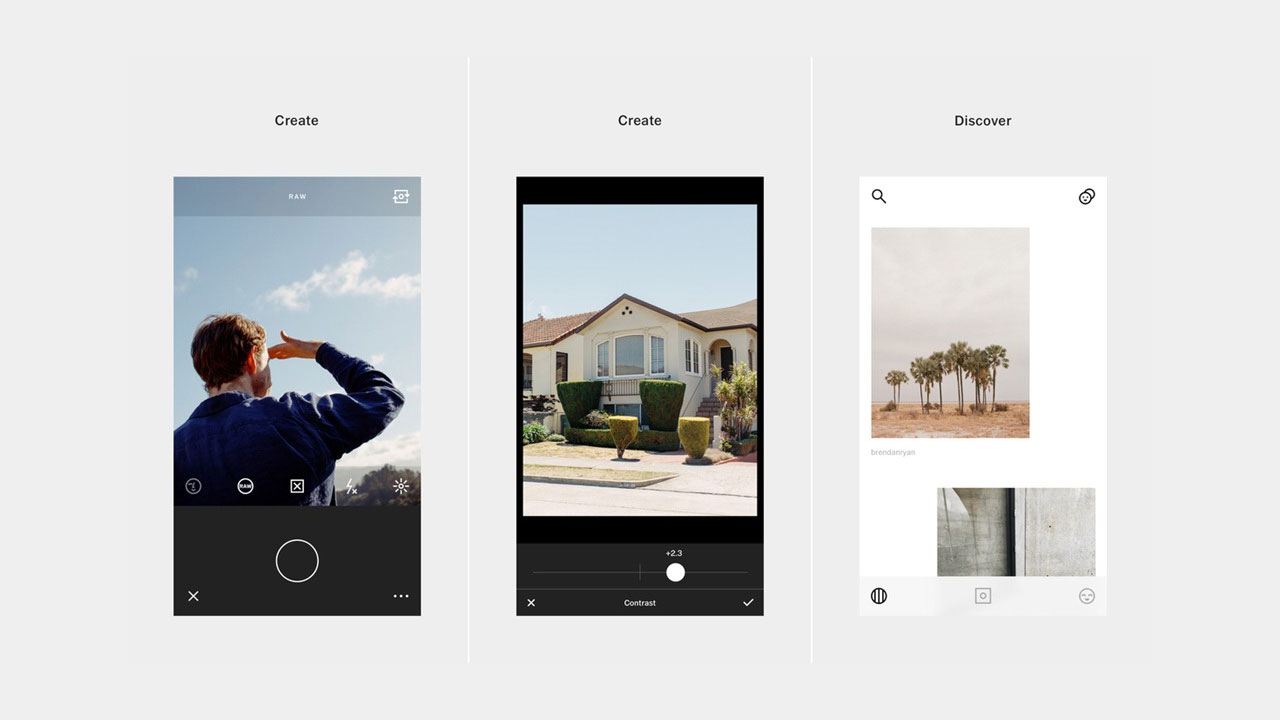
Вы хотите иметь полный контроль над фотографиями, которые вы делаете в iPhone? В этом случае вы должны начать делать снимки в формате RAW, который сохраняет сырую, несжатую версию того, что записала камера. RAW-файлы — это своего рода виртуальные негативы фотографии, в которых сохраняется несравнимо больший объем информации о записанной сцене. RAW-файл никоим образом не сжимается, он имеет гораздо больше информации (например, более широкий тональный диапазон) и позволяет детально редактировать до так называемого. «Вызов», т.е. сохранение его в целевом формате (например, JPG).
По понятным причинам RAW-файл намного больше, чем изображение в формате JPG, так как он содержит больше деталей, информацию о цветах, оборудовании и т. Д. После того, как вы сделали такую фотографию, откройте RAW-файл в соответствующей программе для редактирования фотографий, настройте его на свои нужды, используя доступные слайдеры ( RAW предлагает огромные возможности редактирования, в том числе связанные с освещением или тенями) и экспортировать в выбранный формат, например JPG или PNG.
Существует только одна проблема — iPhone не позволяет делать снимки в этом формате по умолчанию. Итак, как делать фотографии в формате RAW на iPhone и как их «называть», то есть редактировать и сохранять их в формате JPG или PNG в соответствии с нашими настройками? Давайте посмотрим.
Фотографии RAW на iPhone
Поскольку приложение по умолчанию для съемки фотографий на iPhone не имеет функции фотографирования снимков в формате RAW, мы должны использовать другое приложение. В App Store мы найдем несколько из них, но если вас интересует бесплатное решение, выбор практически один, то есть приложение VSCO.
VSCO — отличное приложение для редактирования фотографий с множеством функций, связанных с настройкой фотографий в соответствии с вашими потребностями и, кроме того, функцией съемки в формате RAW. Благодаря этому мы можем сразу щелкнуть фотографию в формате RAW в одном приложении, а затем «вызвать» ее с предпочтительными настройками в более популярном формате, таком как JPG или PNG.
Загрузить VSCO из App Store
После установки приложения запустите его, а затем перейдите на экран захвата изображения, используя значок камеры в верхнем левом углу. Теперь появится интерфейс камеры. По умолчанию VSCO установлен в режим захвата JPG, который использует автоматическую обработку и «обновление» от Apple. Чтобы войти в режим фото в RAW, нажмите значок «RAW» в нижнем левом углу.
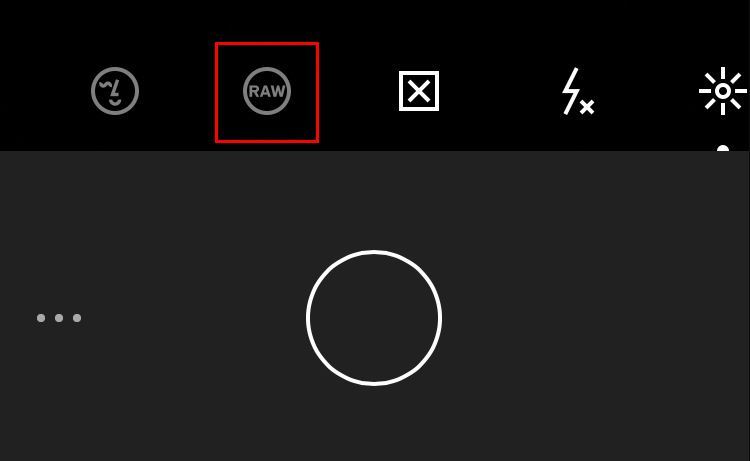
Когда значок RAW выделен белым цветом, это означает, что изображение будет сохранено в этом формате. Значок серого указывает фотографию в JPG. После того, как вы коснетесь и выделите значок RAW в белом цвете, вы можете сделать снимок, и он будет сохранен в желаемом формате.
После съемки вы можете перейти на вкладку «Студия» и найти свою фотографию в формате RAW. Однако стоит обратить внимание на одну вещь. Когда мы снимаем RAW-изображение в VSCO, фактически сохраняются две копии фотографии — одна в формате JPG с фильтрами от Apple, другая в реальном RAW-файле. Почему это происходит?
VSCO для просмотра фотографий в списке на вкладке «Студия» отображает версии JPG, поскольку они меньше и благодаря этому приложение работает просто быстрее. Только при входе в режим редактирования конкретной фотографии будет отображаться правильный RAW-файл.
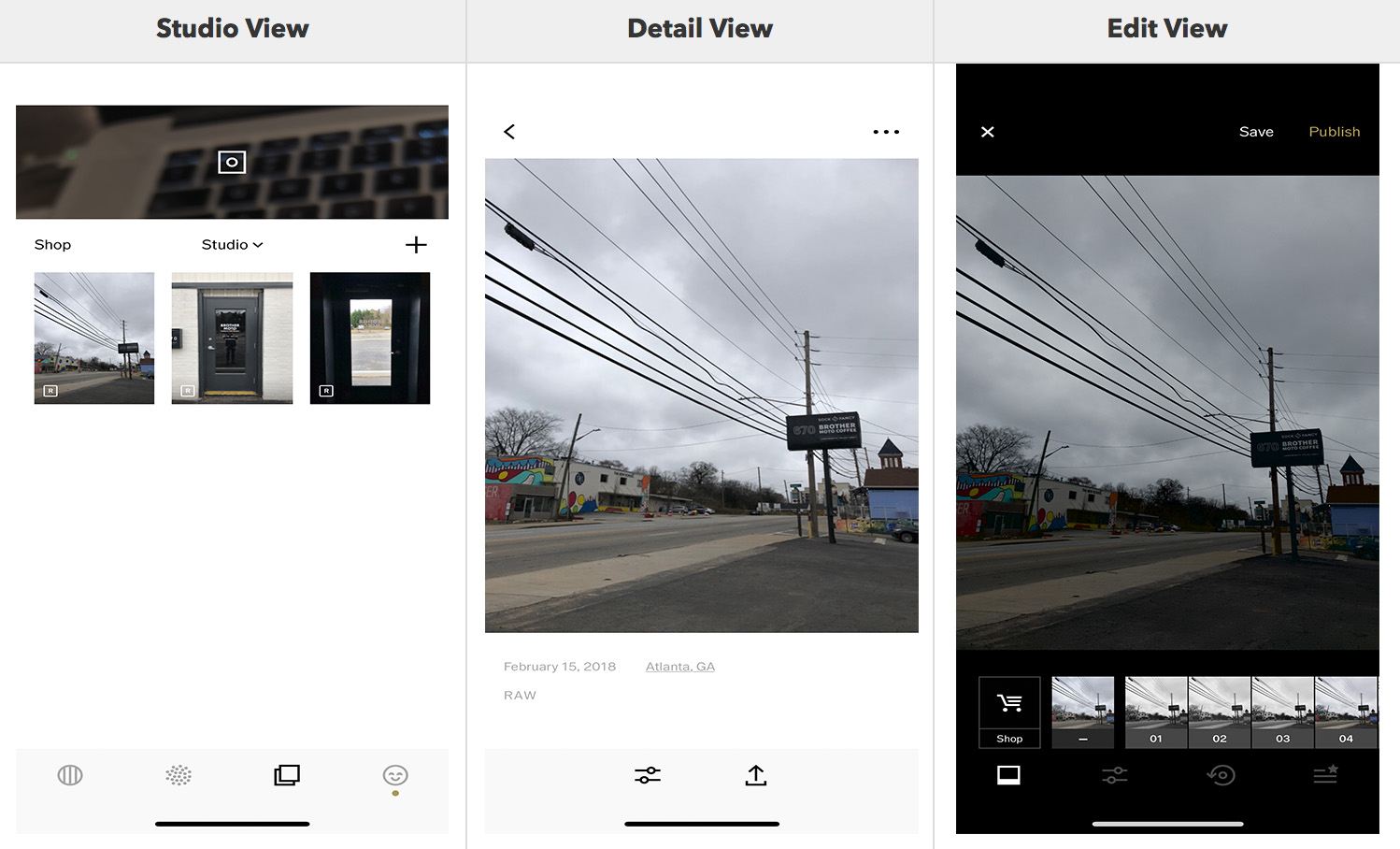
Изображение: vsco.co
Вы можете видеть, что изображение RAW (видимое во время редактирования) немного темнее, чем предварительный просмотр JPG на вкладке Studio, как показано на скриншоте выше. Это связано с тем, что RAW-файл не накладывает никаких эффектов или улучшений, которые обычно накладываются на JPG, который используется для отображения предварительного просмотра.
В режиме редактирования вы можете настроить фотографию в соответствии с вашими потребностями. Вы можете изменить уровень экспозиции фотографии, нарисовать тени, отрегулировать освещение, цветовую температуру и многие другие параметры. После внесения изменений вы можете опубликовать изображение в целевом формате JPG.
Такой процесс можно назвать «вызовом» фотографии, поскольку RAW является необработанным отрицательным прямо с вашей камеры, а JPG уже обработан и готов к совместному использованию фотографий с учетом ваших изменений и положения ползунков всех параметров редактирования. После того, как у вас есть файл RAW в формате JPG, вы можете поделиться им со своими друзьями, поделиться им в социальной сети или просто сохранить его в Галерее.






