Вы хотите управлять своим компьютером или ноутбуком Windows 10 с помощью смартфона? Используя соответствующую программу, вы можете управлять своим компьютером, использовать свой телефон в качестве мыши, искать в меню «Пуск», запускать программы, управлять мультимедийными приложениями и многое другое. Посмотрите, как это сделать.
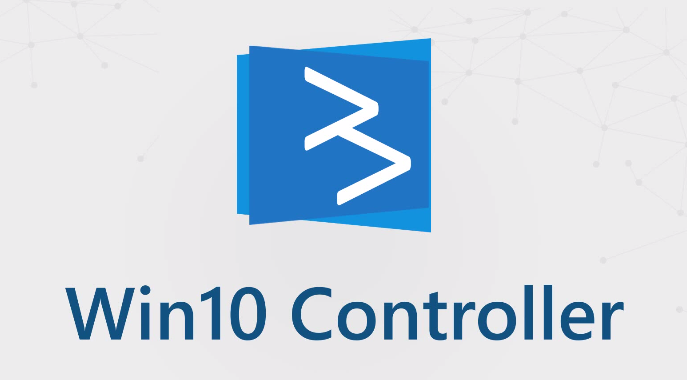
Если у вас Windows 10 и вы заинтересованы в управлении компьютером с помощью смартфона, то стоит обратить внимание на новое приложение под названием Controller для Windows 10. Он изменяет наш телефон на беспроводной пульт дистанционного управления для компьютера. Он позволяет управлять мышью с помощью сенсорного экрана смартфона, позволяет запускать приложения с помощью жестов (мы можем создавать собственные жесты для запуска любых программ на вашем компьютере), позволяет контролировать объем системы и мультимедийные приложения и многое другое.
Все это работает удивительно гладко и без задержек. Соединение между смартфоном и компьютером Windows 10 устанавливается через беспроводную сеть — это означает, что ваш компьютер и телефон должны находиться в одной сети Wi-Fi.
Как настроить контроллер для Windows 10?
Контроллер для Windows 10 состоит из двух компонентов — приложения для Android или Windows Phone, а также небольшой программы, которую мы должны установить на компьютер, чтобы иметь возможность подключать два устройства.
Загрузить контроллер для Windows 10 на ПК
Поэтому сначала загружаем файл «server», то есть программу, которая будет установлена на компьютере, который будет принимать соединение с телефона. После загрузки мы получим ZIP-пакет, который должен быть распакован в любом месте.
Затем перейдите в распакованную папку и запустите файл Win10Controller.exe. Небольшое окно будет отображаться в центре экрана с информацией о том, подключен ли смартфон в настоящее время, а также к IP-адресу нашего компьютера.
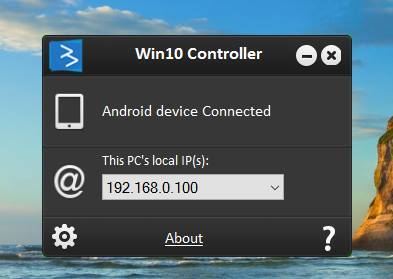
Теперь пришло время установить приложение на свой телефон.
Загрузить контроллер для Windows 10 на Android
или
Загрузить контроллер для Windows 10 на Windows Phone
Мы загружаем приложение на нашем устройстве и запускаем его. Будет отображаться главный экран приложения — в начале это может показаться немного неприятным при приеме из-за интерфейса, но к нему довольно легко привыкнуть.
Красная полоска должна появиться внизу, что означает, что мы в настоящее время не подключены к компьютеру и что необходимо установить соединение. Мы нажимаем на окно пальцем, на котором будет отображаться экран, подключающийся к компьютеру.
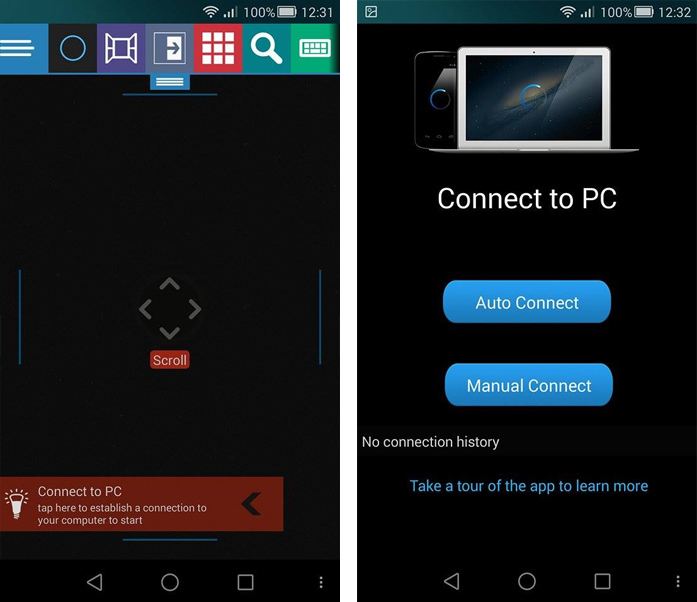
Если вы находитесь в одной сети Wi-Fi и программа включена на вашем компьютере, все, что вам нужно сделать, это использовать параметр «Автоподключение». Приложение автоматически найдет наше устройство в сети Wi-Fi и подключится к нему. Однако, если это окажется невозможным, достаточно использовать опцию Manual и ввести IP-адрес компьютера (отображается в открытой программе в Windows).
После подключения к компьютеру вы можете сразу перейти к управлению Windows 10 с телефона.
Управляйте своим компьютером Windows 10 с помощью телефона
Начнем с основ — перемещения курсора мыши. Это очень просто. Все, что вам нужно сделать, это перенести палец по черному пространству на экране приложения — мы заметили, что курсор мыши перемещается в соответствии с движением пальца. Когда вы нажимаете экран одним пальцем, вы нажимаете левой кнопкой мыши, а нажатие на два пальца — щелчок правой кнопкой мыши.
В центре экрана находится серое поле. Он имитирует колесо мыши — если для поля установлено значение «Прокрутка», короткое пальцевое прокручивание вверх или вниз будет делать то же самое, что и прокрутка колеса мыши.
В верхнем меню вы найдете ссылки на дополнительные функции. Синий круг вызывает помощника Cortana — в Польше он недоступен, поэтому прикосновение к этому варианту просто откроет поисковую систему в Windows 10. Это сразу же отобразит клавиатуру, чтобы мы могли быстро найти любой элемент в меню «Пуск» и запустить его, нажав «Enter» «на сенсорной клавиатуре.
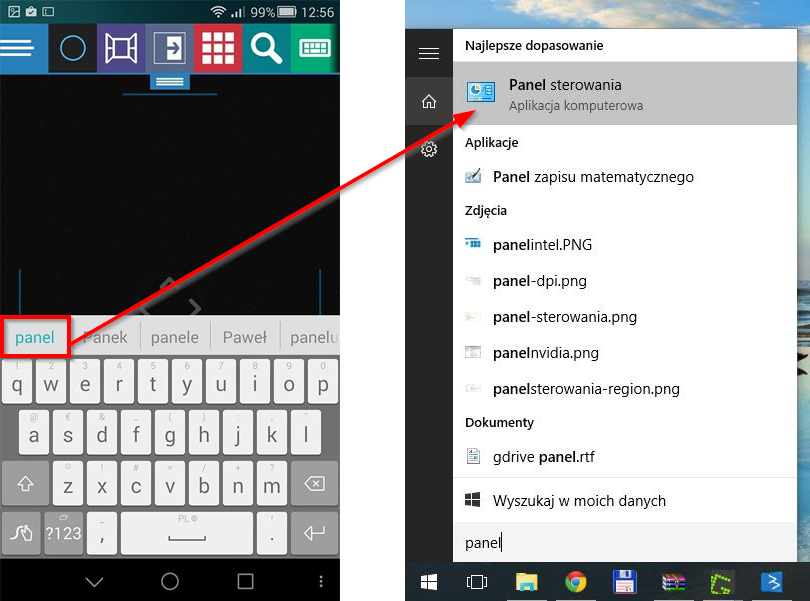
Следующий значок отображает все открытые окна рядом друг с другом. Это упрощает работу со многими окнами в Windows 10. Тогда у нас есть квадратная плитка — это своего рода «локальное» меню «Пуск». Мы находим здесь быстрые ссылки на отдельные приложения (мы также можем назначить их собственные плитки).
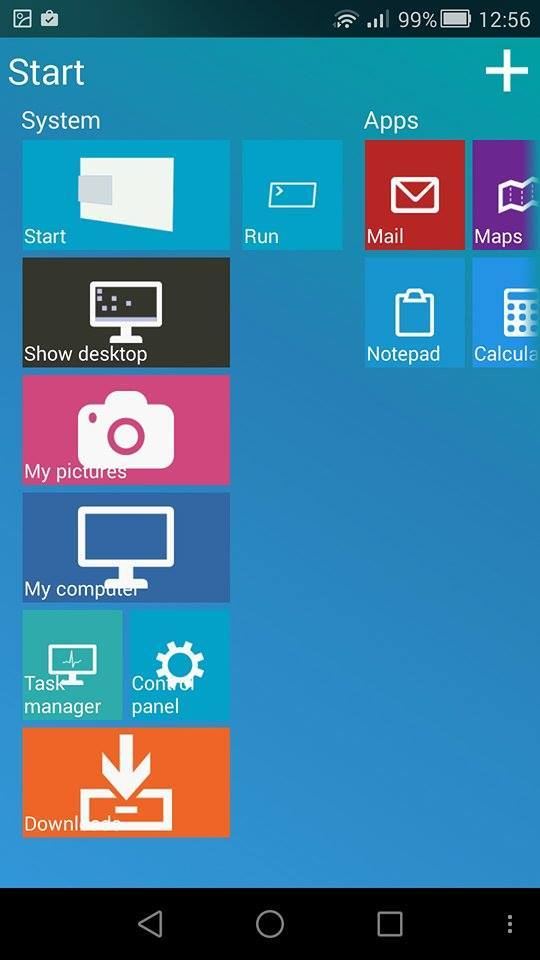
Следующий элемент, на который нужно обратить внимание, — это значок поиска. Мы можем быстро запустить поиск в Google или на YouTube — очень полезно, когда вы хотите быстро найти что-то в Интернете или открыть фильм на YouTube. Существует также голосовой поиск (значок микрофона), но этот параметр зарезервирован для пользователей платной версии.
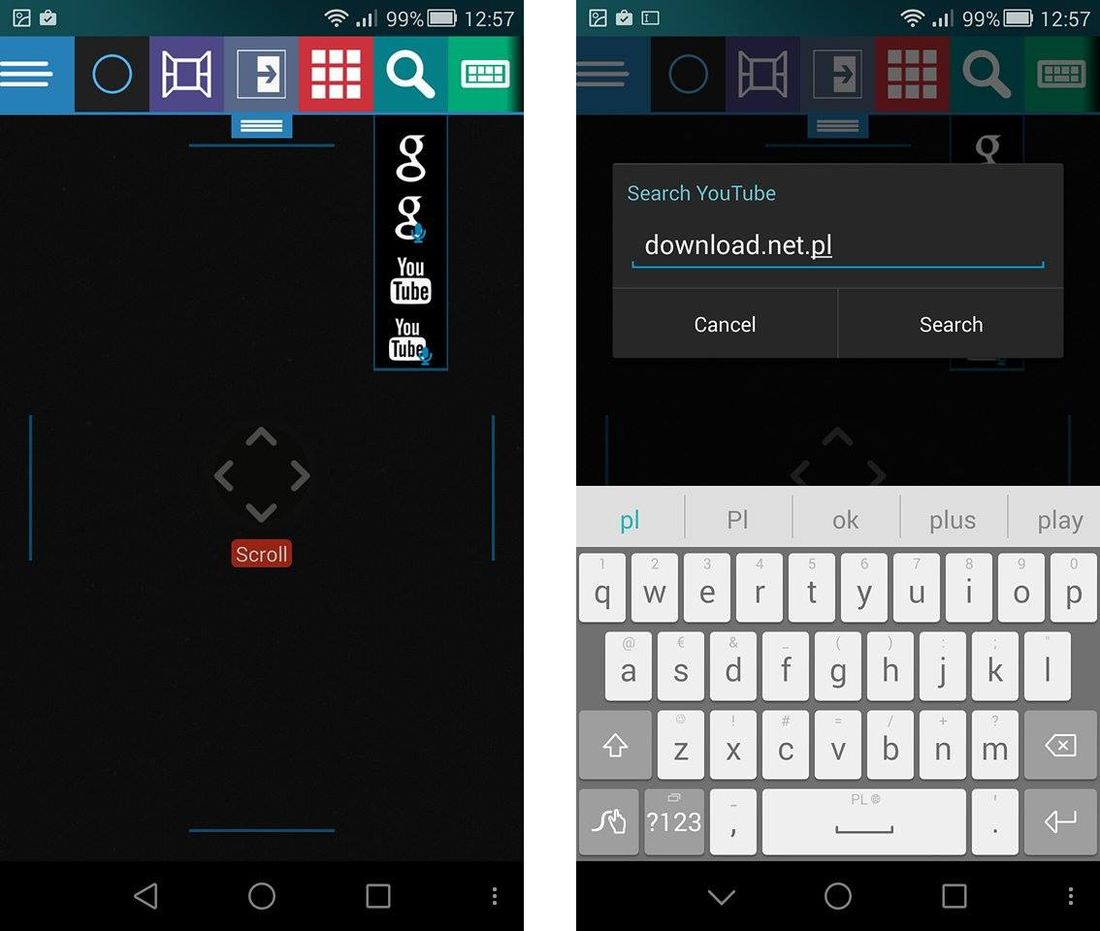
Идем дальше, мы находим значок «S» или жесты. Мы можем нарисовать собственный жест с помощью опции «Новый жест» и назначить ему любое действие — например, запустите приложение Spotify на компьютере. Для этого создайте жест «S», затем перейдите в раздел «Управление жесты».
На компьютере щелкните значок шестеренки в окне программы Controller для Windows 10 и в окне настроек перейдите к «Пользовательские жесты». В приложении по телефону мы коснемся созданного жеста в списке (вкладка «Управлять жестами»), который выберет его для редактирования.
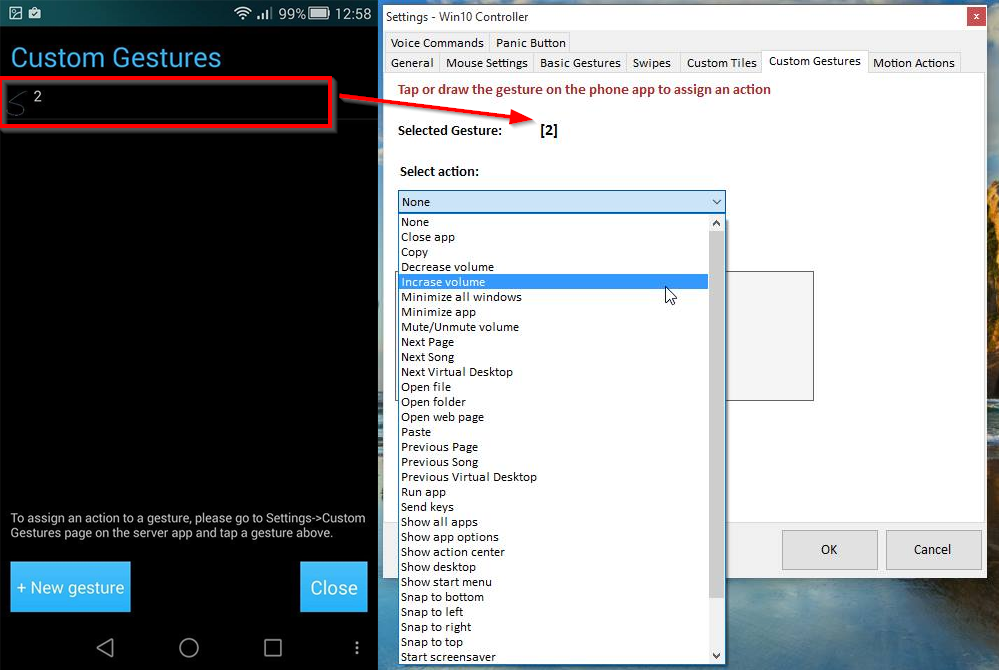
Мы заметим, что идентификатор выбранного жестов в поле «Selected gesture» появился в настройках контроллера Windows 10. Теперь в поле «Выбрать действие» мы можем дать ему какое-либо действие (закрытие программы, открытие программы, отключение звука, переключение песни, копирование / вставка, минимизация / максимизация приложения и т. Д.). Достаточно выбрать подходящее для него действие и, при необходимости, дополнительно указать его (например, если мы выберем «Запустить приложение», тогда мы должны указать, какая программа должна запускаться).






