Вам нравится внешний вид браузера Microsoft Edge, но сама функциональность не соответствует вашим ожиданиям? Трудно ли расстаться с расширениями, которые вы использовали в течение многих лет? В этом случае нет ничего проще — измените внешний вид Mozilla Firefox таким образом, чтобы он напоминал браузер Edge.
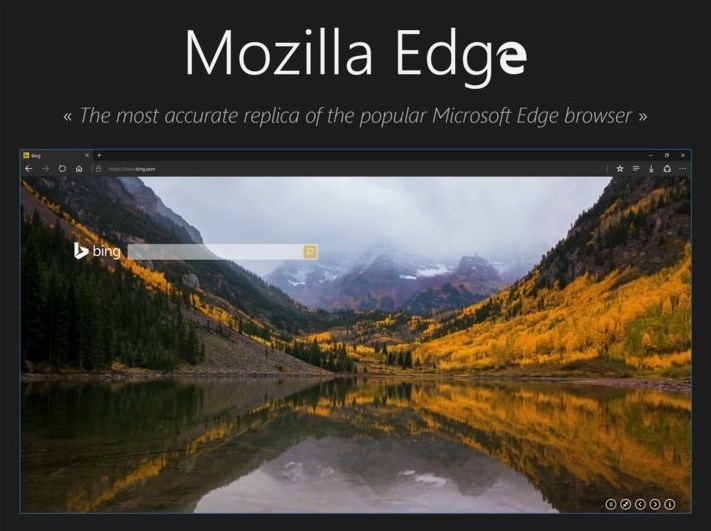
Огромная мощь Firefox — его гибкость и количество дополнений. Мне трудно представить, что средство просмотра Edge может приблизиться к этому уровню. Вы можете изменять Firefox сотнями способов и вмешиваться непосредственно во всю программу. Поэтому, если вам надоедает его внешний вид и вы хотите немного обновить его, и в то же время вам понравится новый браузер Microsoft, тогда вы можете сделать Liska похожим на темный интерфейс Edge.
Мы похожи на Firefox на Edge
Edge имеет встроенную черную тему, которая очень эстетична и радует глаз. Благодаря модификации, созданной Farout49 с сайта DeviantArt, мы можем представить практически одинаковый визуальный стиль для Firefox. Мы покажем вам, как это сделать шаг за шагом. Мы начинаем с интерфейса Firefox, который показан ниже.
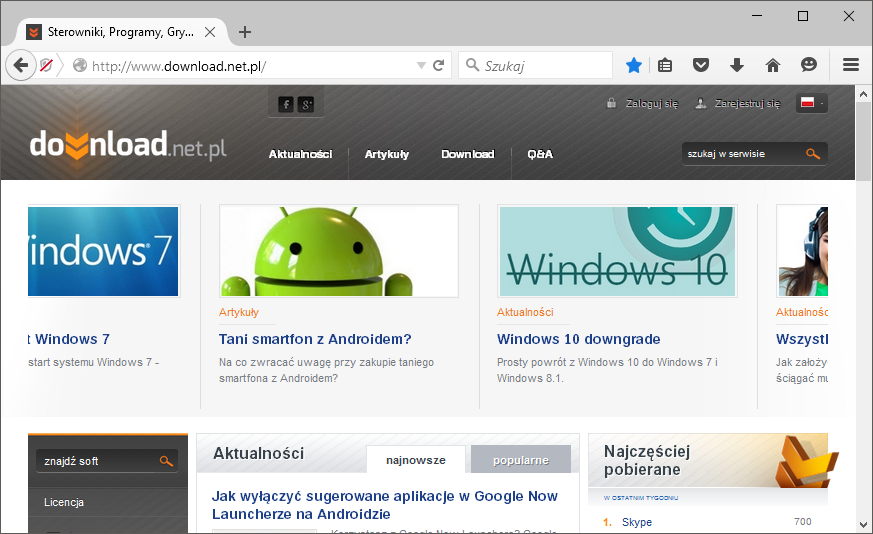
Первый шаг — загрузить изменения из DeviantArt — просто нажмите ссылку ниже, а затем загрузите упакованный архив RAR, нажав кнопку «Загрузить».
Загрузить Mozilla Edge — тема для Firefox
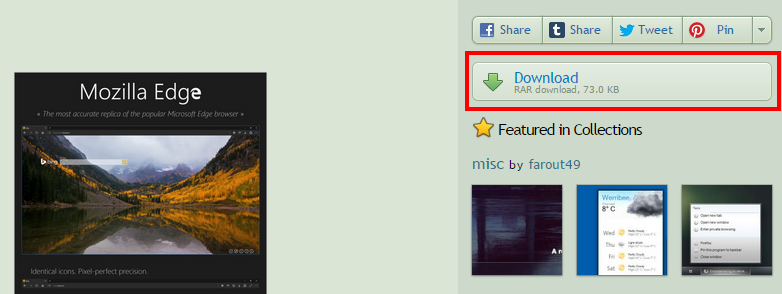
После загрузки архива вы должны распаковать его в любое временное место — это даже может быть рабочий стол (эти файлы не понадобятся позже). Мы распаковываем архив, а затем вводим распакованный каталог. Мы находим в нем подпапку «Основная тема», а в ней текстовый файл — мы его открываем.
Текстовый файл содержит весь код CSS, который отвечает за изменение внешнего вида и цвета Firefox. Выберите весь код (Edit> Select all), затем щелкните правой кнопкой мыши и выберите команду «Копировать», чтобы скопировать код в буфер обмена.
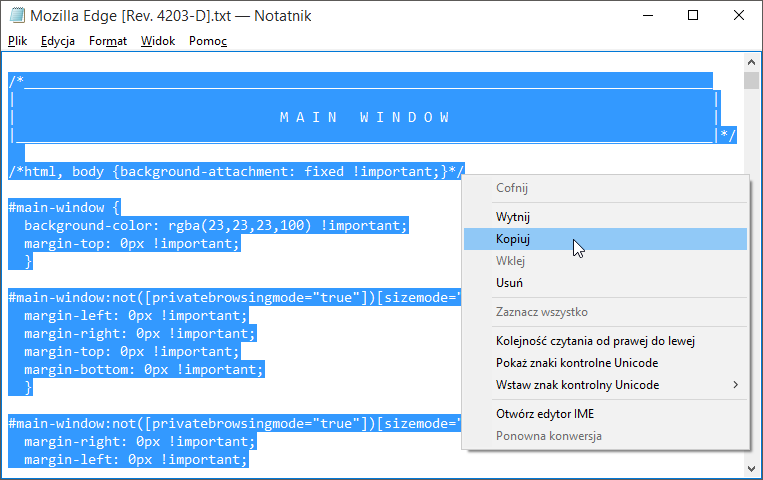
Теперь нам нужно вставить этот код в новый файл в нашем профиле Firefox, чтобы браузер прочитал новый вид и применил его к программе. Только где находится профиль Firefox? Это хороший вопрос — к счастью, его очень легко найти. Откройте браузер Firefox, а затем введите команду about: support в адресной строке. Подтвердите его кнопкой Enter.
Отобразится страница технической поддержки Firefox. Мы перемещаемся немного вниз, а в таблице «Информация о приложении» мы ищем строку «Папка профиля».
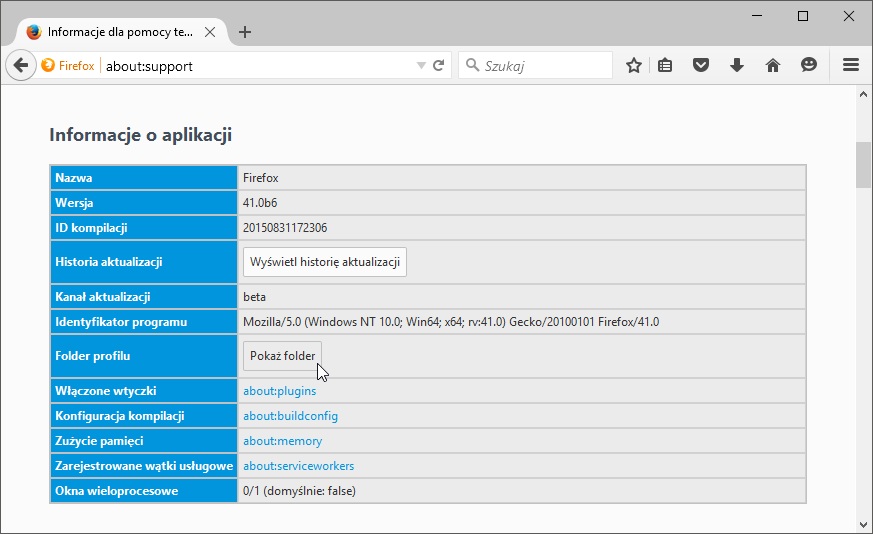
Рядом с ним есть кнопка «Показать папку». Нажмите его, чтобы сразу перейти в соответствующий каталог с помощью нашего профиля Firefox. Мы видим, что за него отвечают файлы, в том числе для наших пробок. Нам нужно создать новый каталог под названием «Chrome» — щелкните правой кнопкой мыши правой кнопкой мыши и выберите «Новая папка» в раскрывающемся меню. Мы даем ему название «Chrome».
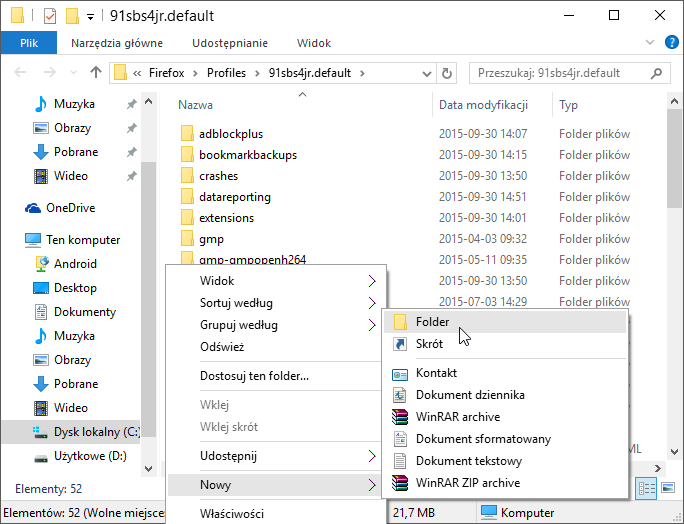
Мы вводим каталог «Chrome», и на этот раз мы создаем новый чистый текстовый файл. Мы нажимаем правую кнопку мыши и выбираем «Создать> Текстовый документ». Мы даем ему имя «userChrome.css». Необходимо обратить внимание на расширение и убедиться, что у нас есть файл «.css», а не «.txt».
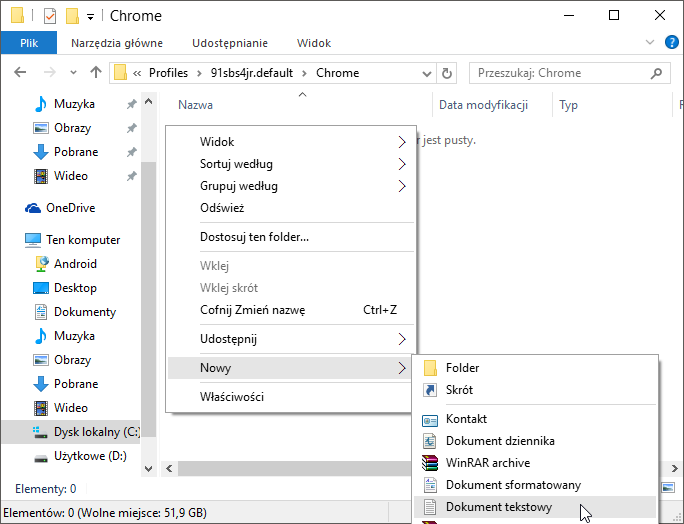
Дважды щелкните по созданному файлу «userChrome.css», чтобы открыть его. Он откроется в Системной заметке — теперь мы выбираем команду «Редактировать> Вставить», чтобы вставить ранее скопированный контент с кодом скина «Mozilla Edge». После вставки нажмите «Файл> Сохранить», чтобы сохранить изменения в файле.
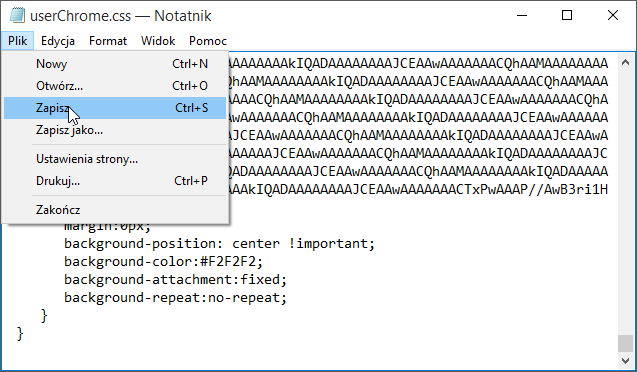
Теперь все, что вам нужно сделать, — это снова открыть браузер Firefox, чтобы увидеть изменения. Весь интерфейс черный и напоминает темную тему в браузере Edge. Если в будущем мы хотим избавиться от этой темы, достаточно удалить папку «Chrome» из каталога профиля Firefox.
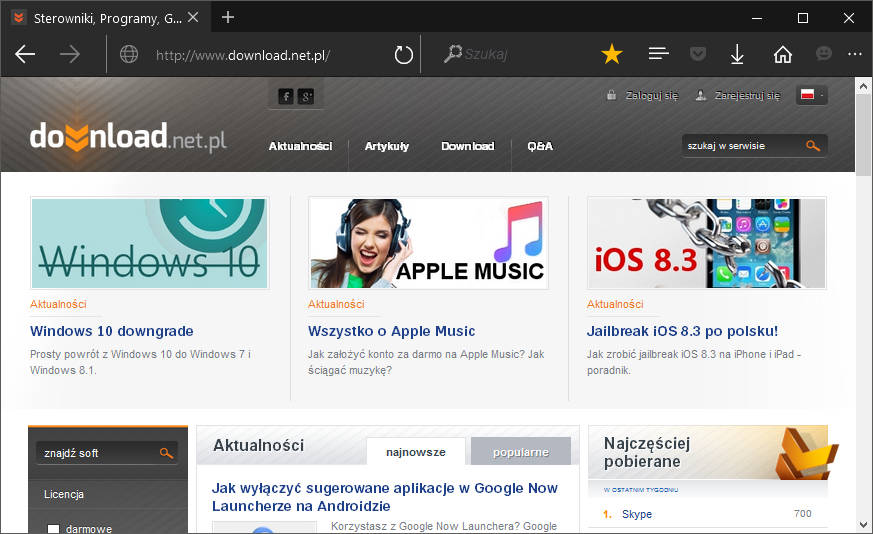
Сделайте впечатление на Firefox
При желании, чтобы исключить элементы, уникальные для Firefox, и даже больше понравиться Edge, мы можем установить два небольших надстройки.
Первый из них Omnibar, который связывает адресную строку с панелью поиска в одну более широкую полосу. После установки Omnibar вы можете ввести опцию надстройки и выбрать два варианта: «Скрыть имя двигателя» и «Скрыть значок двигателя», чтобы придать полосе более аккуратный и более минималистский вид.
Второе дополнение Кнопки Назад. Это небольшое дополнение, которое восстанавливает домашнюю кнопку и обновляет ее до старых мест, как это всегда было в Firefox (Mozilla недавно переместила кнопки обновления и домашнюю страницу в другое место).
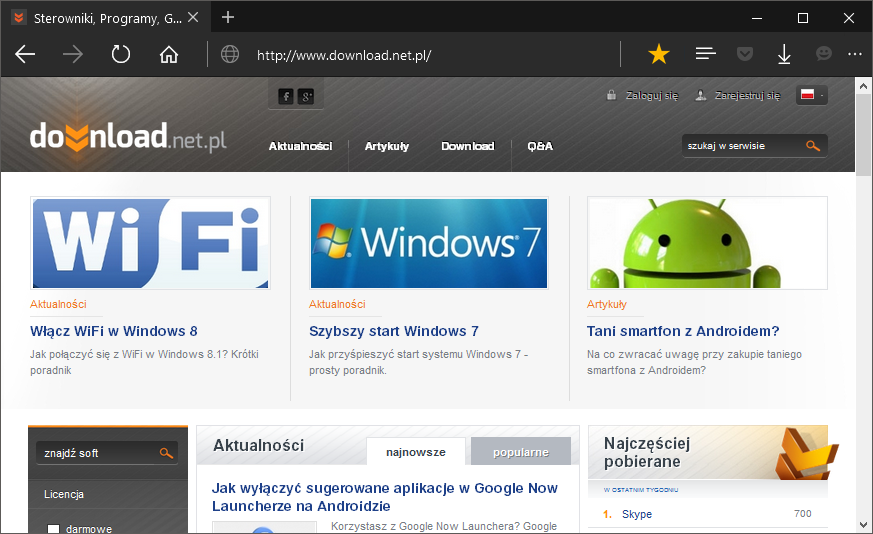
Теперь общий эффект выглядит намного лучше и даже больше похож на Microsoft Edge.






