У вас есть компьютер, который подключается к Интернету через Wi-Fi, и вы хотите поделиться этим соединением с кабелем, например, со вторым компьютером, на котором нет Wi-Fi? Это очень просто — есть два метода.

Недавно мне пришлось ремонтировать старый компьютер, у которого не было сетевой карты Wi-Fi, и мне нужен интернет-доступ. Маршрутизатор был слишком далеко, чтобы напрямую подключаться к кабелю, но рядом с ним стоял мой главный компьютер, на котором есть проводная и беспроводная сетевая карта. Благодаря этому я мог подключать оба компьютера с помощью кабеля Ethernet и обмениваться Интернетом с Wi-Fi-сетью в локальной сети.
Метод № 1 — Совместное использование с функцией сетевого моста
Сетевой мост позволяет осуществлять интеграцию двух сетей (например, локальных и Wi-Fi) и совместного использования Интернета. Благодаря этому интернет-соединение из сети Wi-Fi будет перенесено в проводную сеть, и компьютер, подключенный к нам с помощью кабеля, сможет его использовать.
На главном компьютере, из которого будет доступен Интернет, перейдите на панель управления, затем перейдите в раздел «Сеть и Интернет»> «Центр сети и общего доступа»> «Изменить настройки сетевого адаптера (боковое меню)».
Отобразится список наших сетевых устройств. Мы найдем здесь соединение Wi-Fi с доступом в Интернет (обозначено значком зеленого диапазона), а также Ethernet-соединение (или локальная сеть), соответствующее сетевой карте LAN.
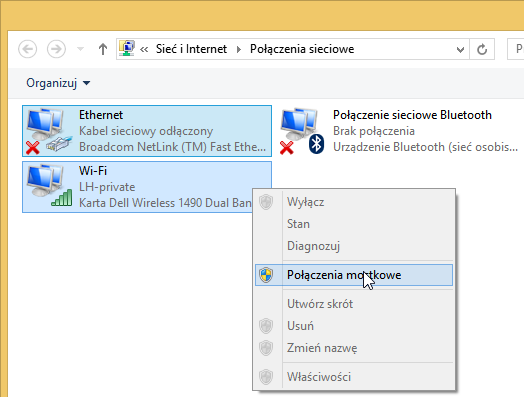
Удерживайте нажатой клавишу CTRL на клавиатуре и выберите оба соединения в списке, щелкнув каждую из них один раз левой кнопкой мыши. Затем нажмите правую кнопку и выберите «Мостовое соединение». Система начнет создание сетевого моста, и мы должны дождаться завершения операции.
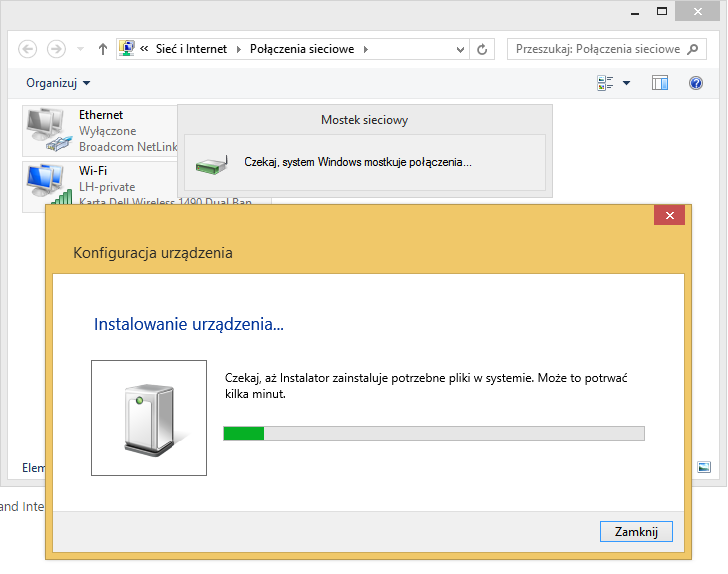
В конце концов, в списке появится новое соединение, представляющее наш сетевой мост. Ниже должно появиться название нашей сети Wi-Fi, к которой мы подключены. Если есть проблемы с подключением (например, непрерывная идентификация сети или отсутствие подключения к Интернету), щелкните правой кнопкой мыши по мосту и выберите «Диагностировать».
Как только все будет работать правильно, все, что вам нужно сделать, — это подключить второй компьютер непосредственно к нашему сетевому адаптеру с помощью сетевого кабеля. Второй компьютер должен автоматически определять сетевые настройки и подключаться к Интернету.
Способ №2 — Использование общего доступа к подключению к Интернету
Второй способ заключается в совместном использовании соединения через функцию «Совместное использование интернет-соединений». Чтобы использовать это, перейдите в Панель управления, затем перейдите в раздел «Сеть и Интернет> Центр управления сетями и общим доступом> Изменить параметры сетевого адаптера», как указано выше.
В списке мы ищем наше соединение с сетью Wi-Fi, щелкаем по нему правой кнопкой мыши и выбираем «Свойства». В новом окне перейдите на вкладку «Совместное использование» и выберите «Разрешить другим пользователям сети подключаться через интернет-соединение этого компьютера».
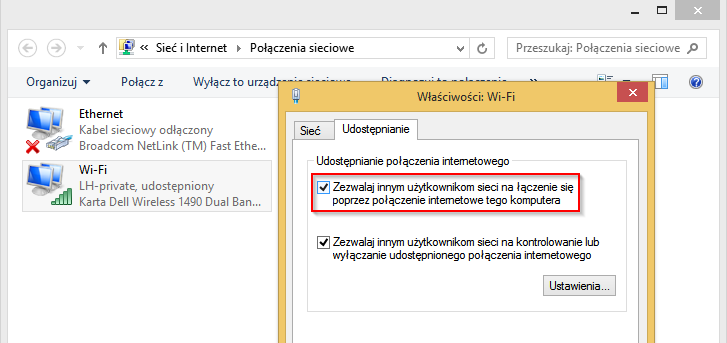
Для Windows 8 / 8.1 просто выберите эту опцию. Если мы находимся в Windows 7, а затем под ним мы найдем раскрывающееся меню, в котором мы должны выбрать соединение, через которое мы будем передавать Интернет. Затем выберите проводную сетевую карту в списке (затем нажмите «ОК»).
Теперь просто подключите второй компьютер с сетевым кабелем к нашему основному компьютеру, и все готово. Соединение будет общим.






