Вы расстроены тем, что после переустановки системы вам также необходимо переустановить и настроить все ваши программы? Узнайте, как создать резервные копии личных настроек и записей реестра для популярных программ, чтобы вы могли легко восстановить их в будущем после переустановки системы.

Даже если программы изначально были установлены на другом диске, кроме системного, то после переустановки системы они могут вообще не работать. Программы после установки создают и сохраняют свои данные и настройки также в других местах, например, в папке «AppData» в каталоге пользователя Windows. Более того, они требуют, чтобы их записи в реестре работали, что указывает на точное место установки. Итак, как вы создаете копию программ при сохранении настроек? Что делать, чтобы программы, работающие на других дисках, работали после переформатирования системы без необходимости ее переустановки?
Мы создаем копию программ вместе с настройками и записями в реестре
Недостаточно просто ввести каталог программы и скопировать его файлы. При создании копии мы также должны заботиться о других, упомянутых выше элементах — файлах с данными и настройками, которые обычно находятся в папке «AppData», а также в записи в реестре.
Конечно, делать все вручную было бы ужасно много времени. К счастью, есть программа под названием CloneApp, которая позволяет вам делать быстрые копии настроек, профилей программ и их записей в реестре.
Загрузить CloneApp
На вкладке «Клонировать» мы можем сделать копию настроек и записей реестра тех программ, которые немедленно поддерживаются. Мы найдем здесь самые популярные программы, такие как Dropbox, Evernote, foobar2000, Foxit Reader, GIMP, Google Chrome, jDownloader и многие другие.
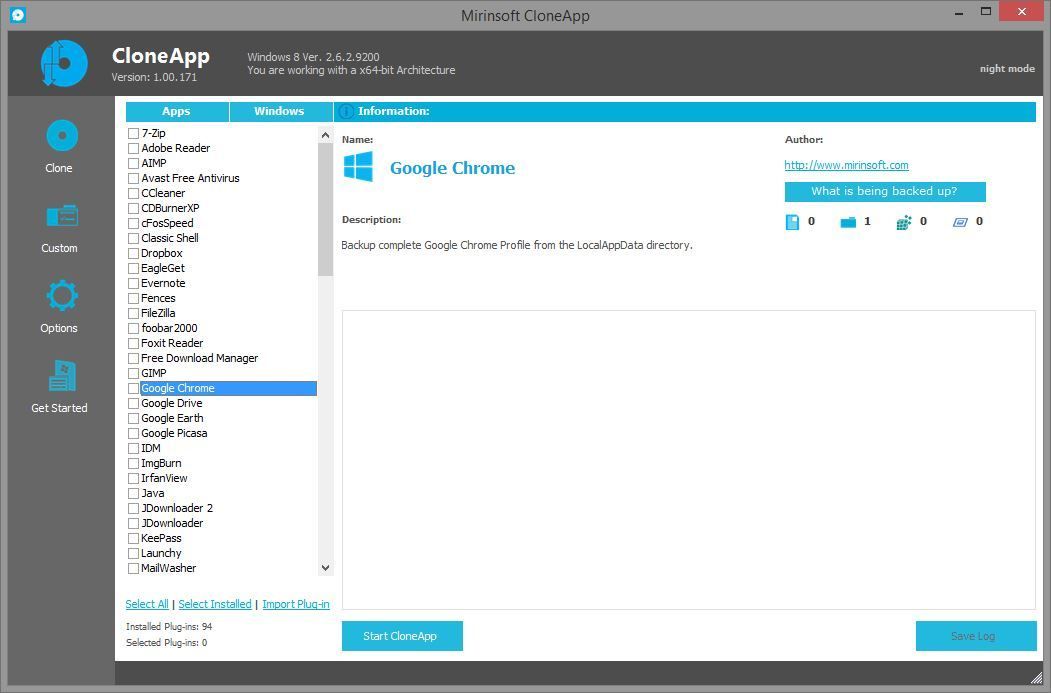
Достаточно отметить выбранные программы в списке, настройки которых вы хотите сохранить, а затем нажать кнопку «Начать резервное копирование». Однако, прежде чем делать это, вы должны сделать один очень важный шаг — вы должны активировать опцию, которая отвечает за создание отдельной папки копирования для каждой программы. В противном случае, если вы решите скопировать много программ, ваши файлы могут быть запутаны.
Перейдите к параметрам (Опции) слева, а затем установите флажок «Резервное копирование каждого приложения в отдельной папке». Мы также можем выбрать, где сохранить резервную копию.
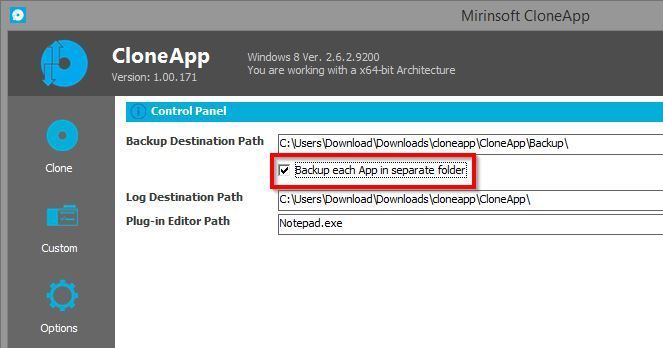
Теперь мы можем вернуться на вкладку «Клонировать», выбрать программы для резервного копирования и нажать «Запустить резервное копирование». Параметры программы, личные файлы, связанные с ними или записи в реестре, теперь будут храниться в каталоге резервного копирования.
Восстановить резервную копию
К сожалению, у программы нет возможности восстановить данные — мы должны сделать это вручную. Однако это не сложно. После создания резервной копии выбранной программы мы замечаем, что в итоговой таблице отображается папка, в которой файлы были первоначально сохранены.
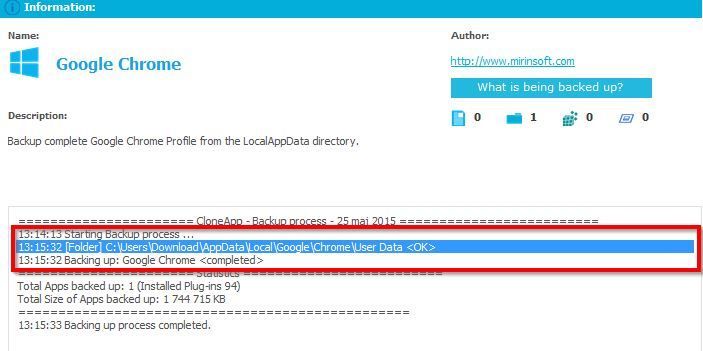
Просто сохраните путь к этой папке в безопасном месте — нам придется копировать файлы в будущем (мы также можем просто нажать кнопку «Сохранить журнал», чтобы создать копию журнала событий в виде текстового файла).
После переустановки системы достаточно переустановить программу, например браузер Chrome, из первоначального установщика, а затем скопируйте наши файлы резервных копий в исходное местоположение (по указанному выше пути). После запуска браузера мы будем иметь все в состоянии, как это было до форматирования диска.
Если программа, для которой мы создали резервную копию, ранее находилась на другом диске и не удалялась во время форматирования системы, нам даже не нужно ее переустанавливать. В этом случае достаточно скопировать файлы резервных копий на диск C, а затем запустить файлы реестра (.reg), если они были созданы CloneApp. В файлах реестра будет отображаться система, на которой установлен диск, чтобы мы могли запускать его, не переустанавливая его, сохраняя его настройки.






