Вы берете много фотографий с помощью смартфона, и в итоге у вас есть место в телефоне? Или, может быть, вы хотите защитить себя от потери данных? Многие службы предлагают автоматические копии фотографий в облаке (например, Dropbox), но объем дискового пространства в Интернете ограничен. Посмотрите, как автоматически копировать изображения на компьютер одинаково, без необходимости подключения USB-кабеля.
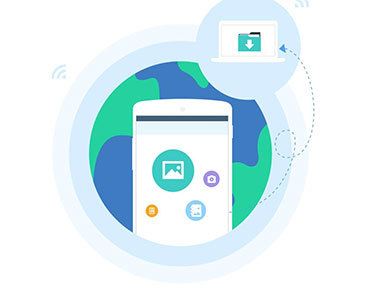
Если у нас есть много фотографий по телефону, это определенно стоит позаботиться о них. Мы не хотели бы потерять всю фотографию из праздничных дней или событий в результате повреждения или кражи телефона. В настоящее время существует много способов резервного копирования — когда вы устанавливаете какие-либо облачные приложения (например, упомянутый Dropbox), мы заметим, что у нас есть возможность делать резервные копии всех фотографий на вашем диске в облаке. Это полезное решение, но у нас не всегда достаточно места в такой службе, не говоря уже о проблемах безопасности — не все хотят держать свои фотографии в облаке.
Альтернативой является создание резервных копий на нашем компьютере. До сих пор это было не очень удобно, но благодаря последней версии приложения AirDroid мы можем выполнять автоматическое резервное копирование всех фотографий на наш компьютер через Wi-Fi. Все, что вам нужно, это то, что ваш компьютер и смартфон будут находиться в одной сети Wi-Fi (и уровень заряда батареи будет достаточно высоким), и AirDroid автоматически подключит и скопирует последние фотографии на ваш компьютер. Как его настроить?
Автоматическое резервное копирование фотографий с Android на ПК
Прежде всего, нам нужно приложение AirDroid — оно используется для управления Android с компьютера. В дополнение к вышеупомянутой синхронизации фотографий вы можете просматривать и отправлять текстовые сообщения с вашего телефона с вашего компьютера, управлять контактами, передавать файлы и многое другое.
Загрузить AirDroid на ПК
Загрузите AirDroid на Android (файл APK)
Сначала мы устанавливаем программу на компьютер, мы настраиваем учетную запись (кнопку «Зарегистрироваться») и входим в нее. Затем мы загружаем приложение AirDroid для Android. В настоящее время Play Store по-прежнему имеет старую версию, но с официального сайта, связанного выше, мы можем скачать APK-файл с помощью новейшего AirDroid. Мы копируем файл APK в память телефона, а затем открываем его с помощью любого браузера файлов и подтверждаем установку. Мы входим в ту же учетную запись, где мы заходим на компьютер.
Мы гарантируем, что оба устройства находятся в одной сети Wi-Fi (компьютер и Android). После входа в систему устройства следует автоматически распознавать и спаривать. Появится главный экран AirDroid с доступными параметрами.
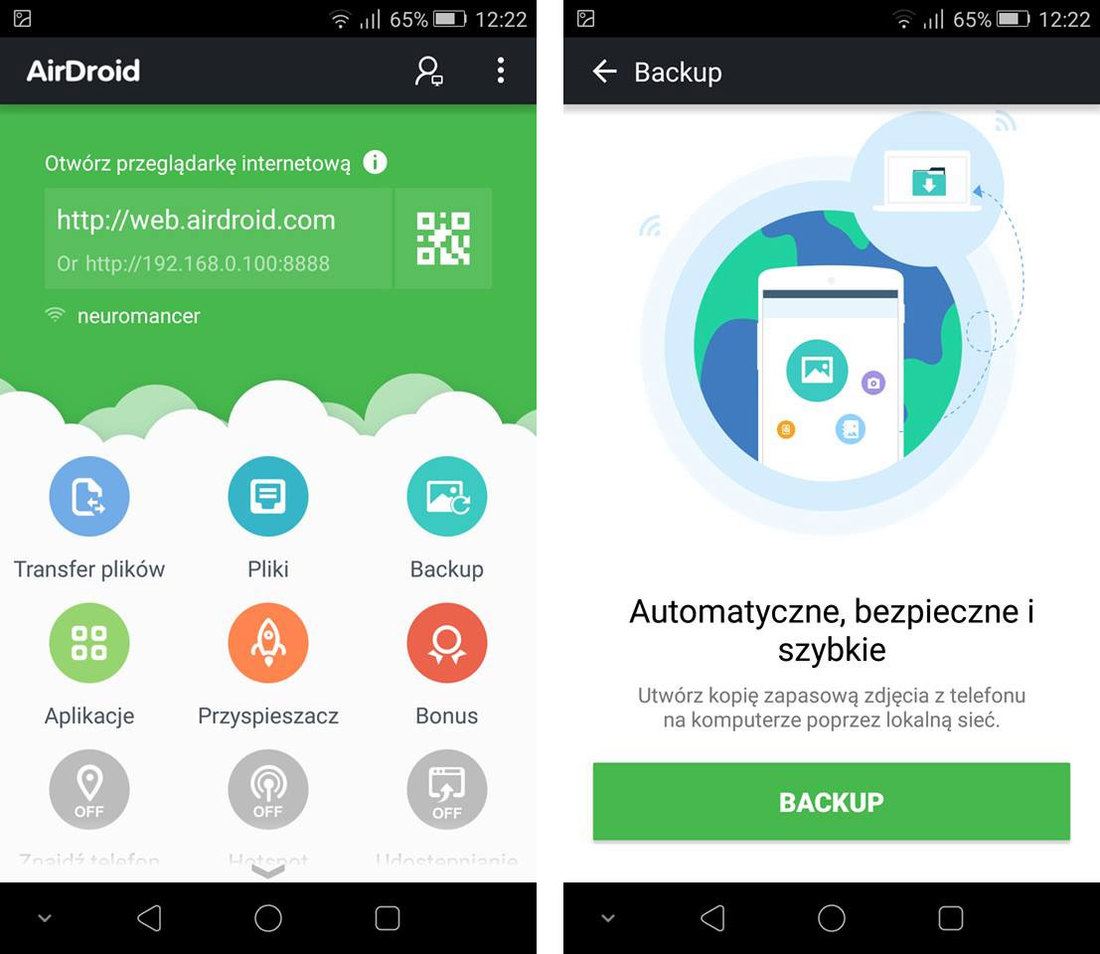
Мы касаемся опции «Резервное копирование», чтобы перейти к настройкам резервного копирования. Мы подтверждаем резервное копирование с помощью кнопки «Резервное копирование», а затем выберите компьютер в списке на экране «Сохранить резервную копию». Когда появится сообщение с вопросом, хотите ли вы сохранить копию данных на этом компьютере, выберите «Да».
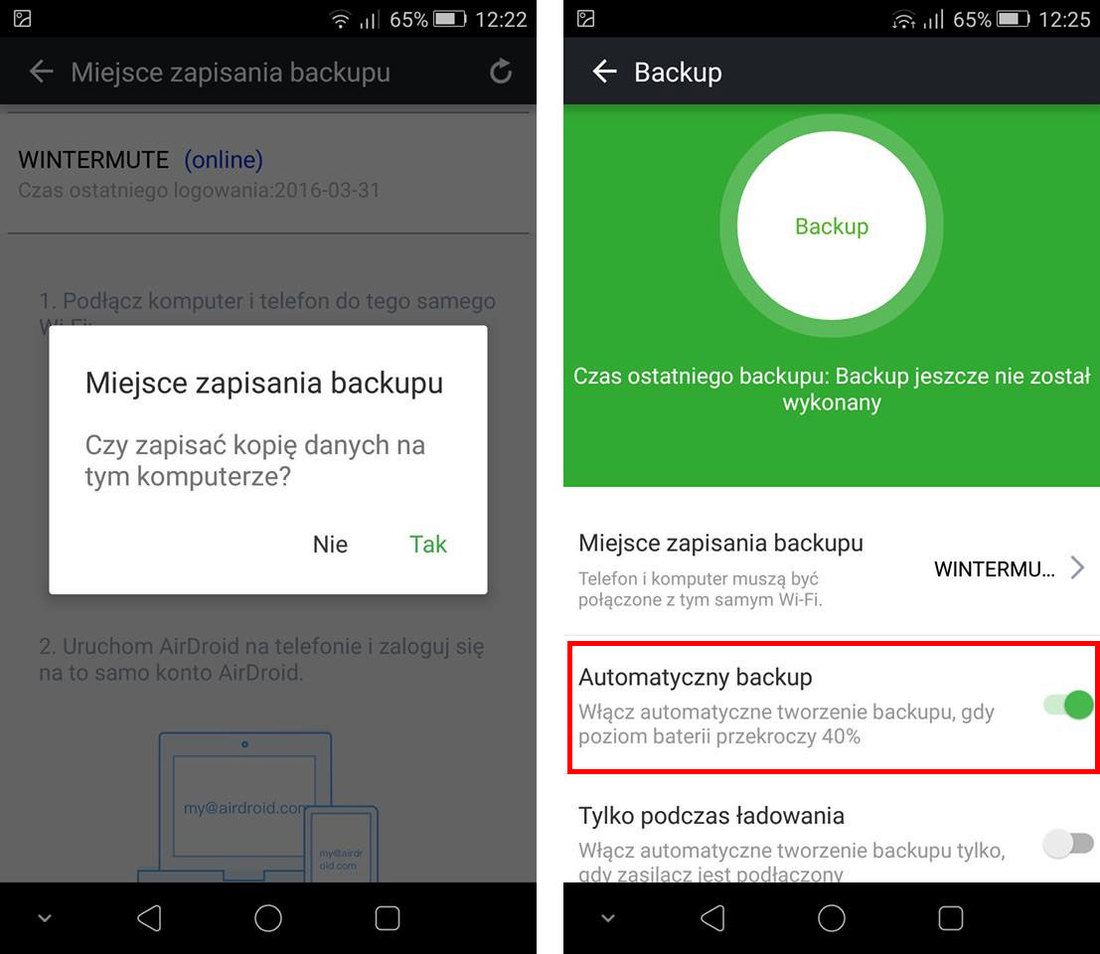
Была настроена резервная копия. Если мы хотим сделать это сразу, мы коснемся круглую кнопку «Резервное копирование» в центре экрана. Мы также следим за тем, чтобы опция «Автоматическое резервное копирование» была отмечена ниже. Благодаря этому смартфон будет создавать копию фотографий на компьютере каждый раз:
а) Android и ПК находятся в одной сети Wi-Fi
б) Android заряжается до минимального уровня 40% батареи
Если вы не хотите дополнительно заряжать аккумулятор, вы можете дополнительно установить флажок «Только при зарядке». Тогда автоматическое резервное копирование будет создано только в том случае, если ваш смартфон или планшет подключен к зарядному устройству.
Как изменить расположение резервной копии на компьютере?
Чтобы выбрать свой собственный каталог, в котором вы хотите сохранить фотографии с телефона на свой компьютер, откройте AirDroid на своем ПК, а затем щелкните значок шестеренки в левом нижнем углу.
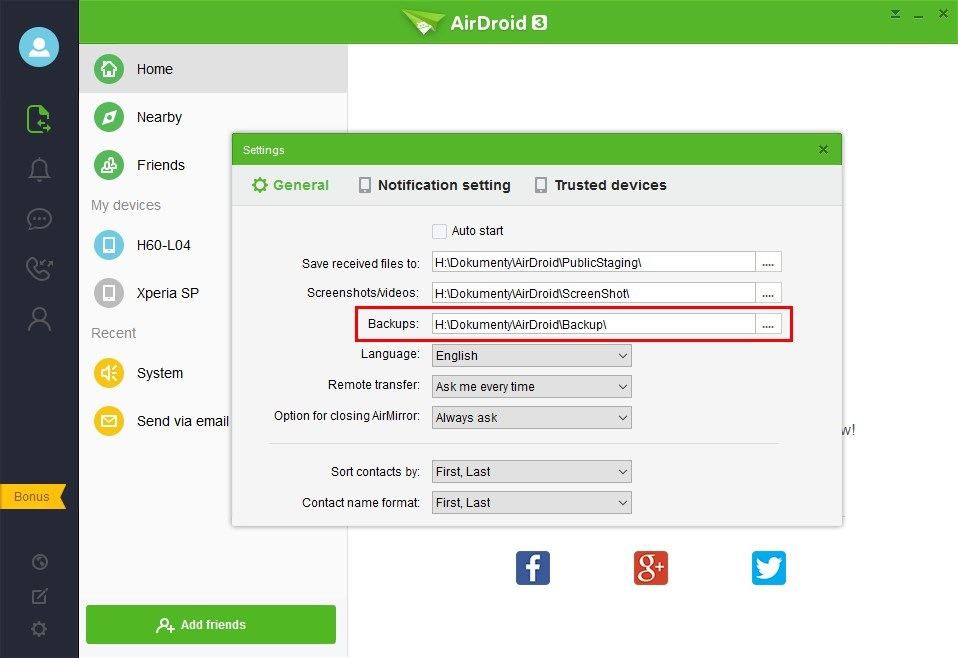
Отобразится окно настроек. Здесь мы найдем поле «Резервные копии», в котором мы можем указать любой каталог на любом диске нашего компьютера. По умолчанию резервные копии сохраняются в папке «Резервное копирование» в библиотеке «Мои документы».






